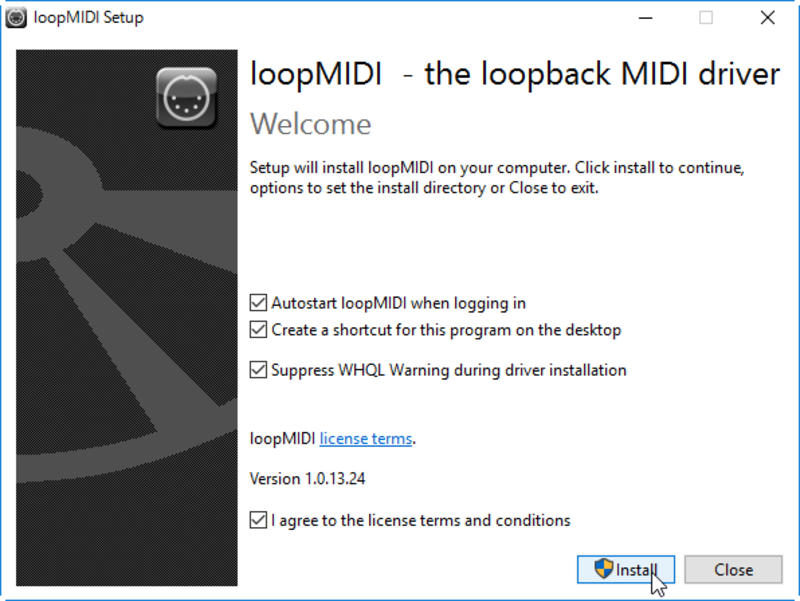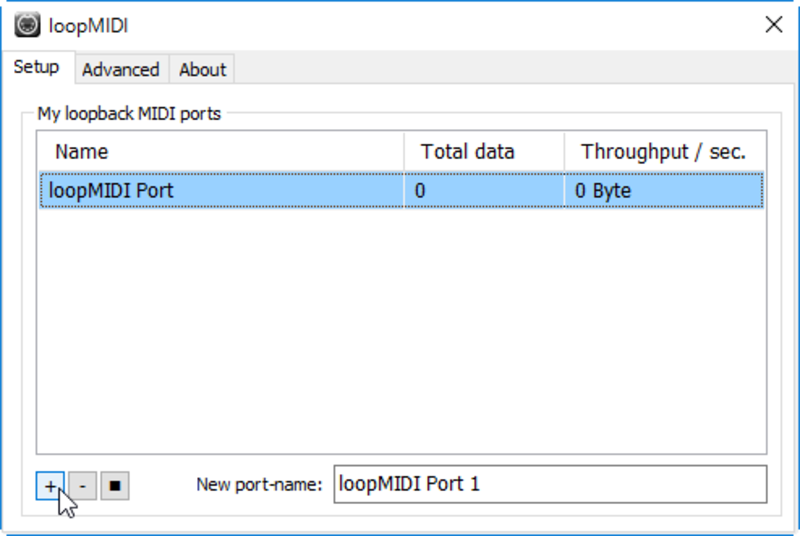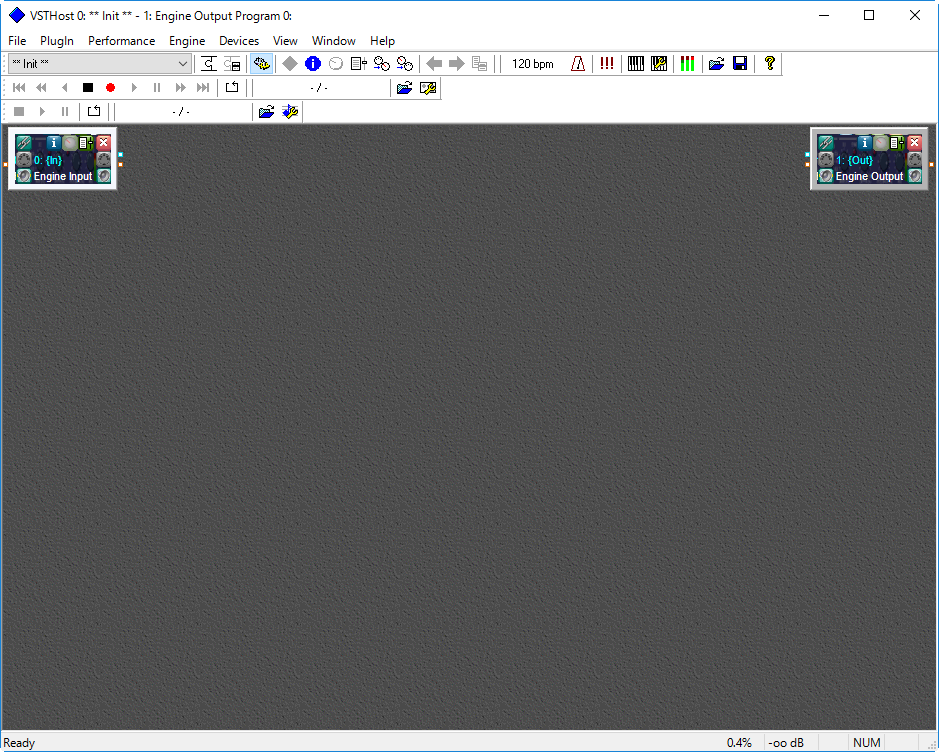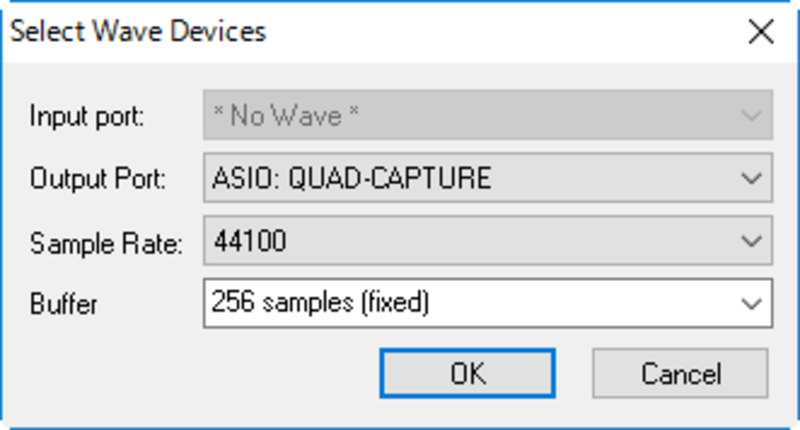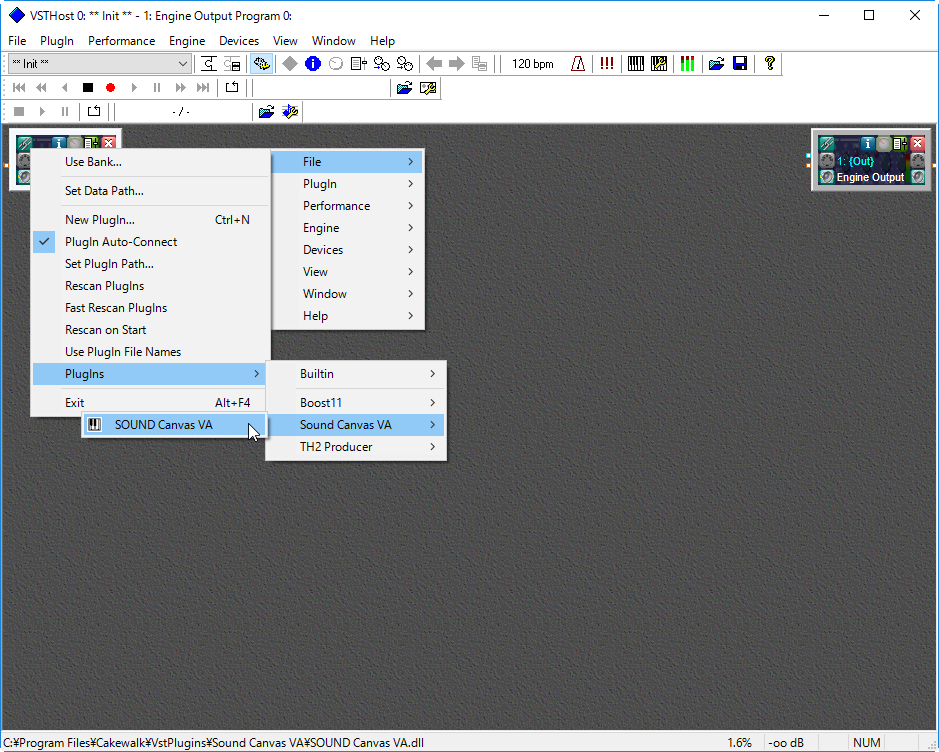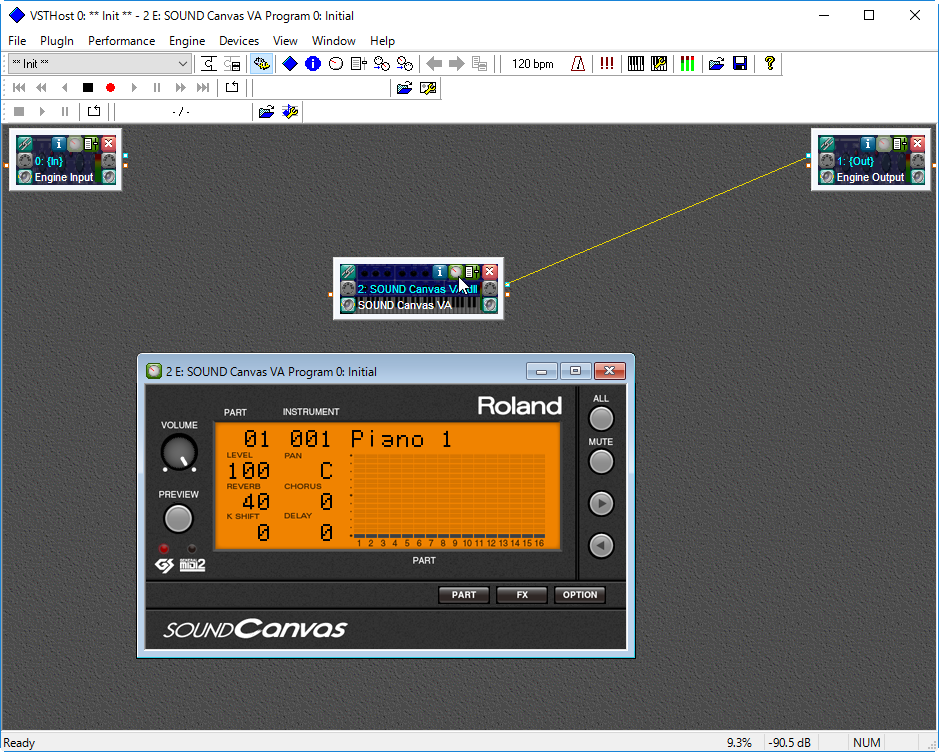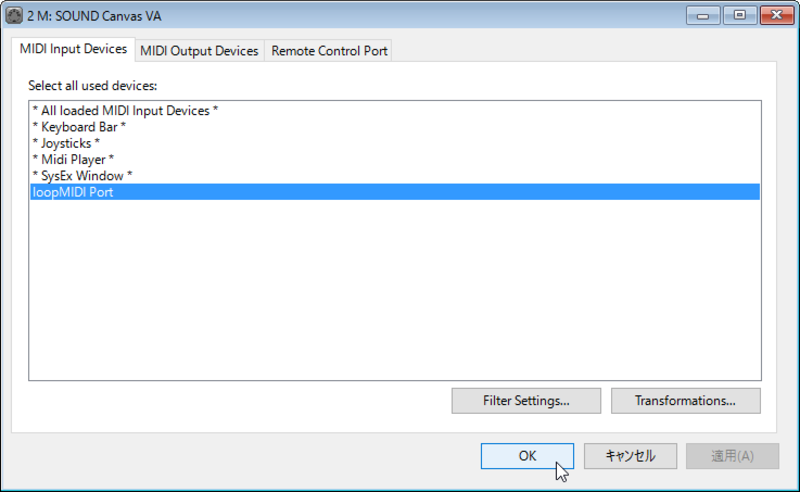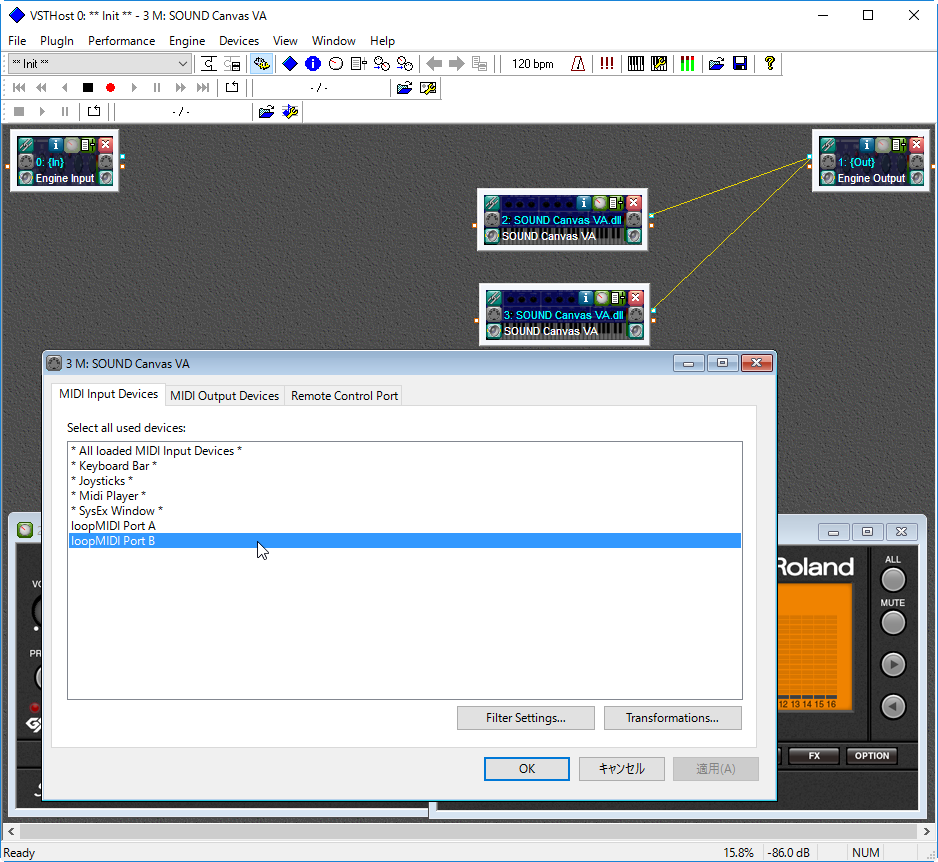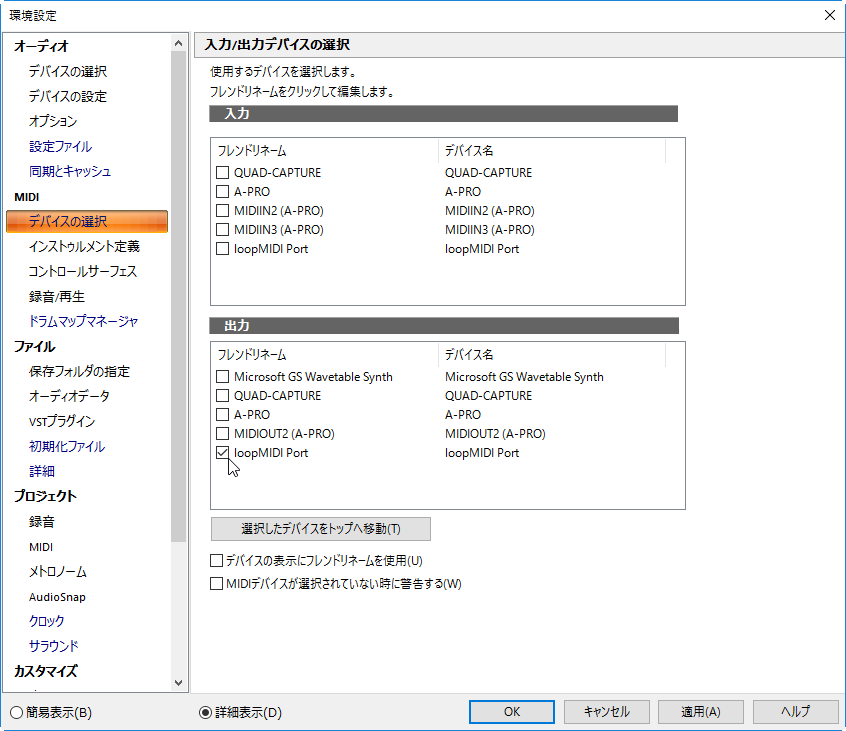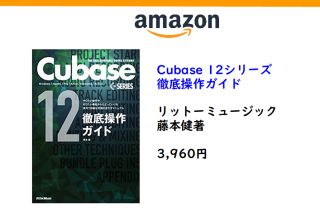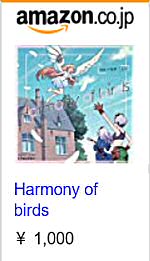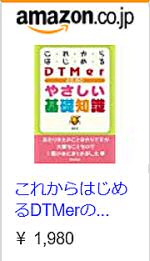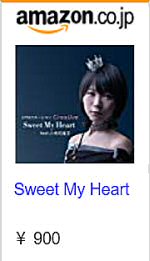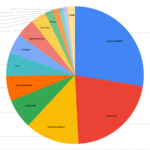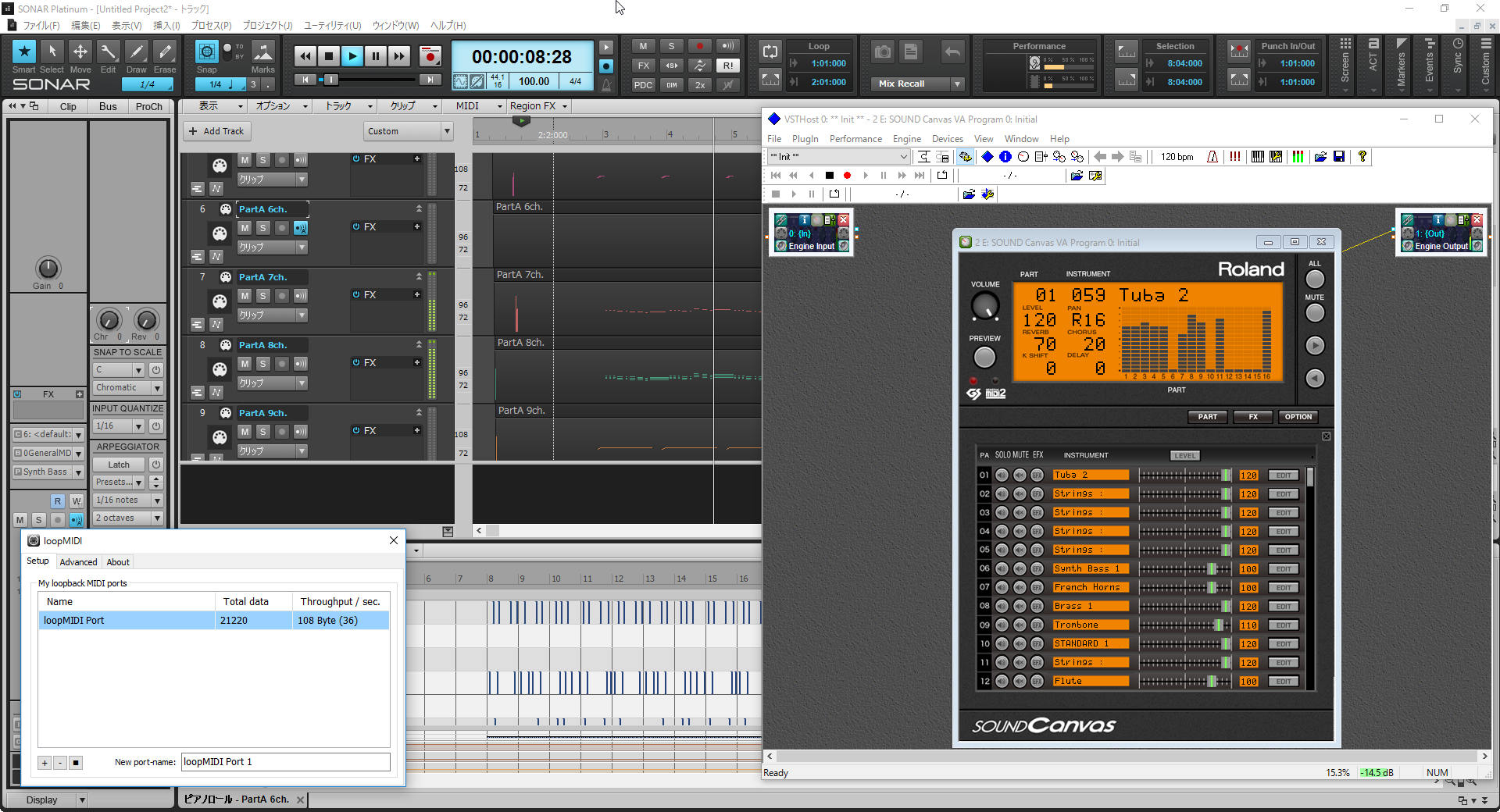
SONARの外部MIDIとしてSound Canvas VAを利用する
| Ability | ◎ |
| Cubase | ◎ |
| Digital Performer(Mac版) | ◎ |
| Live | △ |
| Singer Song Writer | ◎ |
| SONAR | △ |
| Studio One | △ |
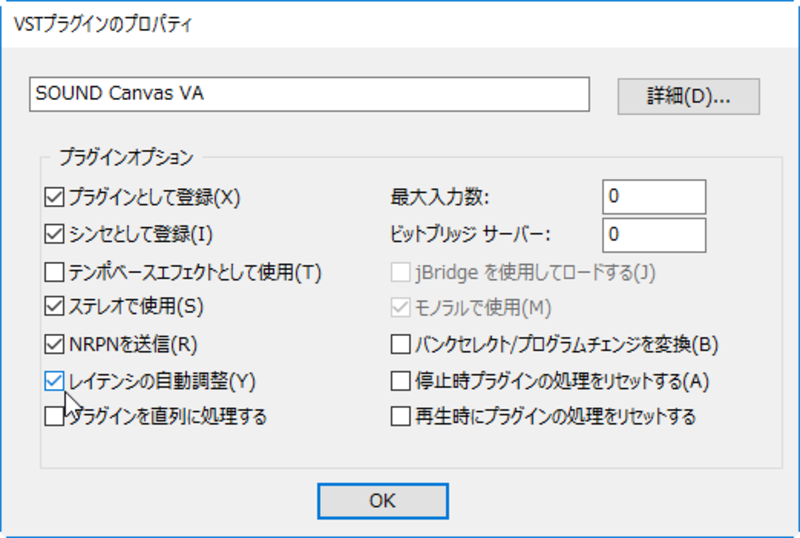
SONARでSOUND Canvas VAのプロパティにおいて「NRPNを送信」にチェックを入れるとプログラムチェンジは送信可能になるが…
さらにはSONARのみならず、フリーウェアのMIDIシーケンサとして人気のあるDominoなどと組み合わせて使うことも可能になるのです。ややトリッキーな手法ではありますが、その手順について紹介していきましょう。
ここでまずloopMIDIを起動すると、素っ気ない画面が表示されますが、画面左下にある「+」をクリックすると、loopMIDI Portという1行が表示されますので、これで終了。これがSONARやDominoなどからSOUND Canvas VAを呼ぶためのMIDIポートということになるのですが、もしSC-88ProのようにAポート、Bポートの2つを使い計32chでコントロールするのであれば、もう1回「+」をクリックして2行表示されるようにします。
VST Hostを起動すると、このような画面が登場
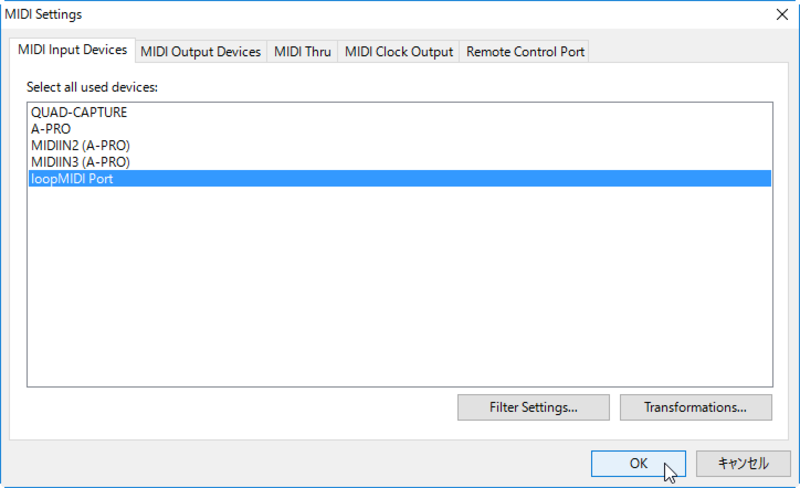
[Devices]-[MIDI]において「loopMIDI Port」を選択してOKをクリック
さらに、Devicesメニューから「Wave」を選択の上、Output Portに現在接続しているオーディオインタフェイスのASIOドライバを組み込んでください。これによってここで設定したオーディオインターフェイスからSOUND Canvas VAの音が出るようになります。
ここで重要なのは、SONARで使うオーディオインターフェイスと、VST Hostで使うオーディオインターフェイスは別に設定すること。もし、SOUND Canvas VAをSONARで再生する上で、オーディオトラックが不要というのであれば、SONAR側のオーディオインターフェイス設定を外してしまうというのも手です。
準備ができたら、VST Host内でSOUND Canvas VAを立ち上げます。VST Host上で右クリックして出てくるプルダウンメニューから[File]-[Plugins]-[Sound Canvas VA]-[SOUND Canvas VA]を選択することで、組み込まれます。もしプラグインの一覧の中にSOUND Canvas VAがない場合には、[File]メニューの[Set Plugin Path]を利用して、SOUND Canvas VAがインストールされているフォルダを指定した上で[File]メニューの[Rescan PlugIns]を実行してみてください。
この時点では、SOUND Canvas VAの画面が見えていませんが、すでに読み込まれているので、SOUND Canvas VAモジュールのノブのパラメータボタンをクリックすると、現れてきますよ。
続いてこのSOUND Canvas VAのMIDI入力ポートを指定します。これにはモジュールの左側にあるMIDIのアイコンをクリックして行います。MIDI Inpuot Devices一覧の中から、先ほど設定しておいたloopMIDI Portを選び、OKをクリックするのです。
もし、Aポート、Bポートと2つ使う場合は、SOUND Canvas VAをVST Host内に2つ立ち上げた上で、それぞれで別のポートを設定すれば2つを同時に使うことができるようになります。
さあ、これで準備は完了です。あとはSONARやDominoなどのDAW、MIDIシーケンサを起動し、MIDIデータを読み込んでみましょう。そのDAW・MIDIシーケンサ側からの出力ポートは、先ほどと同じ「loopMIDI Port」です。事前に環境設定のMIDIデバイスの選択で「loopMIDI Port」にチェックしておいてくださいね。
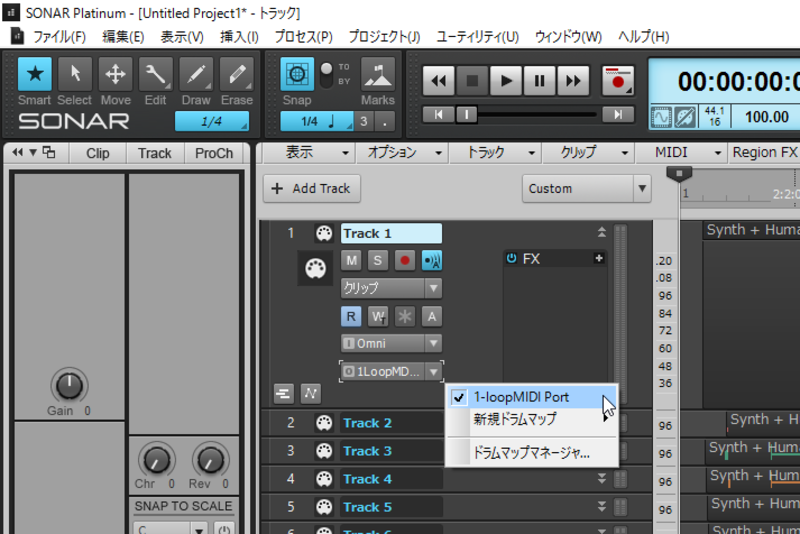
MIDIトラックの出力先「loopMIDI Port」にすれば、SOUND Canvas VAへ信号を送れる
その後、MIDIトラックの出力先を「loopMIDI Port」に指定することで、まさに外部MIDIに接続するのと同様に、VST Host上のSOUND Canvas VAへMIDI信号が届くわけです。
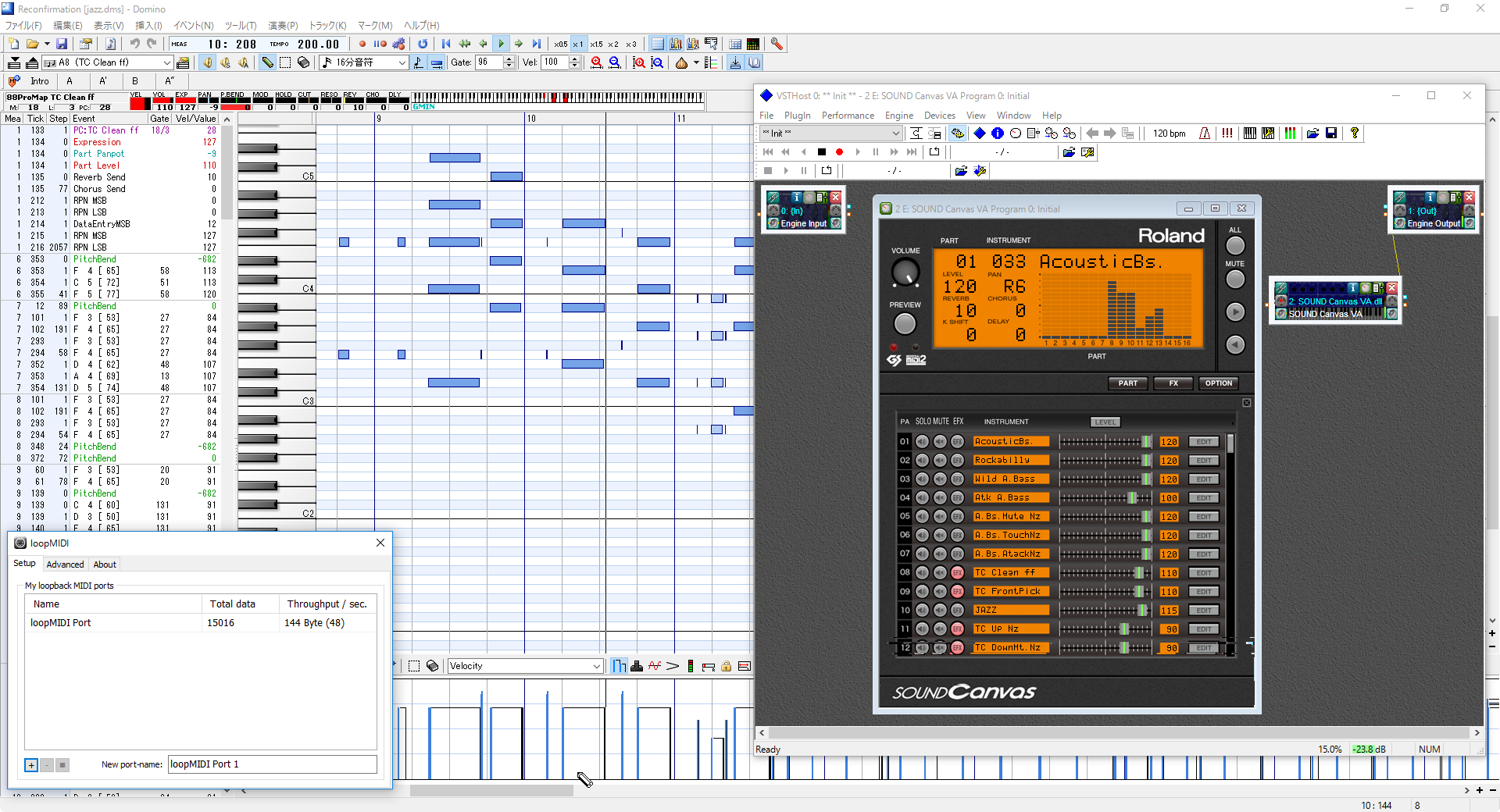
VST Hostを用いることでDominoにおいても同じようにSOUND Canvas VAを扱えるようになる
最新版のSOUND Canvas VA Ver 1.01にはSpecial Demo Songとして、SC-88Pro用、SC-55用、SC-8820用など1991年~1999年にRolandが出していたデモソングをMIDIデータとして収録しているので、まずは、これらを試してみるといいと思いますよ。

VST Hostの画面左上の録音ボタンを押し、終了したらストップ。これで演奏内容をWAVで保存できる
【関連情報】
SOUND Canvas VA製品情報
【ダウンロード】
SOUND Canvas VA
VST Host
loopMIDI
Domino
【関連記事】
SC-88Pro復刻版がVST/AUで登場だ!SOUND Canvas VAがお披露目
昔のデータをDAWで再現!SOUND Canvas VA徹底活用術