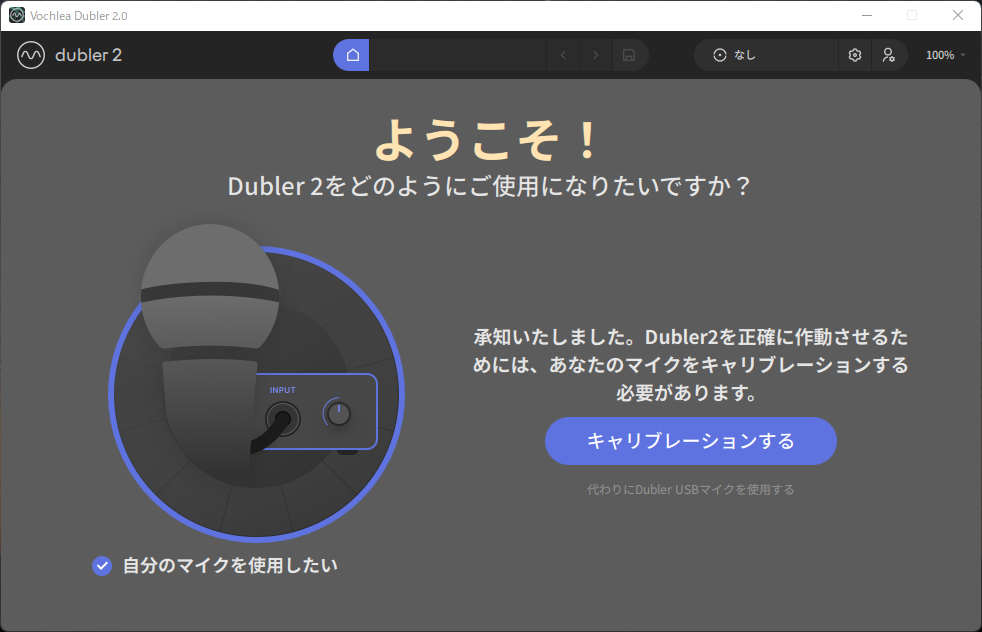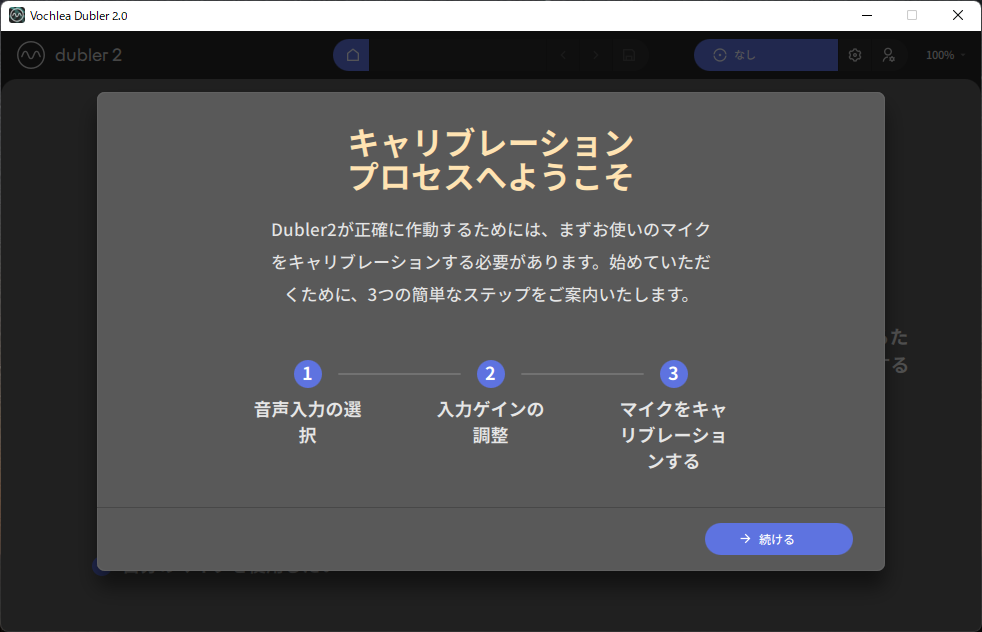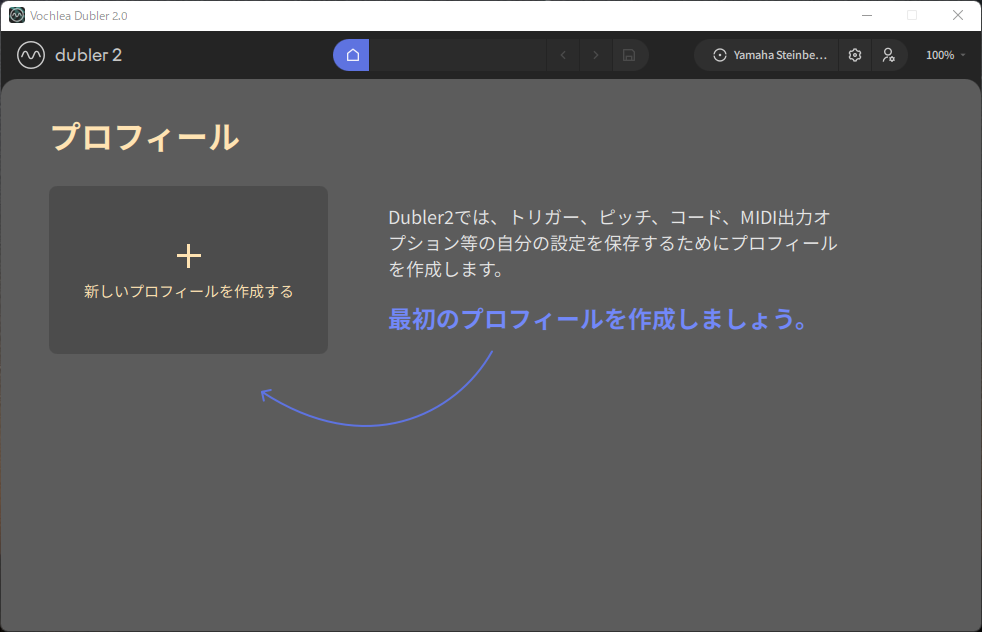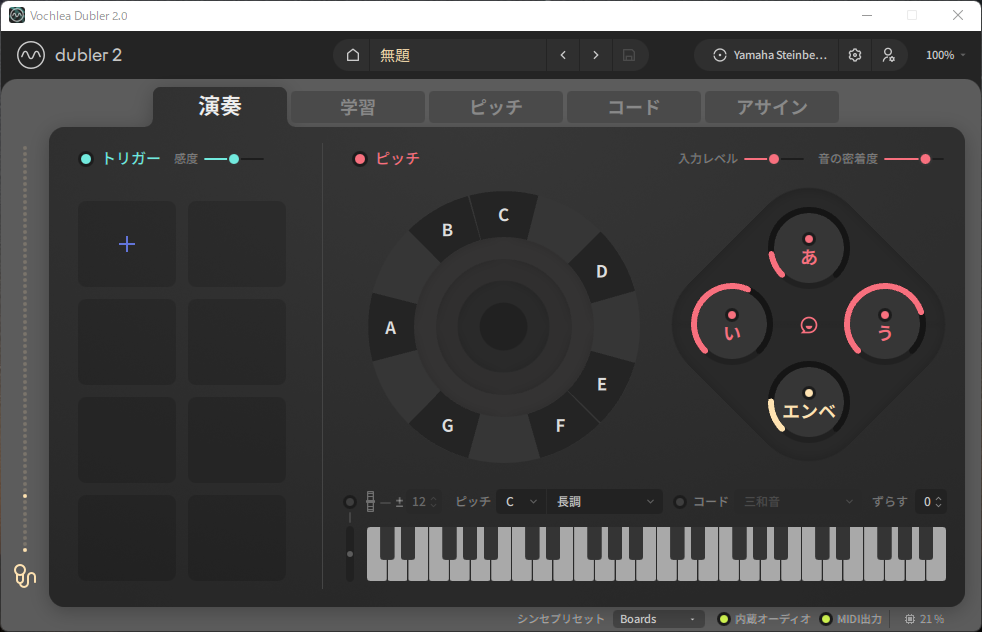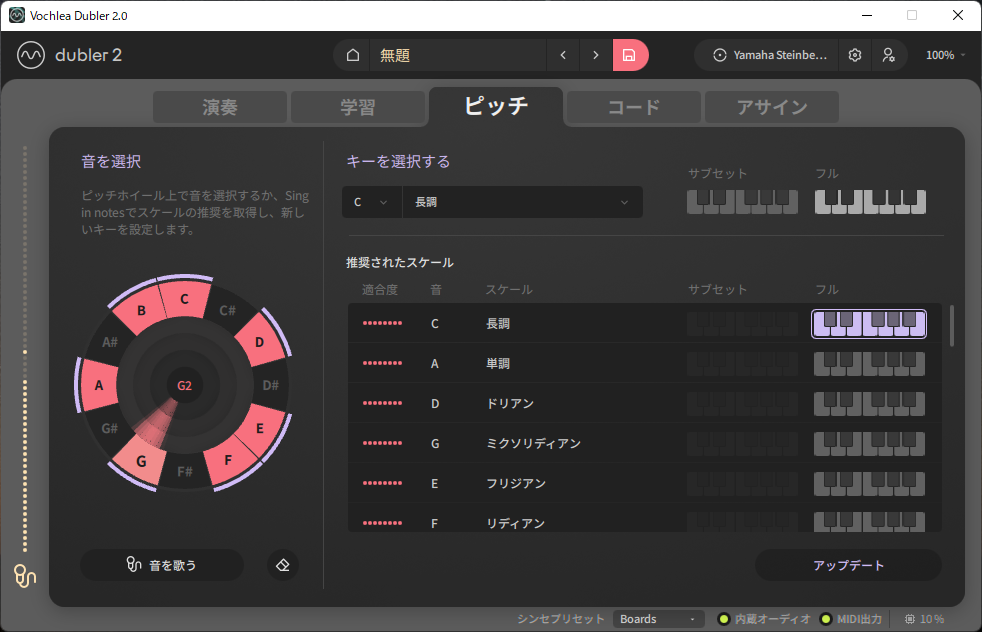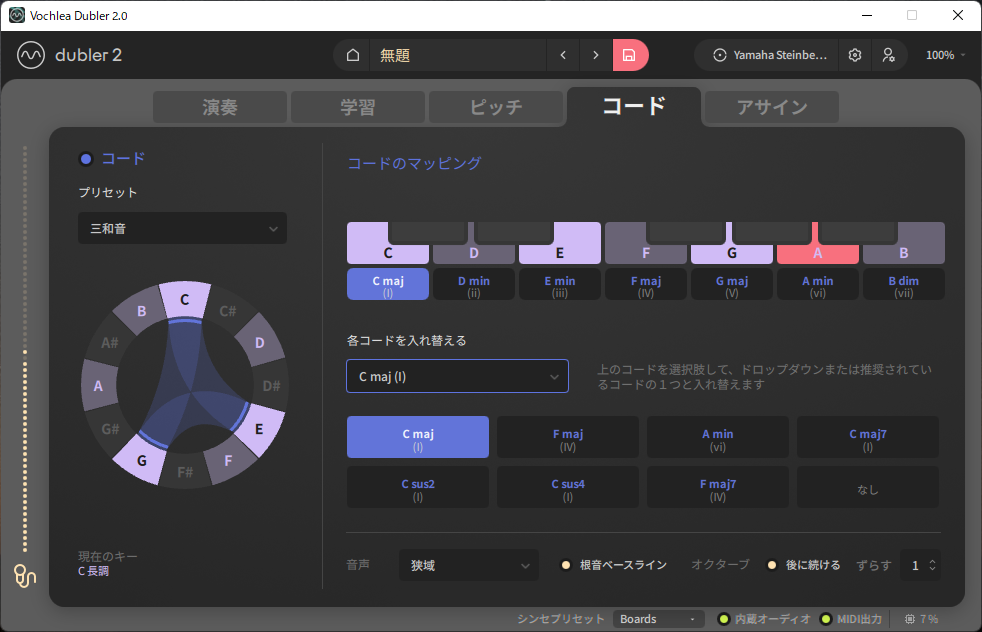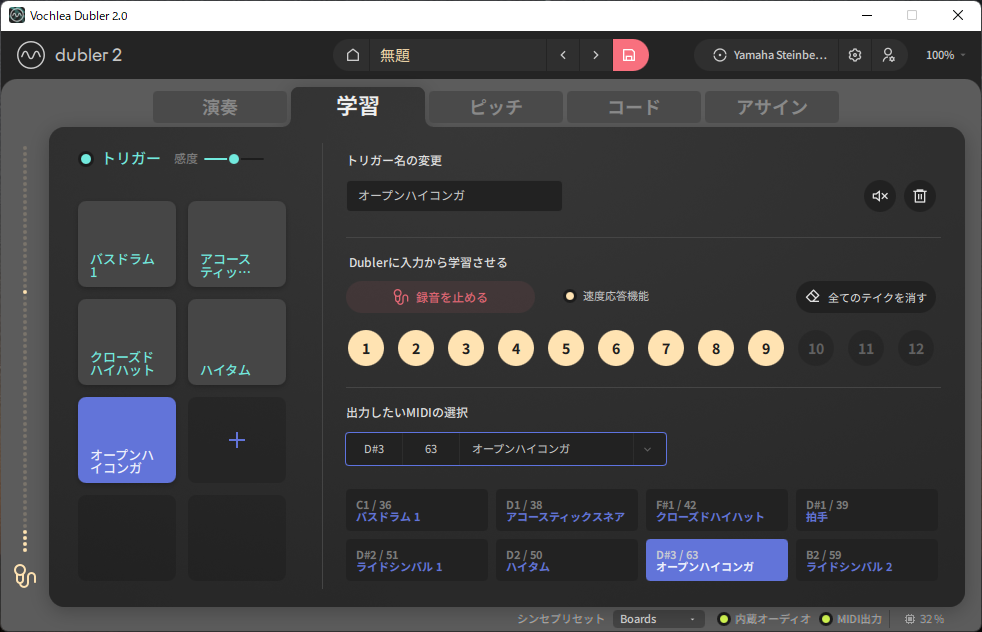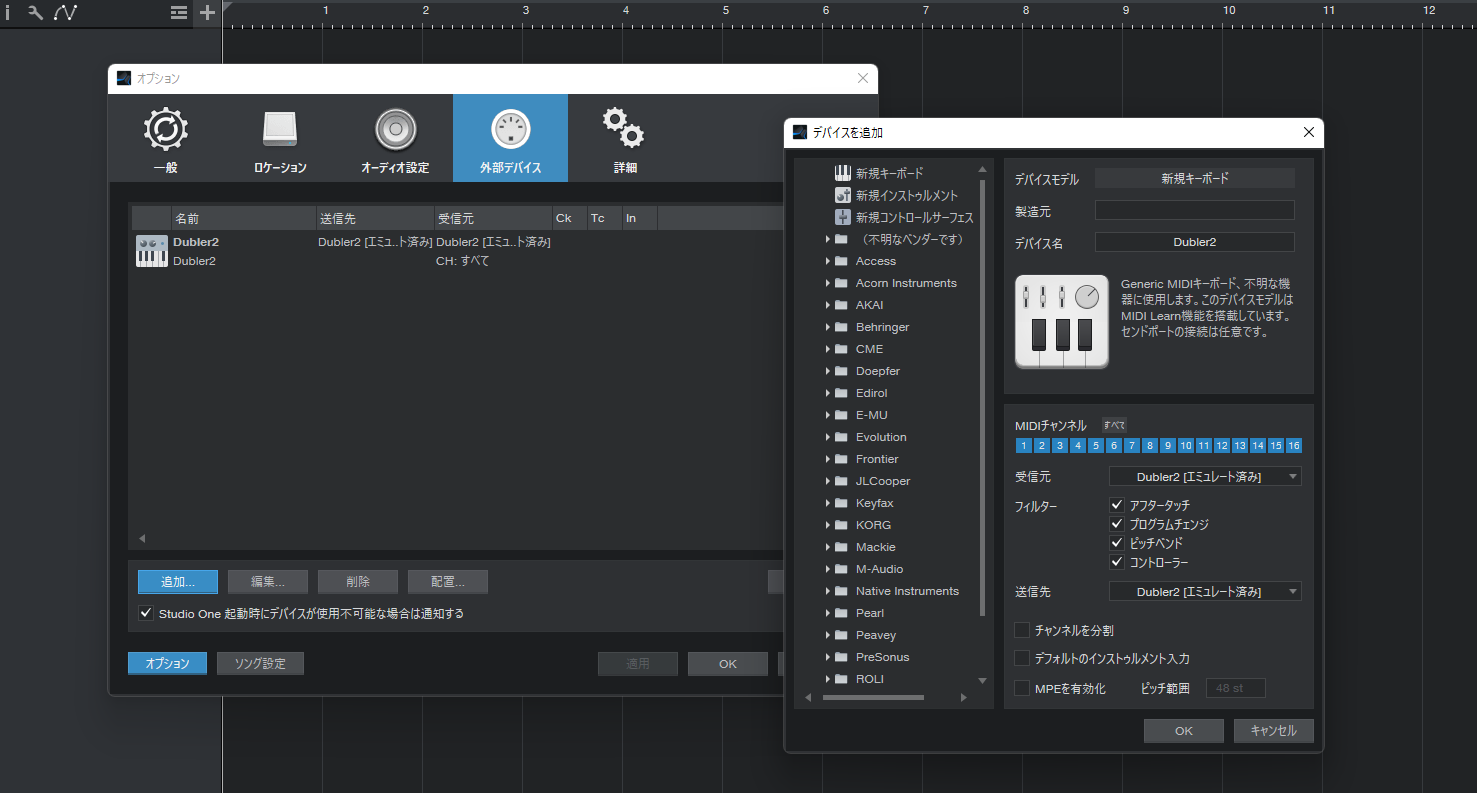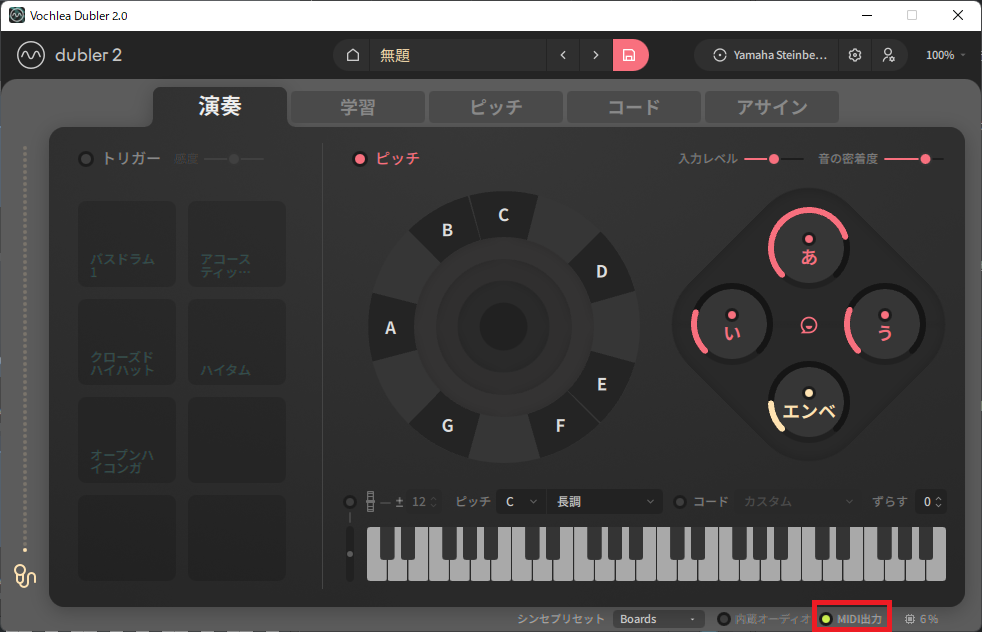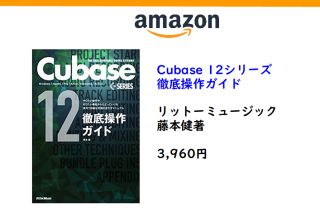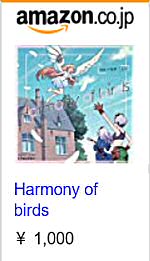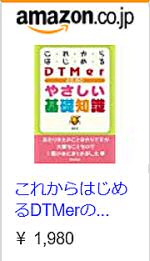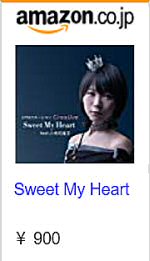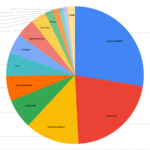声で作曲できるDubler 2というソフトをご存知でしょうか?最近SNSなどで広告が流れているので、見かけたという方も少なくないと思いますが、これは、ロンドンにあるVochlea Musicというオーディオテクノロジー企業が開発したソフトで、声を使ってMIDI入力を行うことができる画期的な製品。鼻歌からメロディを打ち込むことはもちろんのこと、声を学習させることにより、ドラムの入力だって行うことができます。またコードの入力やMIDI コントロールチェンジの入力も可能で、作曲のサポートツールとしても新たな音楽表現としても期待できる存在です。
思いついたメロディを口ずさめば、それをDAW上に立ち上げたシンセで鳴らせるし、「ドン」「パン」と声で入力すれば、ドラムパターンを作成可能。鍵盤の演奏が苦手でも、簡単に打ち込みができるので、初心者にもおすすめ。また、ある程度作曲をしている方にとっても、時間短縮になるツールなのではないでしょうか。実際にDubler 2を試すとともに、DAWで打ち込みをするまでのセットアップ方法を1から紹介していきましょう。
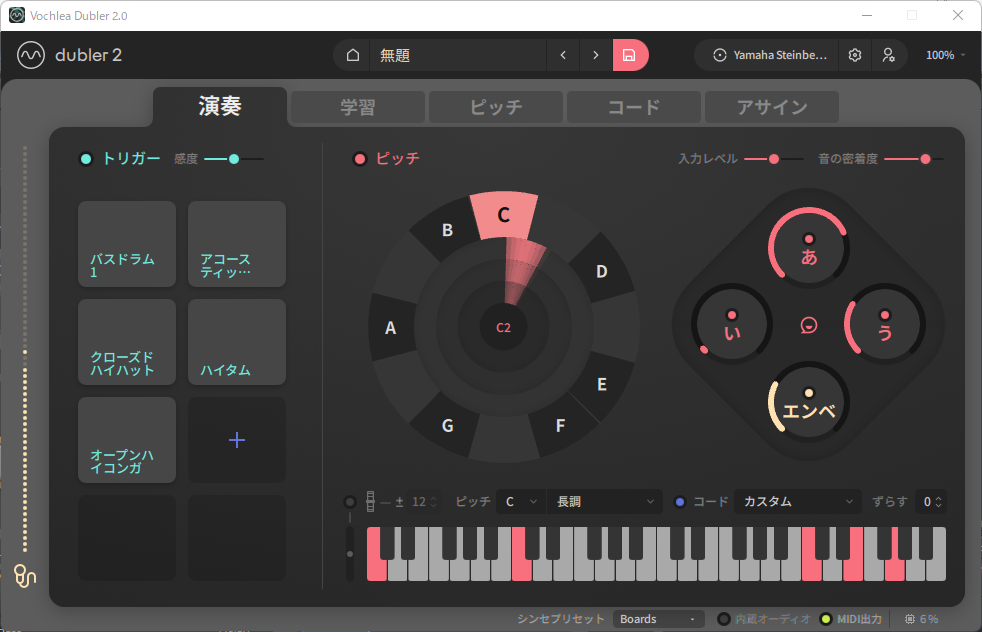 鼻歌で作曲できる夢のツール。ドラムやコードの打ち込みもできるDubler 2
鼻歌で作曲できる夢のツール。ドラムやコードの打ち込みもできるDubler 2
声でMIDI入力を行うツール自体はかなり昔から存在していました。1990年代前半にはRolandが「CP-40」(はなうたくん)という製品を出していたり、10年以上前からインターネット社のABILITYやSinger Song WriterにはSing to Scoreという鼻歌入力機能があったので、使ったことがある方もいると思います。ただ、これまでの鼻歌入力ソフトは、昔のエンジンなので使い方にいろいろと制限があったのも事実。まさに鼻歌を使って「ん~ん~」というサイン波に近い声を使わないと入力できず、また精度の面でもあまり高いとはいえませんでした。
ここにきて、ようやくて実用レベルの製品としてリアルタイムでも入力が可能なDubler 2が登場したのです。以下の動画でどんな製品なのか確認できるので、ぜひご覧ください。
いかがでしょうか?このビデオからも分かる通り、Dubler 2はさまざまな使い方ができるソフトですが、ここではDAWにMIDI打ち込みするための方法にフォーカスして紹介してみようと思います。
まず、Dubler 2を起動してログインすると左側に「自分のマイクを使用したい」右側に「Dubler USBマイクを使用したい」という画面が表示されます。ほとんどの方は、オーディオインターフェイスにマイクを繋いで使用すると思うので、左側をクリックします。
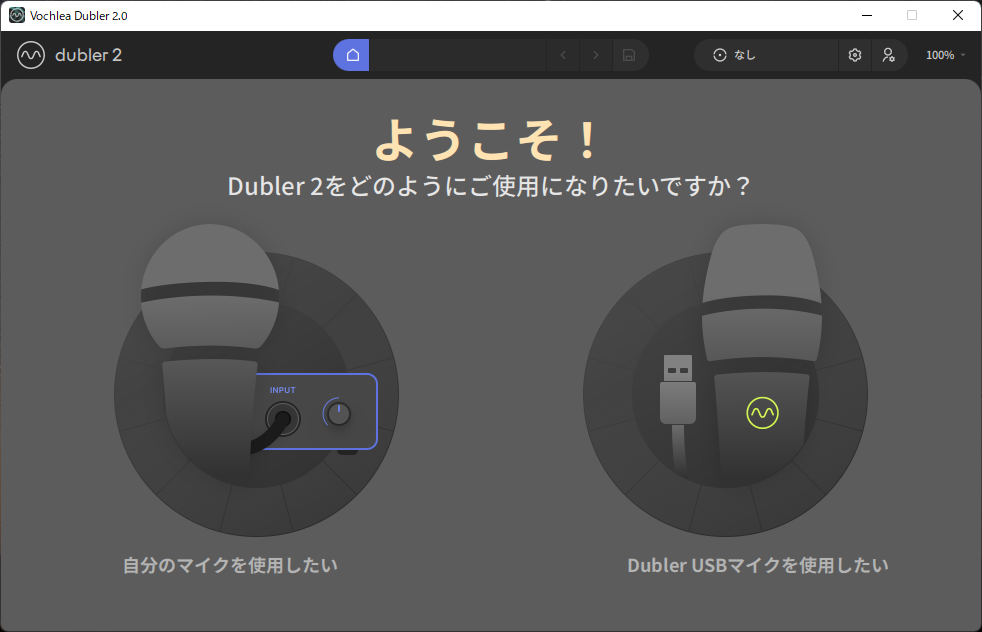 起動すると表示される画面。「自分のマイクを使用したい」をクリック
起動すると表示される画面。「自分のマイクを使用したい」をクリック
すると、「キャリブレーションする」というボタンが表示されるので、これを選択します。
次に注意事項が表示されて、ここにはPCの内蔵マイクは推奨しません。オーディオインターフェイスにダイナミックマイクを繋いでの使用がおすすめです。といった内容が書かれています。音楽制作している方であれば、現環境でDubler 2は利用可能。マイク入力のあるオーディオインターフェイスにSM58といったダイナミックマイクを繋げれば、準備OKです。この際、オーディオインターフェイスを指定した上でバッファサイズなども設定していきます。そのバッファサイズを小さくすると、よりリアルタイムにMIDI変換できるのですが、小さくしすぎるとパソコンのスペックが低いとうまく動作しない可能性もあるので、一度試したうえで調整してみるといいと思います。
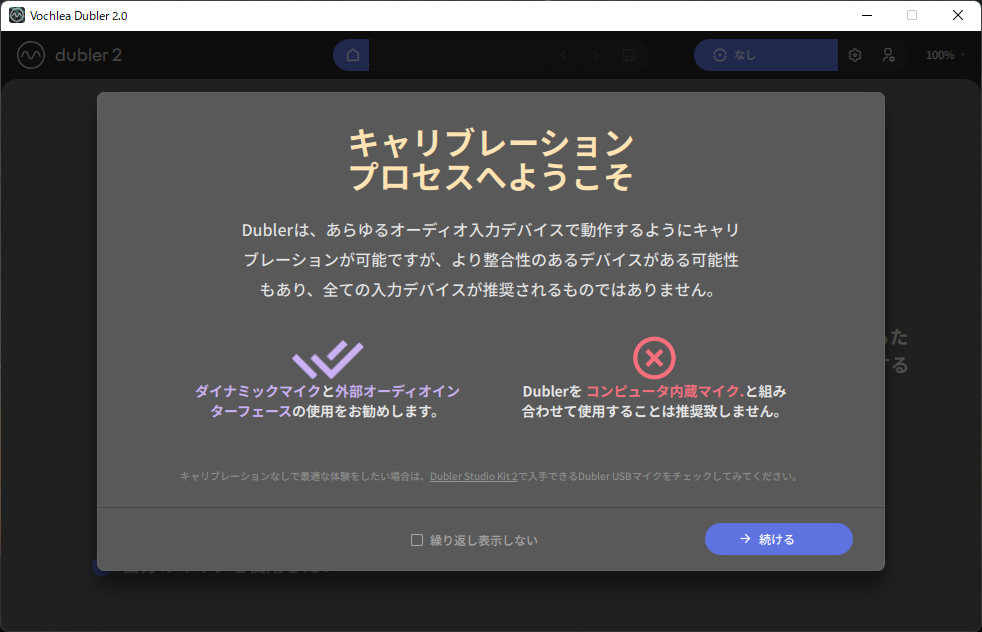 PCの内蔵マイクだとうまく声を認識しないので、マイクを利用する
PCの内蔵マイクだとうまく声を認識しないので、マイクを利用する
続けるを押すと、キャリブレーションプロセスが表示され、これから「音声入力の選択」「入力ゲインの調整」「マイクをキャリブレーションする」というステップを実行するといった内容が表示されます。
指示に従って、キャリブレーションを行っていくと、最後に「デバイスのキャリブレーションに成功しました」という文言が表示されるので、これでセットアップ完了です。
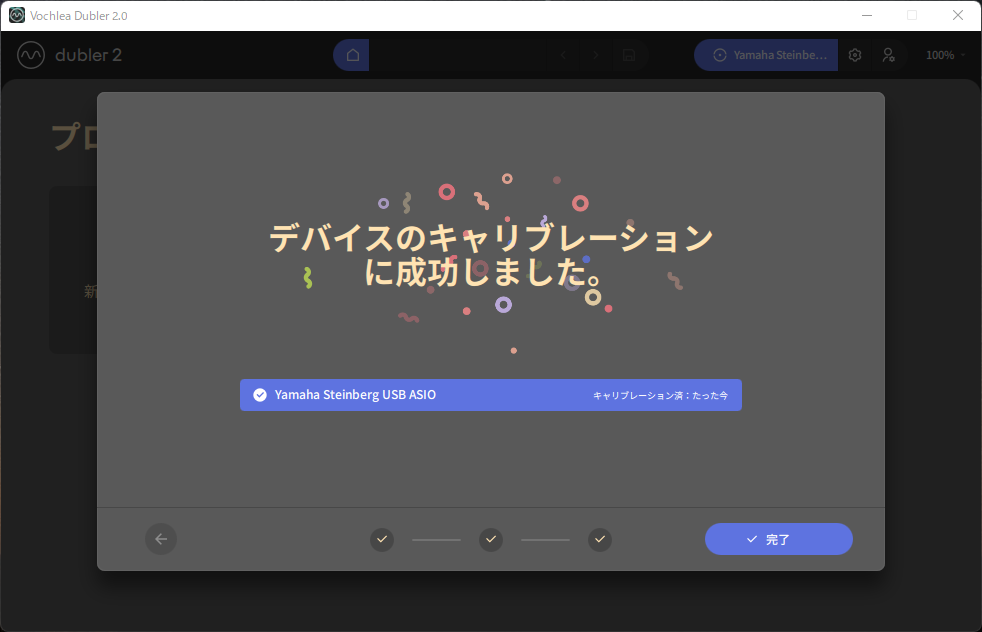 キャリブレーションが終了するといよいよDubler 2を使えるようになる
キャリブレーションが終了するといよいよDubler 2を使えるようになる
続いて、プロフィールを作成していきます。画面に「新しいプロフィールを作成する」と表示されるので、これをクリックします。
すると、メイン画面が表示されるので、ここでソフトのさまざまな設定を行っていきます。タブは「演奏」「学習」「ピッチ」「コード」「アサイン」の5種類に分かれているので、これを1つずつ解説していきます。
まず「演奏」は、声でMIDI入力するときに選ぶ画面です。最初にこの画面が表示されたときに声を出してみると、デフォルトの設定で、シンセを鳴らすことができるようになっています。この際、マイクを接続したオーディオインターフェイスの出力からシンセ音がなる形です。そう、Dubler 2自体も音源を持っているので、適当に声を入れてみるだけで、その声のピッチで音源の音を鳴らすことができるのです。この際、ほぼリアルタイムにシンセサウンドに変換できるのにはちょっと驚きます。どこまでリアルタイムであるかは、先ほどのキャリブレーション時に設定するバッファサイズ次第ではあるのですが、違和感はまったくなく使うことができました。
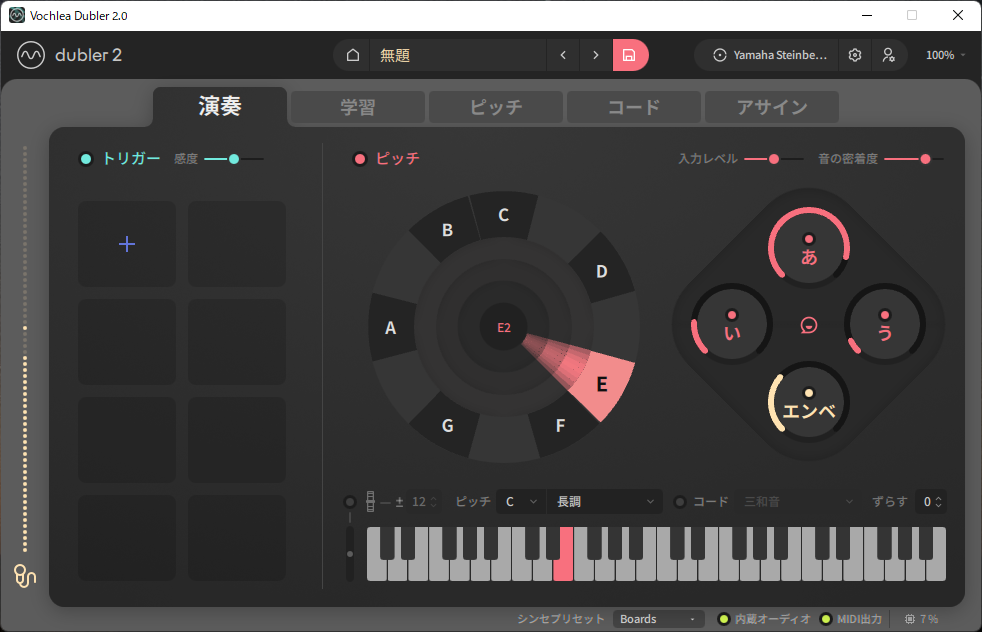 演奏タブは、メインメニュー的な立ち位置。声を入力する際は基本的にこの画面を使う
演奏タブは、メインメニュー的な立ち位置。声を入力する際は基本的にこの画面を使う
次に「ピッチ」から先に見ていくと、ここではスケールを選択できるようになっています。キーとスケールを選択するとそれ以外の音程は省いてくれるので、ピッチを外さずに入力することが可能。「音を歌う」というボタンをクリックして、歌えばその曲にあったキーの提案もしてくれます。
「コード」では、鼻歌をコードで演奏するときの設定を編集できます。コード機能をオンにしてみると、「ピッチ」で選択したスケールに沿ったコードが表示されていることが確認できます。この状態で、マイクに声を入力してみると、コードが鳴ります。コードの設定は、各ピッチごとに行うことができ、たとえば「D」の音程を歌ったときに「Dmin」を鳴らすのか、「Dmin7」にするのかなど選択可能。音程を狭く使うのか、広く使うのか、オクターブをどうするのかなどの設定もここで行うことができます。
そして「学習」では、ドラムのために発音する声を学習させることができます。トリガーをオンにして、左側にある「+」ボタンを押すと、ドラムのパーツを追加することができます。まずはバスドラムをどんな声を出したら再生するか、学習させていきます。左側でバスドラムを追加したら、次に「録音のテイク」というボタンをクリックします。この状態で「ドン」と何度か発音するとDubler 2が学習し、次から「ドン」と発音したときにはバスドラムが再生されるようになります。同じ要領でほかのパーツも学習させていくことができ、簡単にドラムキットを作成できます。ボイスパーカッションのような発音でも学習可能なので、ボイパができる人は、それをそのまま音源で鳴らすこともできてしまいます。「出力したいMIDIの選択」で、好きな音程も選択できるので、DAWで使用する際は、自分が使いたい音源に合わせて設定を行います。
最後に「アサイン」では、ピッチベンドの設定やCCダイヤルと出力の設定などを行うことができます。ピッチベンドをオンにすると音程がベンドするようになります。ベンドの反応を「IntelliBend」か「TruBend」から選択でき、「IntelliBend」を選択すると、特定の音から離れようとしているかどうかを判断して、離れようとしていないときはその音程を維持するといったモード。一方「TruBend」は、発音した音程に正確に反応するモードで、常に入力した音程に追従するようになります。CCダイヤルと出力では、「あ」「い」「う」と発音したときにパラメータを反応させることができ、変更したいパラメータのCCを選択することで、声でパラメータを操作可能になります。また入出力の最大値最小値を設定することも可能です。
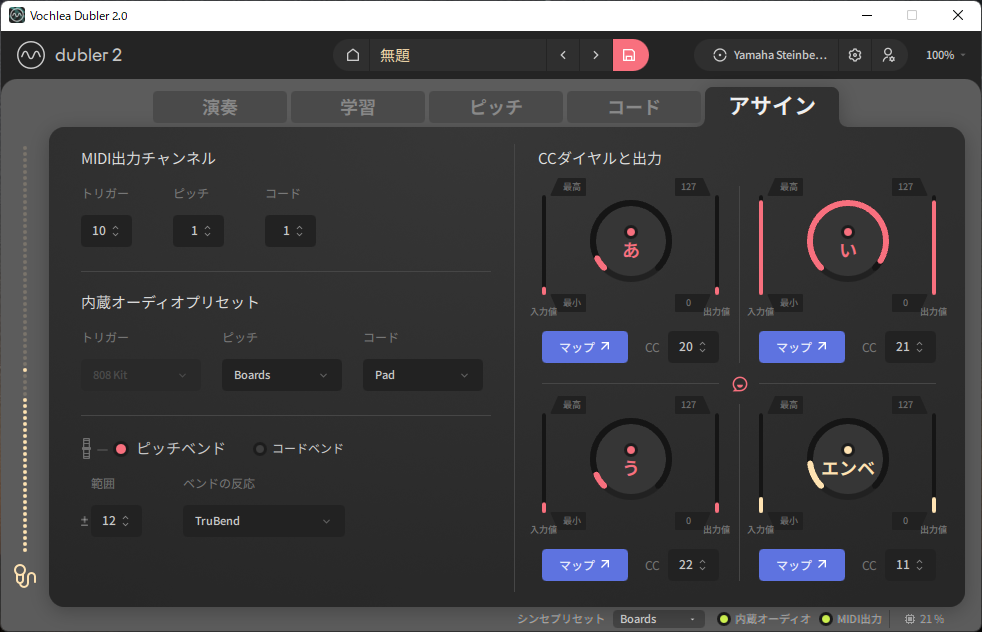 アサインでは、ピッチベンドやCCダイヤルと出力の設定が行える
アサインでは、ピッチベンドやCCダイヤルと出力の設定が行える
では実際にDAW上で、どうやって使用するか見ていきましょう。ここでは、Studio Oneを使いますが、基本的にどのDAWでもセッティング方法は同じです。考え方としては、MIDIキーボードを接続するときと同様。Studio Oneの場合、オプションメニューを開いて、外部デバイスからデバイスを追加を選択して、Dubler 2を選択するだけ。これで、Studio One上でDubler 2を利用可能になりました。
Dubler 2の右下にある「内蔵オーディオ」をオフにして、MIDI出力をオン。
後は、前述したように単音やコード、ドラムなどを打ち込んでいくことができます。コードを鳴らすとDAWには和音で入力されるので、この辺りもかなり便利です。
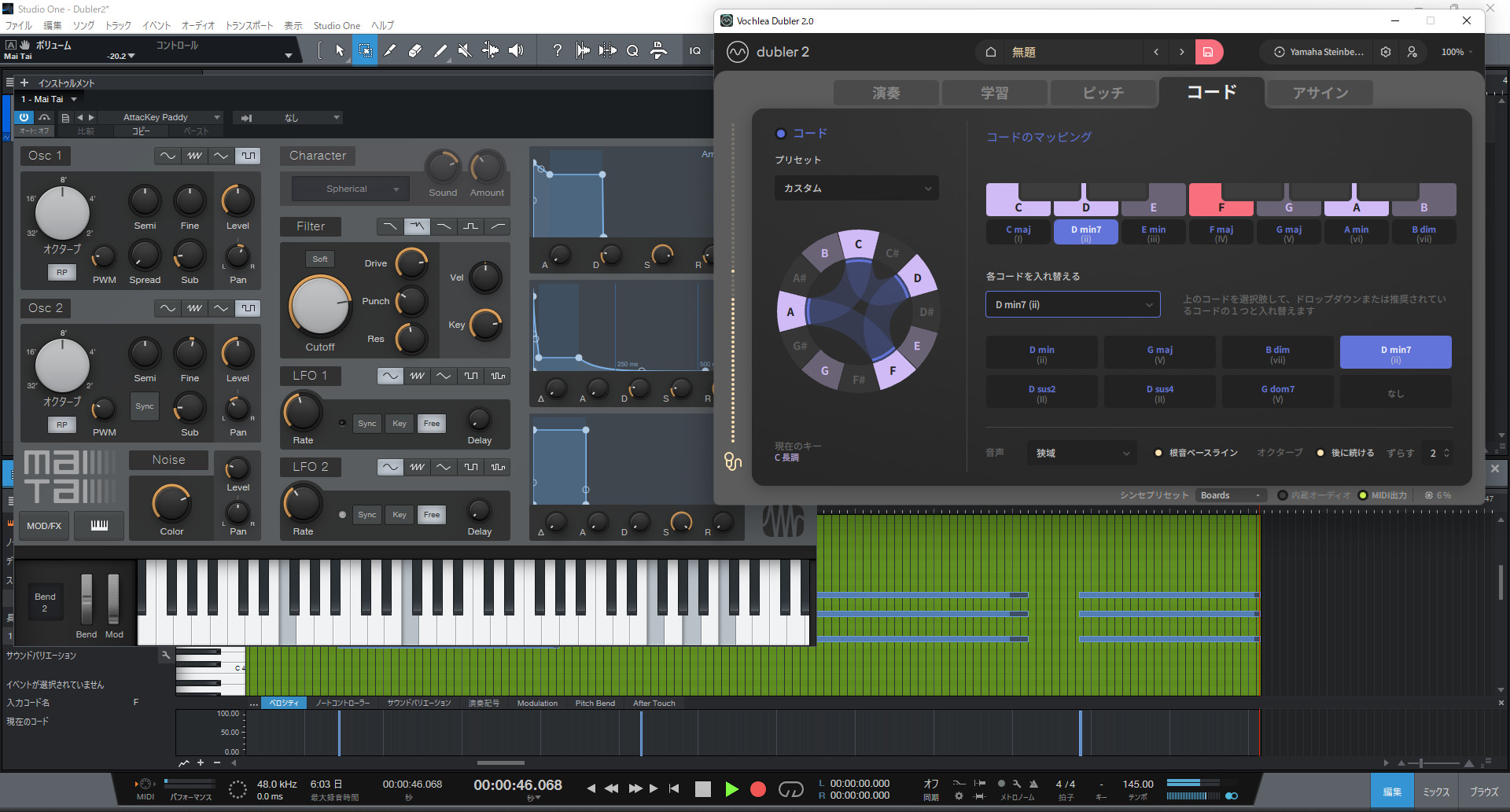 コードは和音でMIDI入力され、ドラムなども声で簡単に打ち込んでいくことが可能
コードは和音でMIDI入力され、ドラムなども声で簡単に打ち込んでいくことが可能
以上、Dubler 2を紹介しました。Dubler 2はこれまでの音声入力の製品と比べて、圧倒的に反応もよく、ストレスフリーで打ち込みが可能。ボーカリストで、鍵盤の演奏が苦手という方でも簡単に作曲ができるようになるのではないかと思います。またスケッチとしてメロディを入力する際に、それを鍵盤の演奏に直さなくよくなるので、かなりの時間節約にもなるでしょう。DAWの打ち込み以外にも、冒頭の動画にあったようなドラマーが声でベースを鳴らすといった使い方もできるので、音楽表現の幅も広がりますよね。28,000円と、やや高いのがネックではありますが、導入する価値はありそうです。
【関連情報】
Dubler 2製品情報
【価格チェック&購入】
◎Vochlea ⇒ Dubler 2