半年ほど前にリリースされて大きな話題になったYAMAHAのDX7を再現するVSTインストゥルメントの音源、DEXED(ディクシード)。オープンソースのフリーウェアとして登場したこともあって、使ってみた、という人も少なくないと思います。私も気になりつつ、しっかり試していなかったのですが、改めてチェックしてみたところ、ユーザーインターフェイスが大幅に変わり、よりカッコよく、使いやすくなっていました。
ちょうどDX7登場から30年。先日の2014楽器フェアでもヤマハブースで展示されたり、ヤマハミュージックメディアからは「DX7 30thアニバーサリーブック」という本も出版されるなど(なぜか、私もインタビューを受けました!)、注目が集まっているDX7ですが、そのDX7のサウンドを使ってみたいという人にとっては非常に嬉しいソフトなので、どうやれば使えるようになるのかを紹介してみたいと思います。
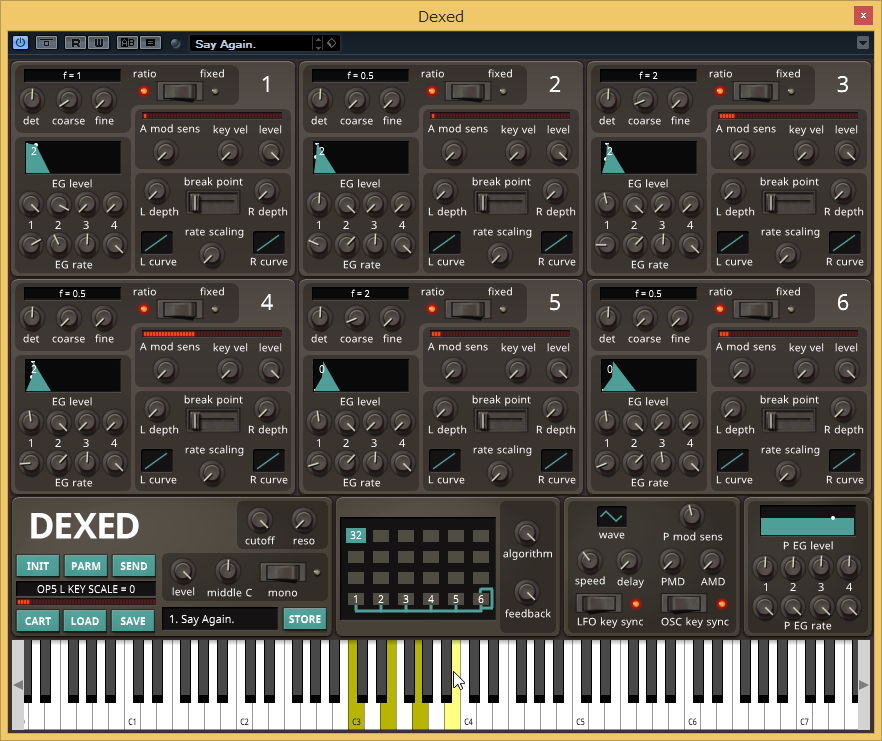
Windows、Mac、さらにはLinuxでも動くDX7クローンのVSTインストゥルメント、DEXED
DX7がどんなシンセサイザであるのかという説明はここでは割愛しますが、これはFMシンセシスと呼ばれる方法で音を合成するシンセサイザの代表選手。オペレータと呼ばれるサイン波を出す装置を6つ備えているというのが特徴となっていた音源です。

2014楽器フェアのヤマハブースで数々の往年の名機とともに展示されていたDX7
そのDX7をソフトウェア音源で再現するという試みは、このDEXEDが初というわけでは決してありません。有名なところでは、Native InstrumentsのFM8がそのひとつだし、フリーウェアとしてもHexterVSTi、Speedsoft VX7といったものもありました(両方とも現在は開発、配布が止まっているようです)。しかし、その中でかなり本気でDX7クローンを目指して開発しているものなんですよ。
GitHubを利用したオープンソースとしての提供であるため、誰でも無料で入手することが可能で、現在のところWindows 64bit版と32bit版、Mac OSX版、そしてLinux版があり、最新のバージョンは0.8.0となっています。
このうちWindows版とMac版に関してはすぐにインストール可能なバージョン(Binary版)が配布されているので、誰でも使うことができますよ。ただし、オープンソースのフリーウェアだけに、インストーラなどは付属していないので、慣れていない人はインストールに手間取るかもしれませんので、その方法を簡単に紹介しておきましょう。
まずは、DEXEDのサイトにアクセスし、真ん中あたりにあるBinary downloadsというところからVersion 0.8.0のWindows版またはMac版をダウンロードします。いずれもZIPで圧縮されているので解凍しておきます。
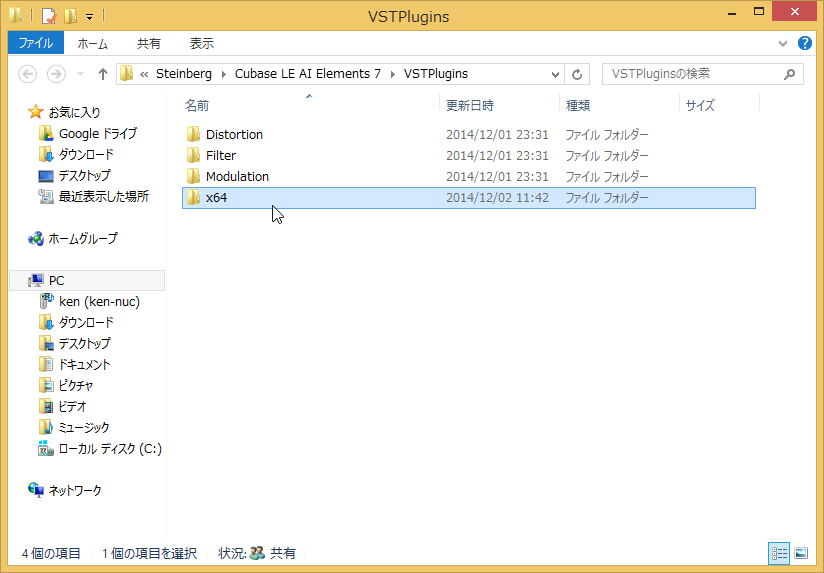
Windows 64bit版の場合、VSTPluginsフォルダにx64フォルダごとコピーする
Windowsの場合はDexed.dllというファイルとx64というフォルダに入ったDexed.dllというファイルが収められていると思いますが、64bit版のDAWを使っている場合はx64フォルダに入ったものをVSTプラグインのフォルダにコピーします。初心者だとなかなか難しいかもしれませんが、Cドライブの中にProgram Filesというフォルダがあるので、その中にあるVSTPluginsフォルダにコピーするのです。
たとえばCubaseの場合はProgram Filesの中に[Steinberg]-[VSTPlugins]というフォルダがあるので、ここにx64フォルダごとコピーしてやれば、次回Cubaseを起動するタイミングで、VSTインストゥルメントの選択肢としてDexedが追加されます。
SONARやFL STUDIO、Liveなど、ほかのDAWでも基本的なインストール方法は同じです。この際、DAWによっては、インストールしたフォルダを指定したり、リロードをする必要があったりしますが、その辺は適宜行ってみてください。
一方、Macの場合も、VSTインストゥルメントとなるので、現時点ではLogicやGarageBandなどでは使うことはできません。VSTをサポートしているCubase、StudioOne、Live、BITWIG STUDIOなどで利用する必要があります。
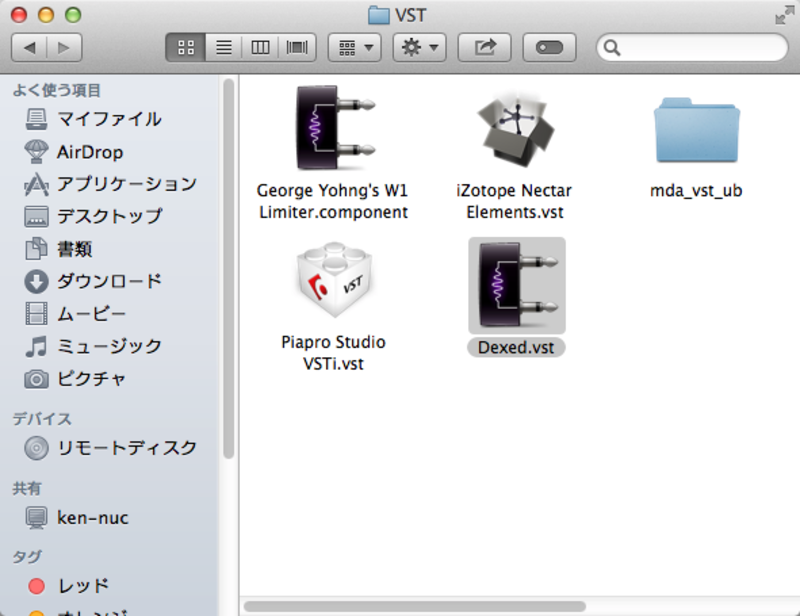
Macの場合、ライブラリのVSTフォルダに、Dexed.vstをコピーする
Macの場合もインストール作業が必要となるのですが、まずダウンロードしたZIPファイルを解凍するとDexed.vstというファイルが登場します。これをMacのライブラリの中にある[Audio]-[Plug-Ins]-[VST]というフォルダにドラッグ&ドロップで持っていくのです。これで、インストールは完了。あとはDAWを起動すれば、ほかのプラグインと同様に使うことができるようになります。
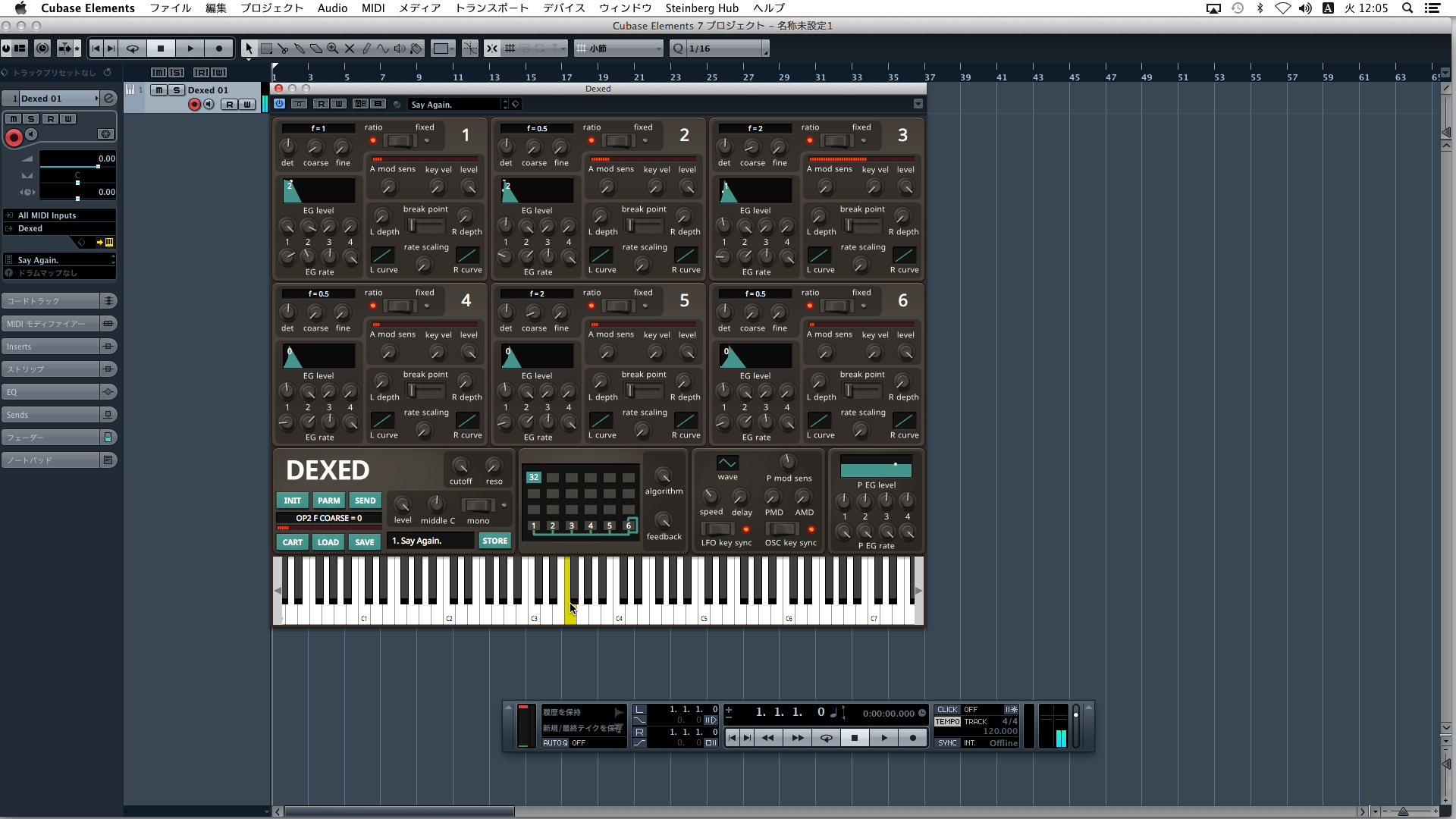
MacのCubaseで起動させるとこんな感じの画面が出てくる
さて、起動するとWindowsにおいてもMacにおいても、ちょっと大きめなカッコイイ画面が登場してきます。Version 0.7.0までは以下のような画面だったので、まったく違う音源なのではないか、と思うほどずいぶんと雰囲気が変わりましたよね(音源としてのエンジン部分は変わっていないようですが……)。
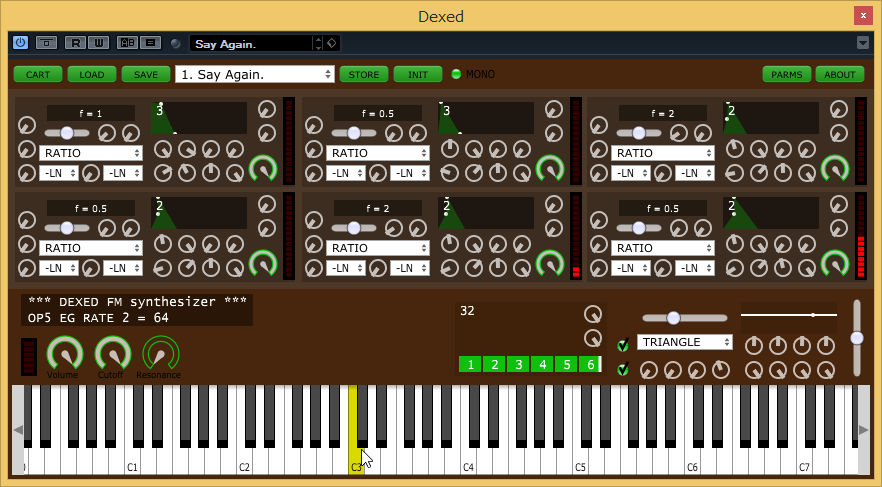
前バージョンであるVersion 0.7.0のユーザーインターフェイスはこんな感じだった
「カッコイイけど、どうやって使えばいいかさっぱり分からない……」という人も多いと思いますが、ご安心を!このFM音源というもの、長年使っている人だって、どうやれば目的の音が作れるかなんて、ほとんどみんな分かっていません(苦笑)。ある意味当てずっぽうで音作りをするわけですからね。とはいえ、まずはプリセットの音色を選ぶだけ、1日遊ぶことができるので、これを試してみましょう。

画面左下のSAVEボタンの右側をクリックすると音色一覧が表示されるので、ここから選択する
画面下の「SAVE」ボタンの右をクリックすると、プリセット音色の一覧が表示されるので、これを選んで、キーボードを弾いてみてください。もうこれはまさにDX7そのもの、という感じの音ですね。選べる音色はこれだけではないんです。

CARTボタンをクリックすると、カートリッジを切り替えることができる
カートリッジを意味するCARTボタンを押すと、数多くのカートリッジの選択肢が現れるので、これを切り替えてみましょう。そうDX7には別売のROMカートリッジを挿すことで音色を追加できたので、それをここで実現しているわけです。この状態で、改めて、先ほどの音色一覧を表示させると内容が切り替わっているはずですよ。結構膨大な音色ライブラリが入っているわけですね。
ただこのカートリッジ、伊達にコンセプトを真似たということではないようです。DX7のカートリッジをデータとして取り出したものをZIPファイルにして指定フォルダにコピーすれば、そのまま使えてしまうんです。同様に、DX7の実機とデータのやり取りも可能で、SysEx(MIDIシステム・エクスクルーシブ)データをやり取りすることで、DX7から音色をそのまま転送し、再現できてしまうようですよ。その意味でもDX7クローンというわけなんですね。
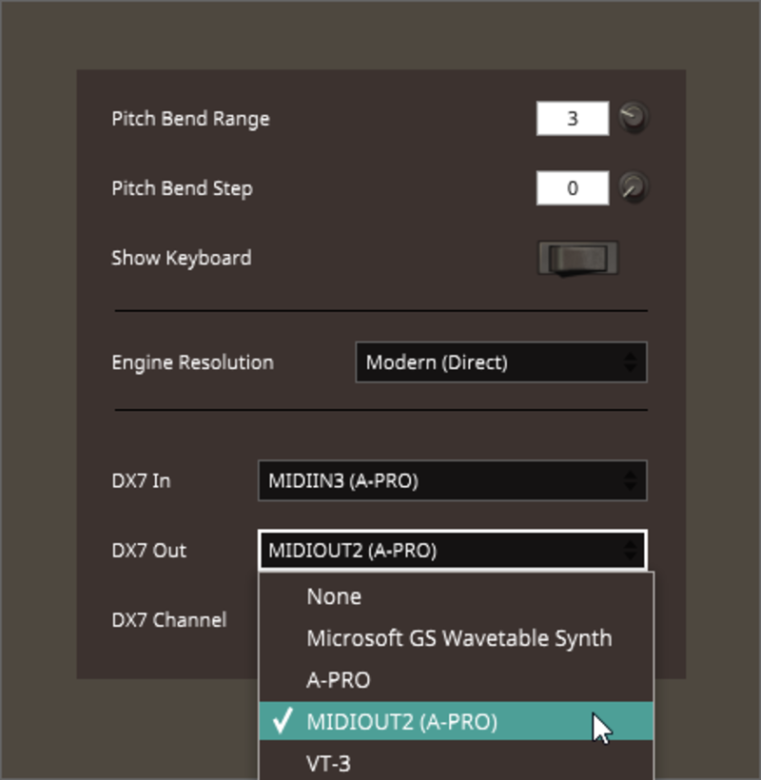
システム・エクスクルーシブ・データをやり取りするためのポートを設定する
ちなみに、SysExをやり取りするためには、そのためのMIDIポートを設定する必要がありますが、それさえ設定すれば簡単なようですよ。

algorithmパラメータを1~32と切り替えることで、オペレータの接続を変化させることができる
実際の音作りは6つのオペレータのレベルやエンベロープなどを設定して行っていくのですが、ここで基本となるのが32種類あるオペレータの接続=アルゴリズムです。これについては画面下中央のalgorithmパラメータで設定していくと、画面上の表示も切り替わっていきます。また6つあるうちの1つのオペレータのけるフィードバックレベルもここで設定を行う形になります。
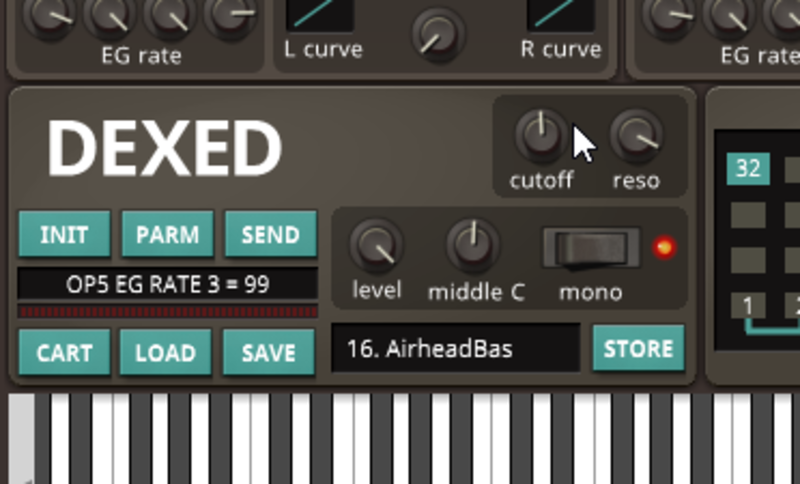
DX7クローンのFM音源だというのにアナログシンセ風なcutoff、resoのパラメータもある
このように忠実にDX7を再現しているDEXEDですが、オリジナルにはない機能も装備しています。それがDEXEDロゴの右にあるcutoffおよびresoです。そうアナログシンセのフィルタと同様のパラメータがここに搭載されており、最終的にFM音源として完成した音に対してかけることができるようになっているのです。「こんなものは邪道だ!」という人もいそうですが、最終的な出音をフィルターで調整できるというのはものすごい安心感ですよね。
こんなものがタダで手に入るというのは、本当に嬉しい時代です。ぜひ、みなさんも使ってみてください。
【関連サイト】
DEXED-GitHubサイト
DEXEDユーザーWebサイト (ここからダウンロードするのがよさそうです 2016.4.18追記)

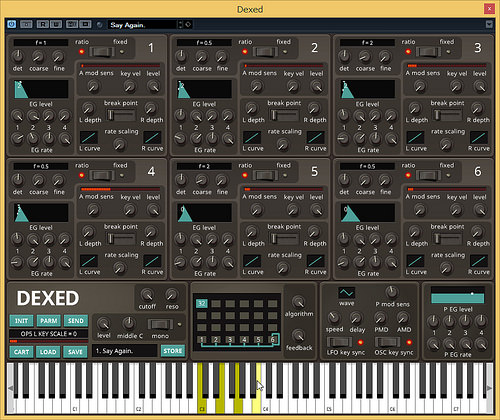
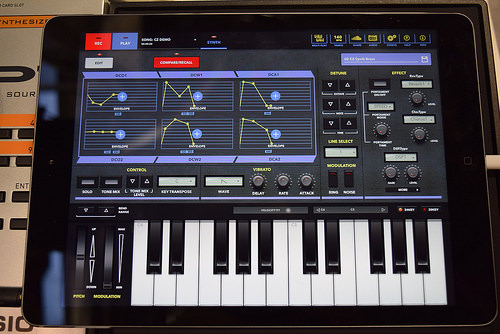
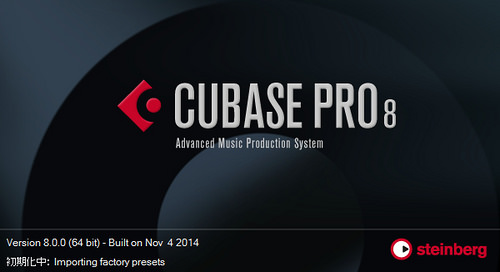
コメント
さっそく使いました。ポルタメントとブレスコントロールの設定がよくわからなかったですがぼちぼち遊びますね。
市販の製品と比較しても、完成度はとても高いのですが、商用利用は可能なのでしょうか??
結構、プロでも使ってそうな印象なので。
ごんべえさん
こんにちは。商用利用してもまったく問題ないと思いますよ。
とても良いプラグインですね。しかも無料だなんて。ビックリ。
DX7実機の処分に悩んでましたが、このプラグインを使いこなせれば問題なさそうです。
独特の軽いキーボードとめちゃくちゃ重たい本体にも愛着はありますけどね。
早速ダウンロードしました。自分はaurturia製品も使ってますが、今回この製品も含めて、3台のフリーウエアをダウンロードしました。DX7は実機も持ってますので、これからが楽しみです。
実機に音色データを移せるならもしかしてMU2000EXに積んだPLG150 DXにも移すことも可能なんでしょうか?
Windows7でエディットする方法を見つけることが出来てませんので…どうにか使いたいのです
こんにちは。
商用利用しても問題ないという事ですが、どこかにそういった記述があるのでしょうか?
不躾な質問で申し訳ありません。
今までdominoを用いてDTMに挑戦していましたが、Microsoft GS Wavetable SW Synth音源で物足りなさを感じたのでDAW・VSTに手を出そうと考えています。
将来的に商用を視野に入れているのですが、商用利用可否を明示している音源を探せないでいます…。
長くなってしまいましたが、あとから「やっぱり駄目でした」「クレジット明記が必須でした」という事を避けたいなと思い確認させていただきました。
問題ないことがわかれば、こちらの音源で勉強していきたいなと思います!
てつさん
商用利用とは何を指しているのでしょうか?記事内でも触れていないように思いますが…。
ソフトの売買ということですか?だとしたら、開発者としっかり話をする必要あがるし、オープンソースのものとはいえ、勝手に売買するのは、問題があるようにも思えます。
一方、自分の音楽作品に使うということでしたら、これでNGという話は、過去に聞いたことがありません。自分の買ったピアノ、トランペット、シンセサイザ、ギター…、これを利用して作品を作った場合にライセンス許諾が必要かどうか、ということですよね。そんな話はないでしょう。しいて言うのであればVOCALOIDにおいて、使用許諾が必要というのはありますが、これもキャラクタを表示した場合や、「初音ミクを使っている」と表記するのがNGであり、普通に音楽の中に使うこと自体、自由です。
唯一聞いたことがあるのはVOICEROIDが商用利用に一定の基準がある…ということくらいでしょうか?少なくともこのソフトを使って作った音楽に問題が起こるということはあり得ないと思います
現在ゲーム制作をしており、その中のBGMを作成したいので「音楽作品に使う」…という事になると思います。分かりやすいご説明により問題無い事もわかり安心しました。
reaperとこちらの音源にて、まずは導入から勉強を進めていきます!
初歩的な質問だったと思いますが、ご丁寧にありがとうございました。
AndroidアプリでDX7再現ものがあります。
アプリ名; 「スクリーンセーバを復元」←日本語訳を完全に間違ってます。
正しくはSynprezFM2らしいです。
作者; Jean-Marc Desprez
https://play.google.com/store/apps/details?id=com.synprez.fm&hl=ja
機能; 各パラメータを設定し、DX7と同様に音作りできる様です。
- 2 keyboards on small screens
- WAV recording
- step sequencer in arpeggiator
アプリ内の日本語表記は合ってるみたいです。
3gatudoさん
情報ありがとうございます。
今度、試してみます!
0.9.0でau対応されましたね!
早速Logic pro Xに入れてみたらちゃんと動きました。
昔DX7で雑誌記事のパラメータシートから打ち込んだ(懐かしい)データを読み込んでもちゃんと再現されます。
Korg Legacy CollectionのM1と一緒に使うと気分は1988年です。
いい時代になったものですね。
最近MainStageを使っているのですが、どうしてもDX-7の音が必要で、お金出してFM8が重かったら嫌だし、何か良いものは無いかと思って、藤本さんの記事を探していたら見つけました。
良い製品で、本当に紹介ありがとうございました!
で、
不具合もあるにはありまして、MainStageのチャンネルストリップにDEXEDを挿入して保存すると、次MainStageを立ち上げると、起動途中で固まってしまいます。
色々試しました。
私は、オーディオコンバーターにZOOMのTAC-8を使っているのですが、それを繋がず立ち上げると、起動して鳴ります。つまり内蔵スピーカー出力だと起動しました。
ただし、起動してからTAC-8に切り替えると、また切り替え途中で止まるのです。
これらの結果今の所は、
チャンネルストリップにDEXEDは挿入しないで空のままで保存し、TAC-8を起動認識させてからDEXEDを挿入する。という運用で使おうかと思います。
無料ですし、贅沢は言えないなと思って、この程度の手間なら良いかな!
という感じです。
情報ありがとうございました!
はじめまして、いつも楽しく拝見しております。このソフトのポルタメントはないのでしょうか?時間設定やグリッサンドができないとちょっとさびしいです。ね お教えいただけますか?
tauさん
確かにパラメータ上、ポルタメントが見当たりませんね。
ただ、DX7完全互換を謳っているので、ポルタメントのコントロールチェンジ、cc#65を使うことで、ポルタメントがかかるはずです。
うわ、DX-7の音色使える!!
早速Cubaseのプラグインで遊んでみました。
楽しい、あの曲やこの曲が頭の中で蘇りますね。w
ボーカロイド曲の演奏で使いたいと思います。(^^)/
初めまして、ご教授いただければ嬉しいのですが、Logic 11にで、PCはMACはsequoiaですが、DEXEDがLOGICに入らないのですが、、アプリは起動できてMIDIキーボードではなりますが、私のLOGIプラグインマネージャーではクラッシュしているとでてしまいます。どうぞよろしくお願いいたします。
還暦爺さんさん
ごめんなさい。わからないです。DEXEDのコミュニティーに連絡すると、バージョンアップで対応してくれるかもしれません。