SC-88ProやSC-55などのサウンドを再現するiPad/iPhoneアプリとしてRoland自らがリリースしたSound Canvas for iOS。前回の記事では、基本編ということでiPad単体、iPhone単体での使い方について見てきましたが、今回はこれをWindowsやMacと接続してコントロールするという方法について紹介していきます。
その昔、カモンミュージックのレコンポーザで打ち込みをしていた、っという人も少なくないと思いますが、まさにそんな数値入力をSound Canvas for iOSとフリーウェアを組み合わせて行うこともできるんです。20年くらいタイムスリップしたような感覚でもありますが、外部音源としてSound Canvas for iOSを使う手順について紹介してみたいと思います。

今回は応用編として、Sound Canvas for iOSを昔のSC-88Proそのもののように外部MIDI音源として使う方法を紹介します
「SC-55mkIIとかSC-88Proがあったミュージ郎の時代はDTMをやっていたけど、その後のDAWの時代になってからは難しくてやめてしまった……」そんな人も結構多いのではないでしょうか? 確かに同じDTMといっても、外部音源モジュールを鳴らすのと、プラグインの音源、エフェクトを駆使して音を作り上げていくのでは、だいぶ違う感覚のものですからね。でも、このSound Canvas for iOSを使うことによって、昔ながらのDTMを今の機材で楽しむことができるんですよ。

iPadやiPhoneをたくさん持っていたら、その数だけMIDI音源モジュールを持っているのと同等ということだ!
しかも、昔ながらSC-88Proを1台が定価89,800円だったものが、Sound Canvas for iOSなら、たった2,000円というだけでなく、1つ買えば、自分の持っているiPhoneでもiPadで同時に使うことができちゃうんですからね!「Apple製品は嫌いで、iPadなどは所有してない!」と言い張る人でも、Sound Canvas for iOSのために1台買っても損はないんじゃないかと思っているのですが、いかがでしょうか!?
では、まずは基本となるMIDIケーブルを使った接続方法からです。Sound Canvas for iOSをSC-88ProやSC-55mkIIなどと同じように1つのMIDI音源モジュールと見立てるためには、Sound Canvas for iOS側にMIDIの入出力端子が必要となります。残念ながらiPadやiPhone自体にMIDI入出力端子は装備していないため、ここにMIDIインターフェイスを取り付ける必要があります。

IK MultimediaのiRig MIDI2を接続するとこんな感じに…
そのMIDIインターフェイスは、いろいろなものがありますが、現状一番手っ取り早いのはiPad/iPhoneのLightning端子に直接接続ができるiRig MIDI2を接続する方法だと思います。これなら、電源もいらず、ただ接続するだけでOKです。

DUO-CAPTURE EXのようなUSB-MIDIオーディオインターフェイスにLightning-USBカメラアダプタ経由で接続するのも手
また前回の記事で紹介したように、Lightning-USBカメラアダプタ経由を介してA-300PROなどのUSB-MIDIキーボードに接続したり、DUO-CAPTURE EXのようなMIDI入出力を備えたオーディオを接続しても使えます。Line 6のMIDI MobilizerIIとか、YAMAHAのi-MX1など、ちょっと古い30pinDOCK用のMIDIインターフェイスなら、間にLightning-30pinアダプタを使って取り付けても大丈夫ですね。

PC側にもMIDIインターフェイスを取り付け、そのMIDI OUTとiPad/iPhone側をMIDIケーブルで接続する
取り付けられたら、もうそれでOK。ここに装備されたMIDI INに対し、WindowsやMacのMIDI OUTからMIDIケーブルで接続すれば、もう外部MIDI音源モジュールとして鳴ってくれます。簡単ですね。
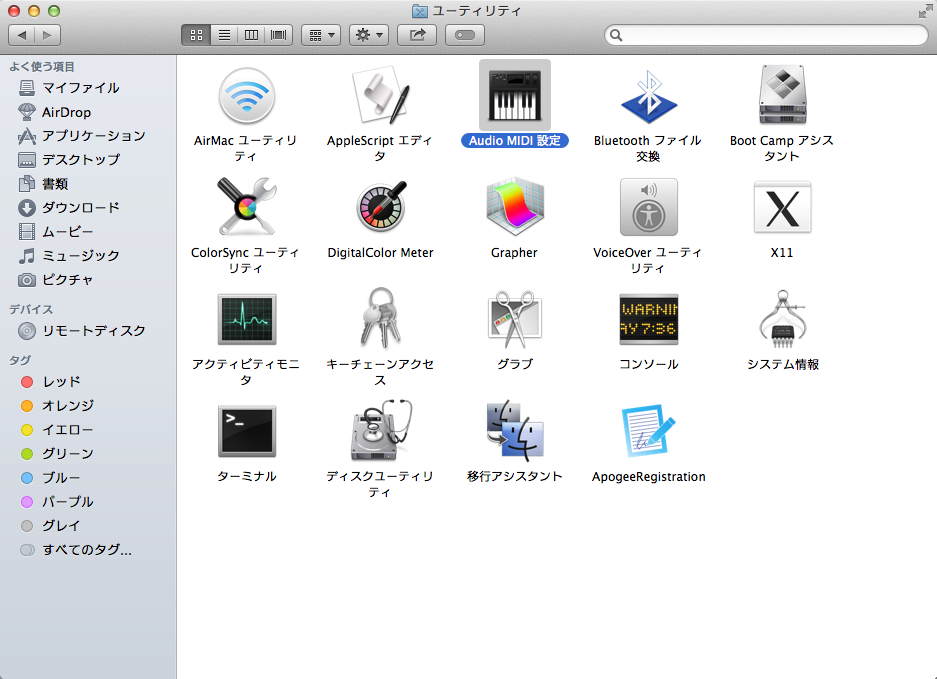
Wi-FiでのMIDI接続のためには、まずAudio MIDI設定を起動
「iPhoneはあるけど、これを使うのに、iPhone用のMIDIインターフェイスもPC用のMIDIインターフェイスも買わなくちゃ使えないのか!」と思って、ガッカリしてしまう人もいるかもしれません。でも心配しなくても大丈夫です。近年のテクノロジーの進歩により、MIDIインターフェイスもMIDIケーブルもいらずに、接続する方法もあるので、その方法を紹介しましょう。
それがWi-Fiを利用したMIDIネットワークです。これを使えば、周辺機器を一切追加することなく、標準のWi-Fi接続だけで、PCとiPad/iPhoneをMIDI接続できてしまいます。その手順を簡単に紹介しましょう。
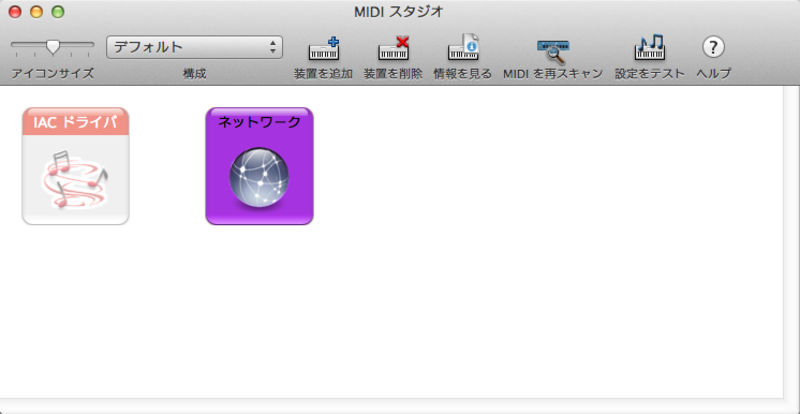
MIDIスタジオに表示されている「ネットワーク」をダブルクリック
この技術はAppleが作ったものなので、Macを使う方法から見ていきます。Mac OSXのユーティリティの中にあるAudio MIDI設定を開き、MIDIスタジオを表示させると、「ネットワーク」というアイコンが出てくるので、これをダブルクリックします。するとMIDIネットワーク設定の画面が表示されます。最初、何をどうしていいか戸惑うかもしれませんが、以下の手順で進めればOKです。
- 画面左上のセッションの項目にある「+」をクリックするとMacの名称が表示される
- 右上の「有効」にチェックを入れる
- 必要に応じてローカル名を変更する
- Sound Canvas for iOSを起動し、Wi-FiをONにしておく
- ディレクトリのところに、起動したiPad/iPhoneの名称が表示される
- 接続したiPad/iPhoneを選び、下の「+」をクリックする
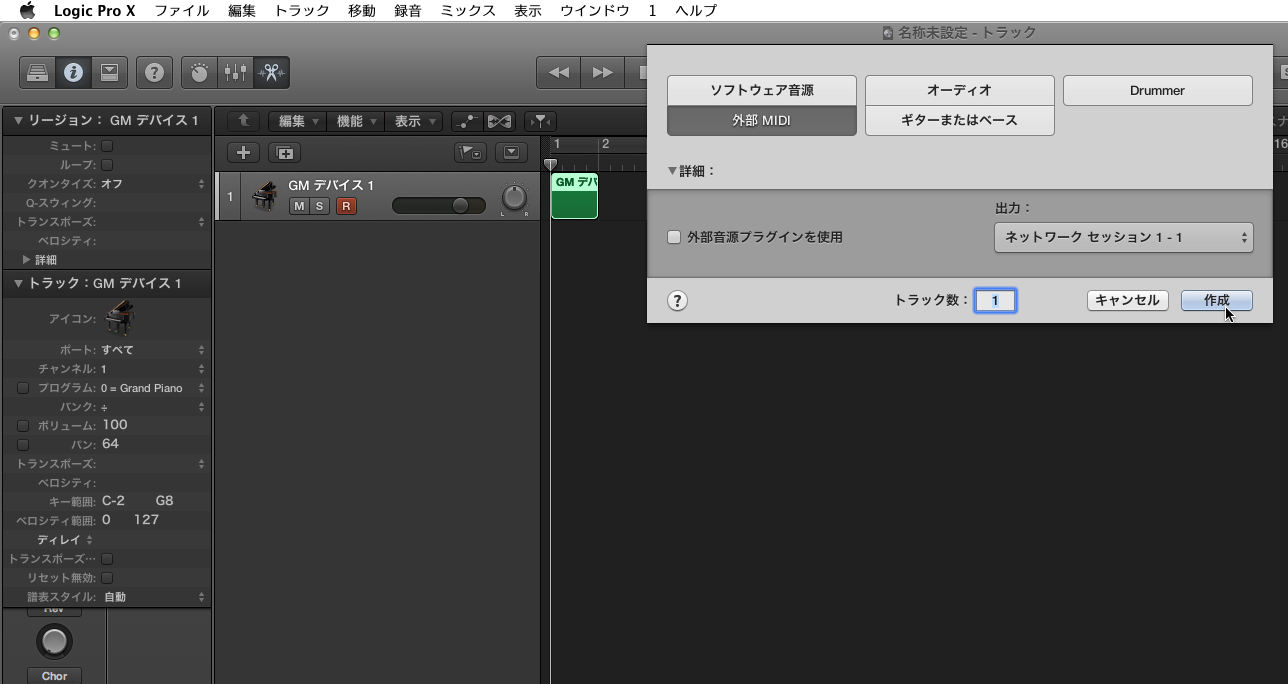
MIDIの出力先としてネットワークを選択する。画面はLogic Pro X
これで準備は完了。あとはDAWやMIDIシーケンサ側からMIDIの出力先として「ネットワーク」を選べば、Sound Canvas for iOSへMIDI信号を送ることができます。ただし、このWi-Fiを使った接続の場合、有線のMIDIで接続するよりも、やや時間的な遅れ(レイテンシー)が生じてしまう点は、仕方ないと思ってください。
またMacとiPad、MacとiPhoneの関係においてはアドホックモードでの接続も可能になっています。そう、インターネット環境がないところでも、Wi-Fi接続することが可能であり、ここでもMIDIネットワークが使えるので、スタジオ内などでも使えてしまいますね!
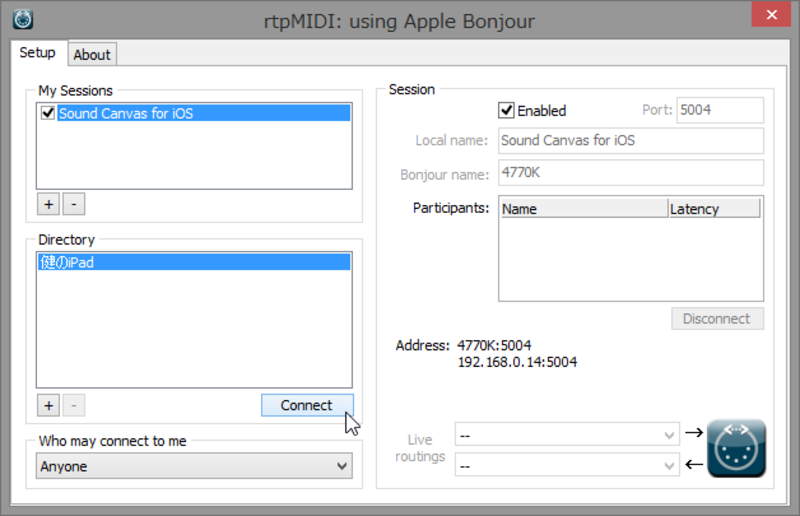
海外のフリーウェアであるrtpMIDIを使うことで、MacのMIDIネットワーク設定とまったく同じことが可能になる
では、これと同じことがWindowsでできないのでしょうか?実はrtpMIDIというフリーウェアを利用することで、まったく同じようできてしまいます。予めrtpMIDIをダウンロードし、インストールして起動すると、Macと同じような画面が出てきます。海外ソフトなので表記は英語になりますが、レイアウトはまったく同じだからわかるでしょう。あとはMacと同じような手順を踏めば、MIDIインターフェイスもMIDIケーブルも使うことなく、WindowsのPCとiPad/iPhoneをMIDI接続できてしまうのです。
※追記(2015.03.06)
この記事の下の掲示板にもさまざまなやり取りがありましたが、「rtpMIDIを使った際に、データの取りこぼしがかなりある」という報告が数多くありました。とくに重たいデータ(システムエクスクルーシブを使用しているものなど)だと、それが顕著になり、このことはMacとの接続においても発生するようです。これはLANでデータを転送する際に、「順番通りにデータを流す」という概念がしっかりないため、データの到着がバラバラになるケースがあり、結果としてデータの取りこぼしが生じてしまうのです。これについては現状不可避なのですが、PCとiOS間のネットワークをより直接的にすることで、ある程度解決することができます。上記のようなアドホックモードによるPtoP接続が非常にいいほか、テザリング可能なiPhoneであれば、これでPCをテザリングすることで直接接続となるので、データの取りこぼし問題はほぼ解決できるようです。
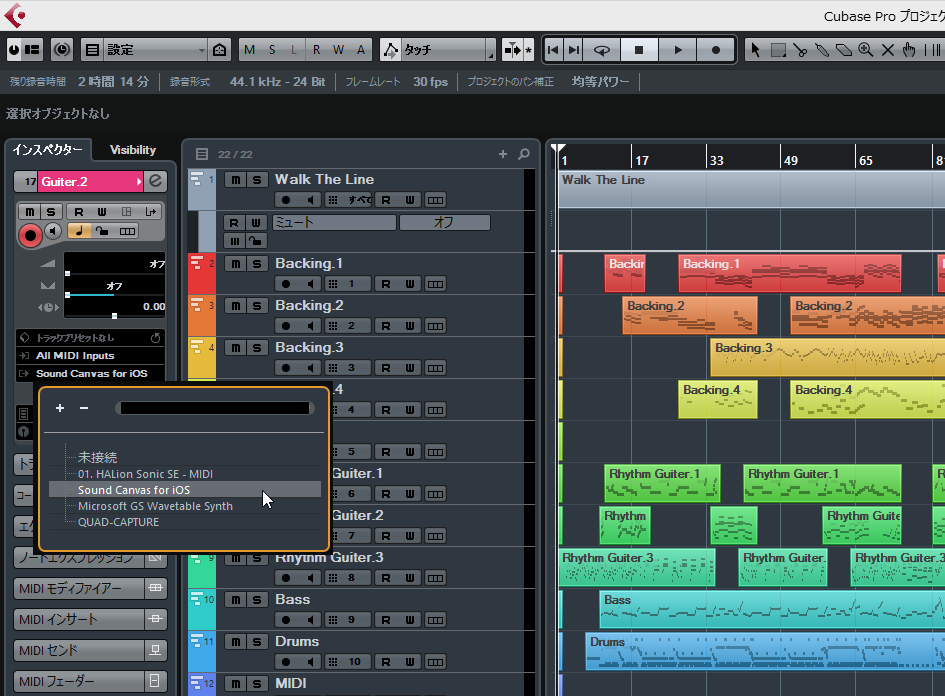
Cubase Pro 8のMIDI出力先としてrtpMIDIを設定すると、ちゃんとSound Canvas for iOSが鳴ってくれる
ここから先はCubaseを使っても、SONARを使っても、Ability、StudioOne、Logic、ProTools、BITWIG……何を使ってもOK。自由にMIDIデータを打ち込んでSound Canvas for iOSを鳴らすことができます。
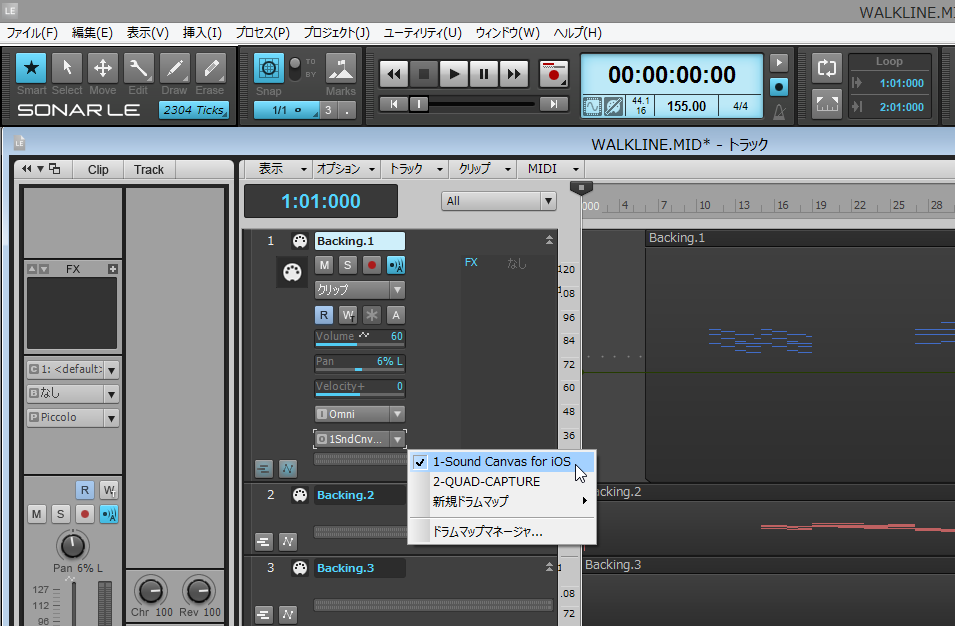
SONARでももちろんrtpMIDIを指定してマルチティンバーでの出力が可能
とはいえ、いきなり自分で曲を作れと言われても戸惑ってしまう人も多いでしょう。いつかは自分で作るとしても、まずは人のデータを再生してみたいですよね。そのMIDIデータは、もしみなさんの手元に古いデータが残っていれば、それを使ってもいいですし、ネット上を探せばいろいろなものが見つかると思います。また、先日「SoundCanvas for iOS登場に合わせてFMIDIが復活!?」という記事で紹介したFacebook上のMIDIRBN(復活MIDIフォーラム)というグループに入ると、ここにはGS音源用の古いMIDIデータなどが数多く配布されているので、それをダウンロードして使ってみるというのも手ですよ。
では、プレイヤーソフトのほうは、どうすればいいのでしょうか?まずWindowsから見ていくと、もちろんWindows Media Playerを使うことも不可能ではないのですが、Windows Vista以降、MIDI Mapperが操作できなくなってしまったため、なかなか使えないというのが実情です。そこで、フリーウェアのプレイヤーソフトを入手するというのが手です。
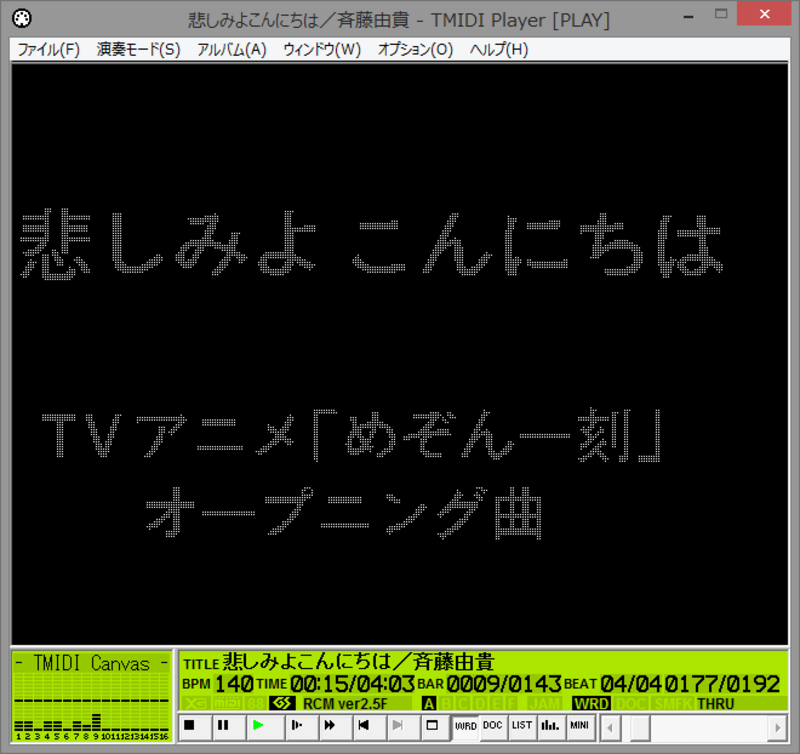
MIMPIの歌詞出力機能もサポートするTMIDI Player。懐かし曲データの再生ができる
ネットで検索して気に入ったものを使えばいいのですが、定評のあるものとしてはTMIDI Playerなんかがいいですね。Windows 8.1の64bit環境でも問題なく起動することができ、MIDIファイルだけでなく、カモンミュージックのレコンポーザのデータであるRCPファイルなんかも再生できましたよ。さらに、その昔のMIMPI用の歌詞付のデータ(MIDファイルとWRDファイルのセット)を再生することもできたのも楽しいところです。
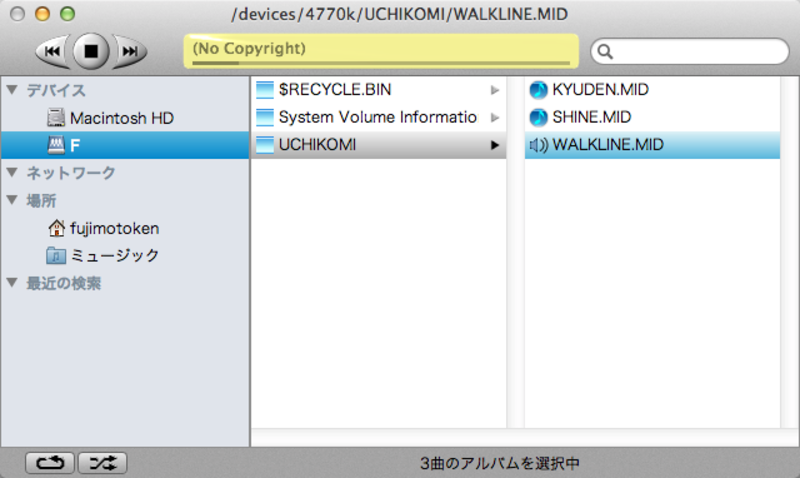
シンプルな機能ながらも、App Storeから無料ダウンロードできて安定しているMac用のMIDI Wind Player
一方、Macの場合はどうしたらいいのでしょうか?以前はQuickTimeで簡単に再生できたのですが、最近は標準では対応しなくなってしまったんですよね。そこで無料で入手できて、安全に扱えるものとして、App Storeで扱っているMIDIWind Playerがお勧めです。TMIDI PlayerのようにRCPファイルが扱えたり、WRDファイルが扱えるわけではありませんが、国産フリーウェアで日本語での操作が可能なので、安心して使えると思います。
さて、ここまでSound Canvas for iOSを昔と同じようなMIDI音源モジュールとして扱い、MIDIファイルを再生する、という観点から見てきましたが、やっぱり自分で打ち込んで鳴らしたと思いますよね。
そのためには、前述のとおり、Cubase、SONAR、Ability……といったDAWを用意して入力していくのが、現代の正しい方法です。とはいえ、「そんなソフトは持ってないし、使い方も難しそう」、「もっと、昔ながらの方法でできないだろうか……」なんていう人もいるかもしれませんよね。実はそんなことが可能なフリーウェアが存在するんですよ!

カモンミュージックのレンポーザ・クローン・ソフト、STed2をWindows 8.1で動かしてみた
STed2というソフトが、それ。これはカモンミュージックのレコンポーザ・クローンのソフトで、昔ながらの数値入力が可能なソフトなのです。もともとシャープのX68000用にTURBOさんという方が開発したソフトで、フリーウェアというだけでなく、オープンソースの形でソースコードまで公開していたというソフト。ただ、開発者のTURBOさんは1997年に29歳の若さで他界されたとのこと。TURBOさんの遺志を継ぐ形で、有志の方々がほかの機種に移植したり、改良を加えたりしているんですよね。
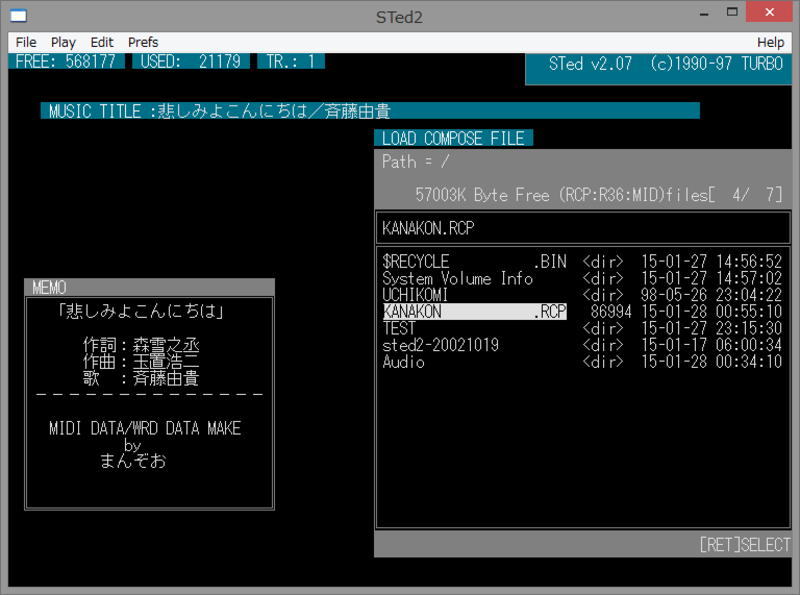
かなりレトロな操作体系ながら、レコンポーザのRCPファイルの読み書きにも対応している
これまでWindows、Macにも移植はされているのですが、いずれも10年以上前の移植で止まっているようです。MacもMac OSXになってからの移植ではあるものの、PowerPCベースでのものだったため、Rosettaが動かない現行バージョンでは残念ながら起動してくれませんでした。
【追記】2015年3月29日
下記の掲示板に書き込みをいただいた通り、12年前にSTed2のMac版のビルドを作られたToshi Nagataさんが、現行のMacOS Xへの移植をされ、公開されました。実際に試してみたところ、最新版のMac OSX 10.10 Yosemiteでの動作を確認できました!しっかり五線譜上での音符表示も可能であり、Windows版よりも、はるかにしっかり動作してくれるようです。ダウンロード先は以下の通りです。
STed2 for Mac
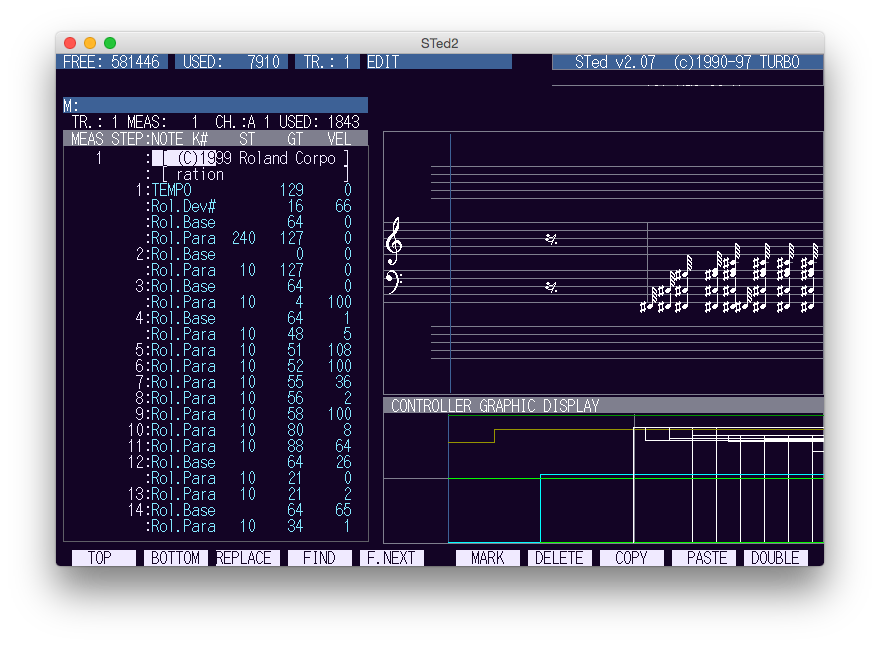
Mac OSX 10.10 Yosemiteで動かしたSTed2 for Mac。五線譜上での音符表示も完璧
一方Windows版のほうをWindows 8.1の64bit版上で起動させてみたところ、見事に動いてくれました!本当に昔のソフトをそのまま移植しているため、基本的にマウス操作は行えず、すべてキーボードでの操作。ファイル入出力におけるドライブ指定も、「C:」などと入力する必要があるので、MS-DOS時代を知らない人にはハードルが高そうですが、それでもキチンと動いてくれます。
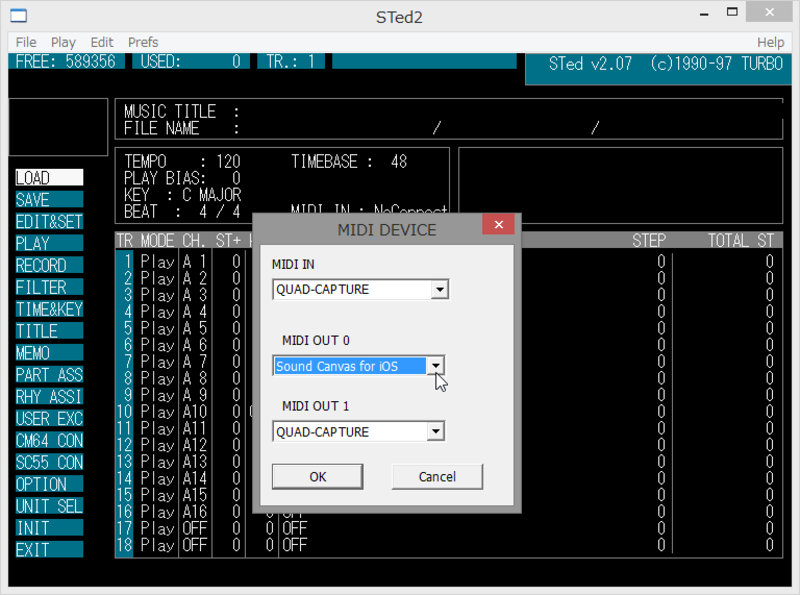
MIDIポート設定だけはマウス操作で行う。残念ながらrtpMIDIはうまく動かなかったが…
ただし残念ながら、先ほどのWi-Fi経由でMIDI接続するrtpMIDIをドライバとして指定しても、うまくつなぐことができなかったので、Windows用のMIDIインターフェイスおよびiPad/iPhone用のMIDIインターフェイスを別途用意し、MIDIケーブルで接続して使う必要はありますが、まさにレコンポーザという感覚で使うことができます。久しぶりに、テンキーで入力してみると、ちゃんと指が覚えているんですよね(笑)。現代のPC用のテンキーとNEC PC-9801のテンキーでは「*」など記号類の位置が異なるのが、ちょっと気に入らないところではありましたが、それにしてもです。
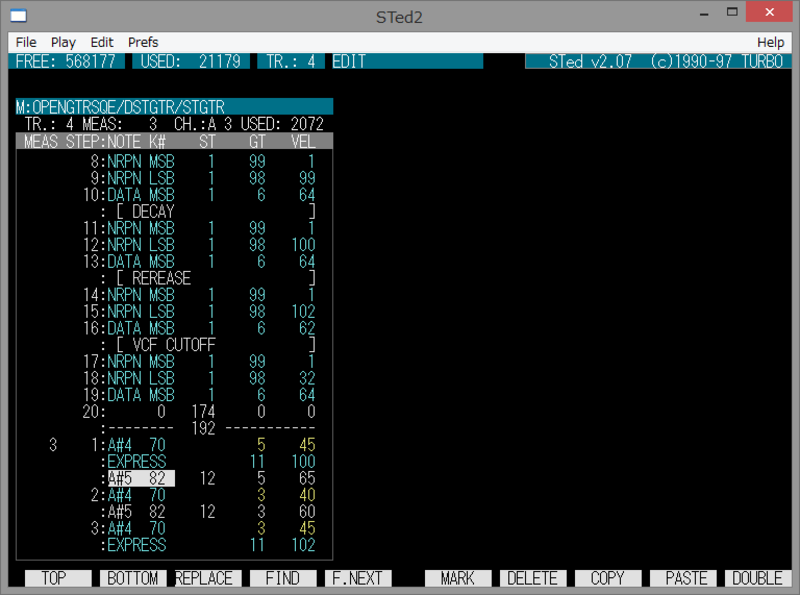
手が慣れ親しんでいる、テンキーを使った元祖打ち込みが実現でき、Sound Canvas for iOSが鳴ってくれる
リアルタイムレコーディングもできるし、そこに対するエディットも可能です。ただし、β版ということもあり、打ち込んだデータを右側に譜面表示させる機能は使うことができず、SC-55エディタも機能してくれませんでした。
また、大きいデータになってくると、動作に不安定さがでるのは仕方がないところですが、このSTed2もMIDIファイルに加え、レコンポーザのRCPファイル、R36ファイルを読み込むことが可能になっているので、MIDIファイルプレイヤーとして使ってみる価値もありますよ。こんなソフトが現代のWindowsにおいても使えるということに感謝ですね。
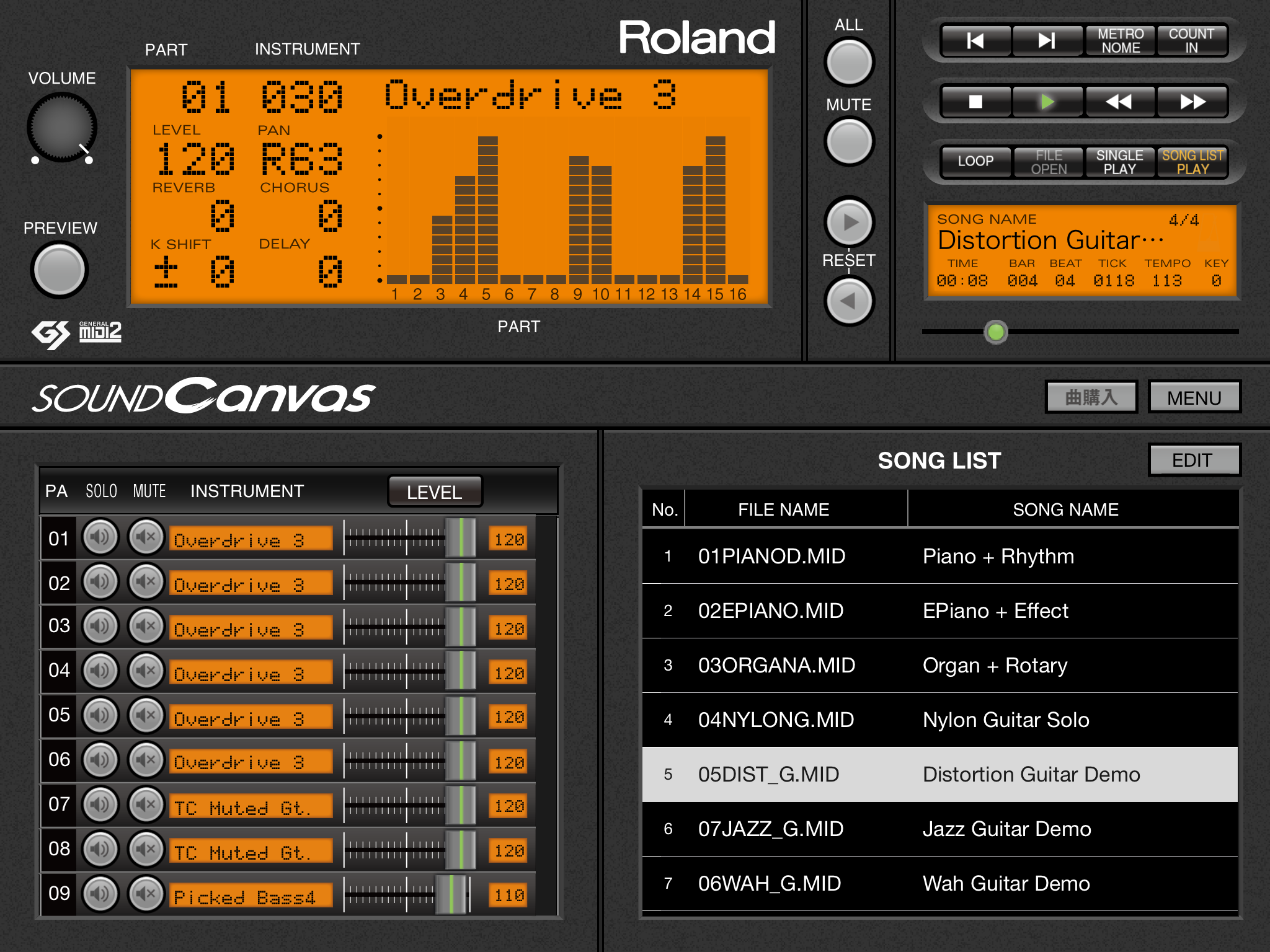
STed2のSound Canvas for iOSとの相性は抜群でした
できれば、改めてSTed2を64bit版のWindowsおよび最新のMac OSXに最適化した形で移植しなおしてくれる人が出てきてくれると嬉しいんですけど、どなたか有志で取り組んでくれる方はいらっしゃらないでしょうか……。もし、そんなことが実現したら、DTMステーションで大々的に取り上げてみたいと思っています。
以上、だいぶマニアックな内容になってしまいましたが、Sound Canvas for iOSをスタンドアロンの外部音源として使い、PCから鳴らす方法について、多方面から考えてみました。願わくは、これによって昔DTMをしていた人たちが、久しぶりにDTMの世界に戻ってきてくれるとともに、最新のDTMにも興味を持って、DAWを使った音楽制作を楽しんでくれればと思っているところです。
【アプリダウンロード】
Sound Canvas for iOS
【関連フリーウェア】
TMIDI Player (Windows)
STed2 (Windows)
STed2 – SourceForge
MIDI Wind Player (Mac)
STed2 for Mac


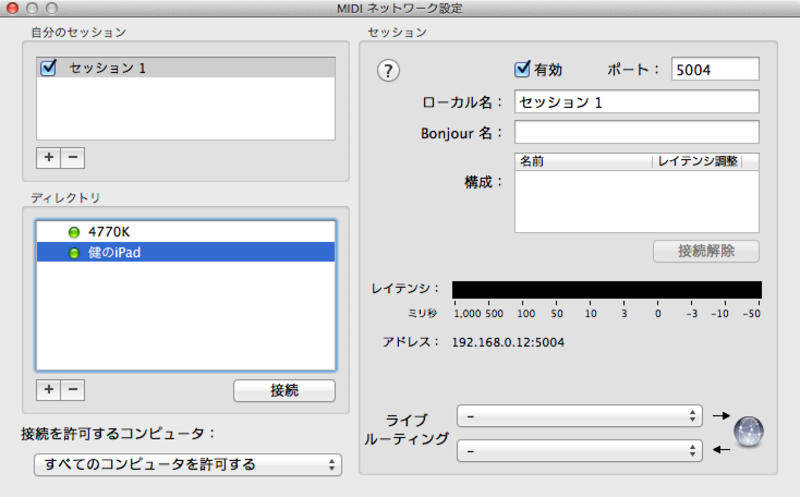
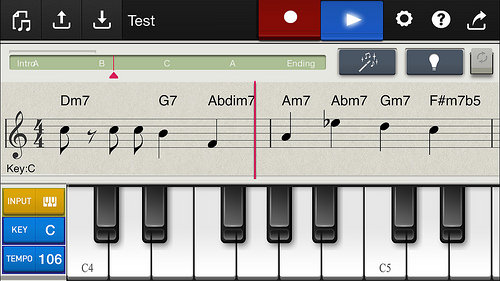
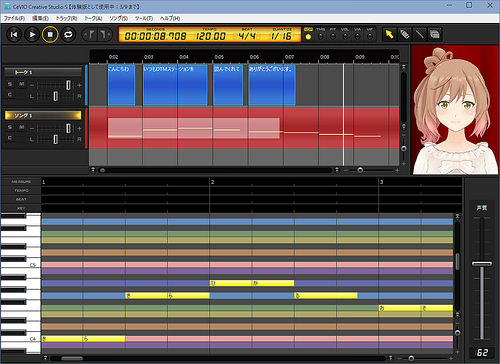
コメント
rtpMIDIを使うとモタる気がします
仕方ないのでしょうか
発売日に購入して曲データをコピーして聴いたのですが、他の音源用の音色設定を直し忘れた
パートが発音しないため、PCとiPadでデータが行ったり来たりは大変だと感じていました。
rtpMIDIでPCのDAWからSC4iOSが鳴らせるのは便利です。
レイテンシはあるものの、その場で音が出るのは本当にありがたいです。
ケーブルで繋ぐ必要がないのもメリットです。
レコンポーザ(95 Rel.3)ですが、Windows7(64bit)でまだ動作しますね。
以前インストールに失敗して別のDAWに乗り換えましたが、G36フォーマットを読む必要があり
不足すると言われるdllをCDから探して入れたら動作しました。
昔のMidiデータ、探して聴いてみます。
インストールCDをまだお持ちの方はお試しを。
rtpMIDI、マシンやネット環境によって、挙動が結構かわるみたいです。少し試行錯誤してみる価値はありそうですよ。
pal8000さん
そうですね。うちでも動いています。
ただ、カモン自体が潰れてしまったこともあり、入手する手段がなくなっているため記事では書きませんでした。
Macのワイヤレス、WindowsのrtpMIDI、共に昔作ったSC-55データを再生してみるも
曲がつっかかりまくってまともな再生ができませんでした。
USBでのMIDIでは更に酷い状態になったので謎です。iPhone6だとダメとかあるんですかね。
MIDIファイルをぶち込んでの再生はちゃんと再生できました。
rtpMIDIで音を鳴らすこと自体はできるのですが、メッセージを取りこぼすらしく音が鳴りっぱなしになることも少なくないです。iRig MIDI2では安定して演奏できるのでしょうか。それならお金を出す価値はあると思うのですが。
rtpmidi使用してみた感じだと、レイテンシが0msの時はある程度は普通に再生できたが、1ms〜2msくらいで、遅延とかが起きてしまったorz
現在利用中のdominoでもrtpmidi+soundcamvasforiOSを問題なく設定できました
また、rtpmidi音源をWindows7でも設定できるように、フリーウェアのmidiせれくたーを使えば、デフォルト音源としてwmpやゲームなどにも使えました(サウンドフォント使うBASSMIDI使ってた頃からMIDIせれくたー愛用者だが、rtpmidiにも有効でした)
iPhoneのインターネット共有を有効にしてUSBテザリングでiPhoneとPCをUSBで接続した状態でrtpMIDIを使ってみたところレイテンシー0msでMIDIインターフェースなどを使用しなくても信号を取りこぼすことなく、安定して使用することが出来ました
MacOS 版の Sted2 ですが、調べてみたのですが
sourceforge にある現在のソース最新版に
個人的にパッチをあててintel版ビルドに成功したかたがいらっしゃいます
http://d.hatena.ne.jp/autch/20120223
UIはテキストベースだと思いますが
BonjourをインストールしていてrtpMIDIのタイトルバーがusing Apple Bonjourになってる場合は
Directoryに自動で出てこないようです
その場合はipconfigでPCのIPアドレスをしらべてみてください
そのIPアドレスの第4オクテットを1(デフォルトゲートウェイ?)にしたものがiPhoneのプライベートIPアドレスとなります
あとはrtpMIDIの+クリックしてnameに適当な名前を入力し、Host/PortにはiPhoneのプライベートIPアドレス:5004と入力することで接続が出来ました
いい忘れてましたが10は8の続きです
hiroさん、すけとうだらさん
細かく検証できてませんが、iPhone6plusだと安定して動いてくれています。
ただ、確かにrtpMIDIだと状況によってMIDIの取りこぼしなどが発生するようです。
うちではMIDI接続だとまったく問題が起きていませんが、やや原因不明ですね…。
17さん
詳しい情報をありがとうございます。テザリング可能なiPhoneだと、それでうまくいきそうですね。そうでないiPadなどだとどうすればいいんでしょうかね…。模索すると確実な接続方法がありそうですよね…。
とおりすがりさん
そういか、このパッチでいけるんですね。
だれか、実行ファイルを公開してくれるといいんですが…。
USB-MIDIでの接続がうまくいかない原因はAmazonで500円ちょいの安物のせいでした。
RolandのUSBの(UM-ONE mk2)にしたら上手くいきました。Win側はUA-20です。
まさかいくら安物とはいえ当時RS-232Cでもいけてたようなものを取りこぼすとは思いもしませんでした。
ちなみに、iPhone側をmi.1でBT接続してもとりこぼします。やはりワイヤレスは厳しいですね。
と、ここまで試して17さんのUSBテザリングの方法でいとも簡単にできてしまいました…。
余計な経由がなくすっきりするのでいいですね。
いつも藤本さんの記事拝見しておりますが、
とても為になる情報ばかりで有難く思っております。
さて、本日iOS-SCをiPad Air2にインストールし、
MacのDigital Performerより鳴らせるか試してみました。
ワイヤレスだとやはり他の方も言われるように、
けっこうなレイテンシーなので音色チェックくらいにしか今の所
使えなさそうですね。。
とはいえ無線で鳴った事自体はとても感動しました!
配線がごちゃごちゃなるのが苦手なので、
iPadを直接USBでMacと繋いでMIDI情報がやり取り出来るようになれば
いいのに、やはり規格的に無理なんですかね?
それともMIDIドライバアプリなどが出来れば将来的に可能なんでしょうか。
理系なことは苦手なので分かりません。。
ちなみにApogeeのオーディオインターフェース『Quartet』に付いている
MIDIとLightningを繋いで試してもやはりダメでした。
このアプリってiPod touchでは動作しないのですか?
iPhoneやiPadを所持していないもので……
私もiPod touchユーザなので気になっていたのですが、このSound Canvas for iOSの
対応機種となっているハードはCPUがA7以降のものだけのようですね。
A6Xを積んだ第4世代iPadですら対応機種から外れていますし、iPod touchは第5世代でもA5ですから
きっとCPUパワーが足りないのでしょう。
本当に動かないのか、買って試すかどうか思案中です。
買って動かなかったら......iPadを買ってしまうかも。
亜蓮さん
そうですね、A7以降で64bitOSのみの対応となっているんです。
そのため、動かないというよりも、インストールができないので、新iPadなどを買わないと使えないですね。
初めて書き込みさせていただきます。
「謎のおじさん りー」と言います。
此方の記事を参照にSound Canvas for iOSとレコンポーザーがWi-Fiでリンク出来たので報告させていただきます(^^)
環境はWin7(64bit)
レコンポーザー95(Rel3)
iPhone6との同期です。
「rtpMIDI」をDL後、記事に有りました手順通りにスルスルとiPhoneの設定が完了。
心配だったのはレコンポーザーの同期。
レコポンのメイン画面→その他→環境設定→MIDIインターフェイスの設定→Aポートの出力先→自分のPCを選択。
以上で完了でした(^^)
Sound Canvas for iOS 自体の再現性に関しては、此処で話しするのは場違いだと思いますので割愛させていただきます^^;
時々、演奏がモタつくのは目をつぶりながら、昔のデータと、その頃の思い出に浸っています(^^)
もう20年になるんですね。頑張って新しいデータを作成してみますか(^o^)/
本当にありがとうございましたm(_ _)m
謎のおじさん りーさん
レポートありがとうございます。いまrtpMIDIをもたつかせないにはどうすればいいかをRolandも巻き込んで研究中。基本的にP2P接続すると大丈夫そうなのですが、近いうちにまた記事にしようと思っています。
PC(DAW)~OCTA CAPTURE(MIDI)~iRig MIDI2~usb camera kit~iphone5sという構成だと、MIDI取りこぼしがひどくてまともに演奏できませんでした。iPhone6やiPadだと大丈夫なんでしょうか。
環境によって違うようですが、大量のデータを一気に流すと、処理が追いつかないケースもあるようです。私がiPhone6PlusやiPad Air2で使っている限りは、あまり問題になるケースはないのですが…
こんにちは、12年前に STed2 を Mac に移植してそのまま放置していた者です。
藤本さんが話題にされたので思い出して、久しぶりに引っ張り出してビルドし直しました。10.6 では一応動いていますが、最新の Mac で動くかどうかは不明です。機会があればお試しください。
http://homepage1.nifty.com/alchemy/software/sted2/index.html
Toshi Nagataさん
情報ありがとうございます!
さっそく、試してみました。完璧です!Yosemiteでの動作も確認できました。
というわけで、記事のほうにも追記いたしました。
藤本さん
さっそくお試しいただきありがとうございます。先ほど久しぶりに SC-88Pro の実機で試してみたら、一部の音が鳴りっ放しになりました(>_<) MIDI周りはまだまだ問題がありそうです。ぼちぼち修正していきます。
Toshi Nagataさん
こちらも、とりあえず使えることを確認したレベルで、細かくチェックはできていませんが、
まずは動作したことだけで、感激でした。今後のアップデートも期待しております。
Toshi Nagataさん
私もMac OS X YosemiteでSTed2を動作させて感動しております。
未だにこのインターフェイスでデータを作りたいと思っておりますので、
早速利用させて頂きます。感謝感激です。
はじめまして。
通常の USB-lightning ケーブルだけで Sound Canvas を外部音源として使うことができるスグレモノを見つけました。ケーブルの代わりにBluetooth でもイケます。Wifi や MIDIケーブルなしで使えます。
http://www.s-r-n.de/midile/
「All about connecting iOS and OSX.」と書いてありますが、ちゃんと Windows版もあるようです。
もちろん Sound Canvas 専用のものではなく汎用性のあるアプリです。
仮想化ゲストOS上のレトロゲームでrtpMIDIからSoundCanvas for IOSを楽しんでいます。
データの取りこぼしについて「直結すると良い」は間違っていないと思いますが、そもそもSIPやRTPはQoS対象とすべきデータストリームです。
家庭用の安いルーター等、QoS非対応ネットワーク環境でNASアクセス等の非音楽データとリアルタイムデータを混在させている事が間違いの元だと思いますが、ここまで行くとDTMではなくネットワーク技術の話題になってしまうので難しいですね。
Korg ble-midi driver 使えばpcとipadがbluetoothでmidi接続できるかもと思って色々やってみましたがうまくいきませんね。
Midiデバイスとしてipadが出てきません