すでにご存じの方も多いと思いますが、先日PreSonusからStudio One 3 Primeが無料でリリースされました。これは先日の記事「大きく進化したStudio One 3をちょっとだけ使ってみた」で紹介したStudio One 3 Professional、Studio One 3 Artistの下位モデルとしての位置づけで、従来バージョンであったStudio One 2 Freeの進化版ともいえる。
でも、「無料」というのがかえって怪しい……といぶかしく思う人も少なくないはず。「結局使えないんじゃないのか?」「ちょっと何かしたら課金されるのでは…」なんて心配に思って導入できていない人もいるのではないでしょうか?そこで、実際にこれでオーディオのレコーディングや、MIDIの打ち込みができるのか、そしてエフェクト操作やミックス作業までお金を払わずにできるのか試してみました。
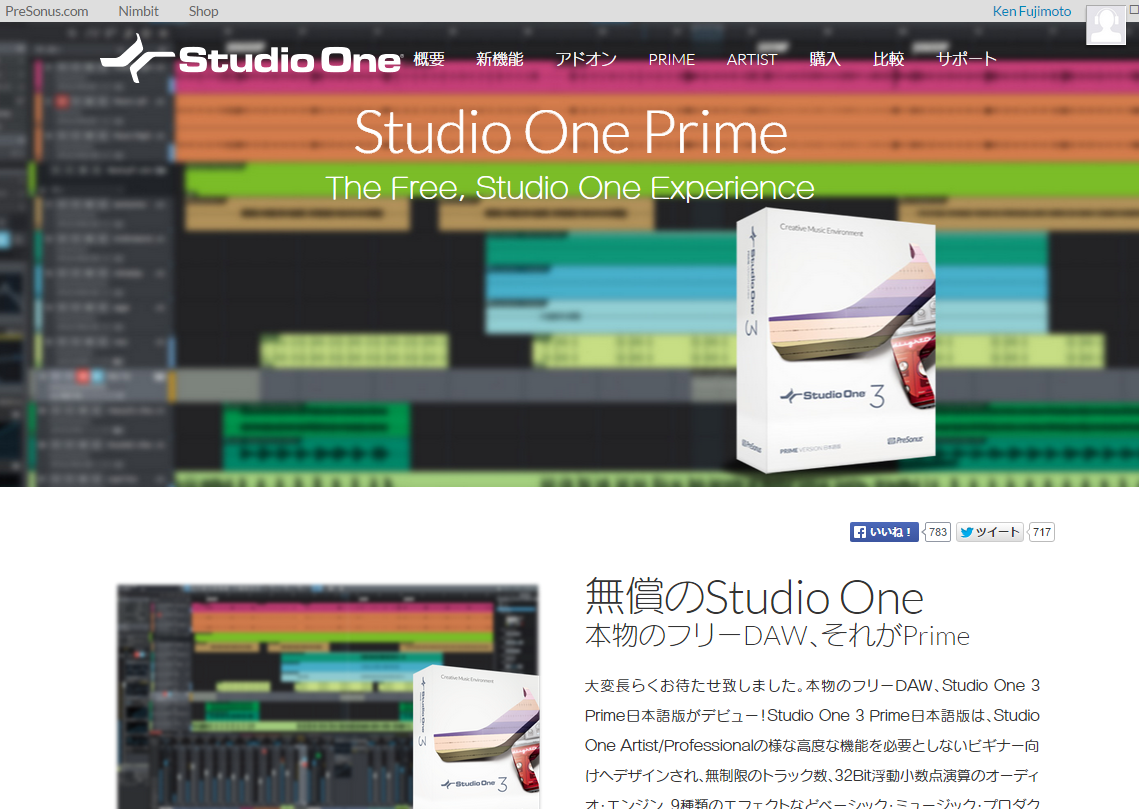
無料で入手できるStudio One 3 Primeは、まともに使うことができるDAWなのか試してみた
当初予定よりちょっと遅れて登場したStudio One Primeですが、これを入手するには、若干の手続きが必要となります。基本的な手順については、エムアイセブンジャパンのサイト(http://www.mi7.co.jp/products/presonus/studioone/prime/)の「Primeの入手方法」に詳しく書かれているので参照してみてください。簡単にいうと、アメリカのPreSonus社のサイトでアカウント登録後、PreSonus Shopで0円で購入するというもの。ここではメールや住所、電話番号、名前の登録は必要になりますが、クレジットカードなどの登録は不要ですから安心してアカウント登録、0円購入して大丈夫ですよ。
その後、改めてPreSonusサイトに行き、My Productsというところに行くとMac版、Windows 32bit版、Windows 64bit版のそれぞれをダウンロードできるようになっているので、これを入手してインストールするのみ。このインストーラ自体はとっても軽く、Mac版で132MB、Windows版で90MB程度なのですぐにダウンロード&インストールできると思います。
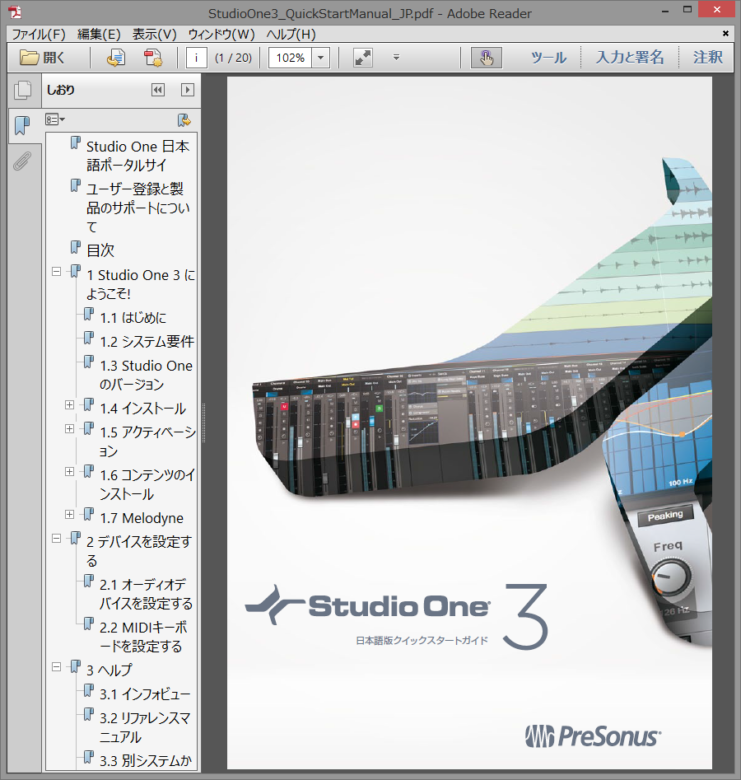
エムアイセブンジャパンへのユーザー登録で分かりやすい日本語のマニュアルが入手できる
なお、Studio One 3 Primeを入手後、改めてエムアイセブンジャパンのサイトに行って、MYページにユーザー登録をすると、日本語のクイックスタートガイドや、ヘルプ機能として用意される詳細な日本語・リファレンスマニュアルまで手に入れることができます。
さらに今後Studio One 3 Primeユーザーへのファイル提供なども予定されているとのことですから、エムアイセブンジャパンへの登録は重要ですね。PreSonusのMYページと混乱してしまう方もいるようですが、別サイトなので「日本語マニュアルがない、ヘルプが日本語対応されてない」と騒ぐ前に、この手順をしっかり踏んでおきましょうね。
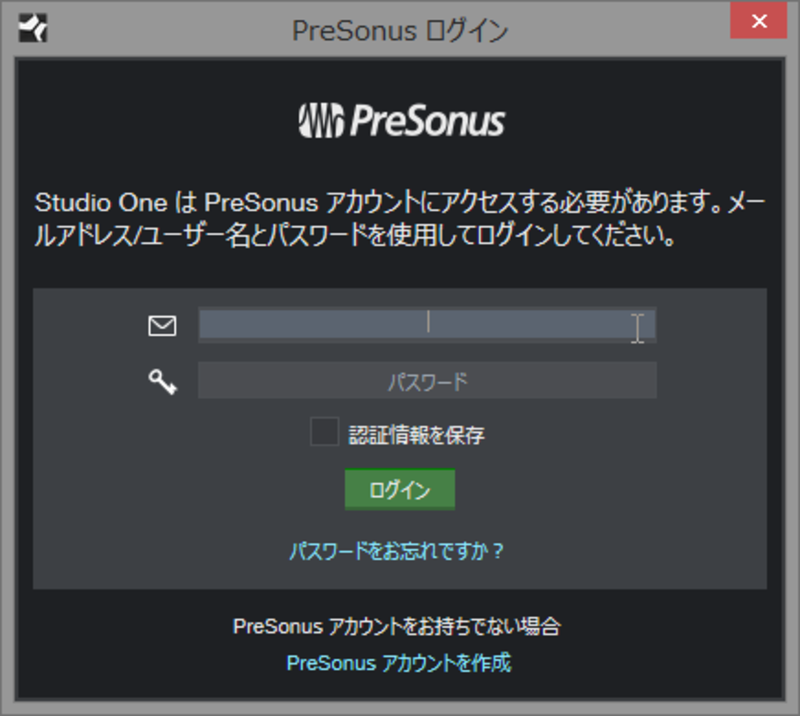
初回起動時にはPreSonusサイトで登録したメールアドレスとパスワードを入力してアクティベートする
さて、最初の起動時には、登録したアカウント名とパスワードを入力すればアクティベーションされるとともに、付属コンテンツをダウンロードできるようになっています。その付属コンテンツとはソフト音源の音色ライブラリやループ素材集、デモ曲データ、チュートリアル曲データなど。具体的にいうと
・Studio One Instruments Volume 1:155MB
・Studio One Instruments Volume 2:1.53GB
ベース、ドラム、エフェクト、ギター、キーボード、パーカッション、ストリングス、シンセ、木管楽器など300以上のPresence XT用プリセット
・Studio One Musicloops:173MB
ドラム、パーカッション、ギター、キーボード、ピアノ、ボーカル、ストリングス、シンセなど300以上のループ素材
などとなっています。
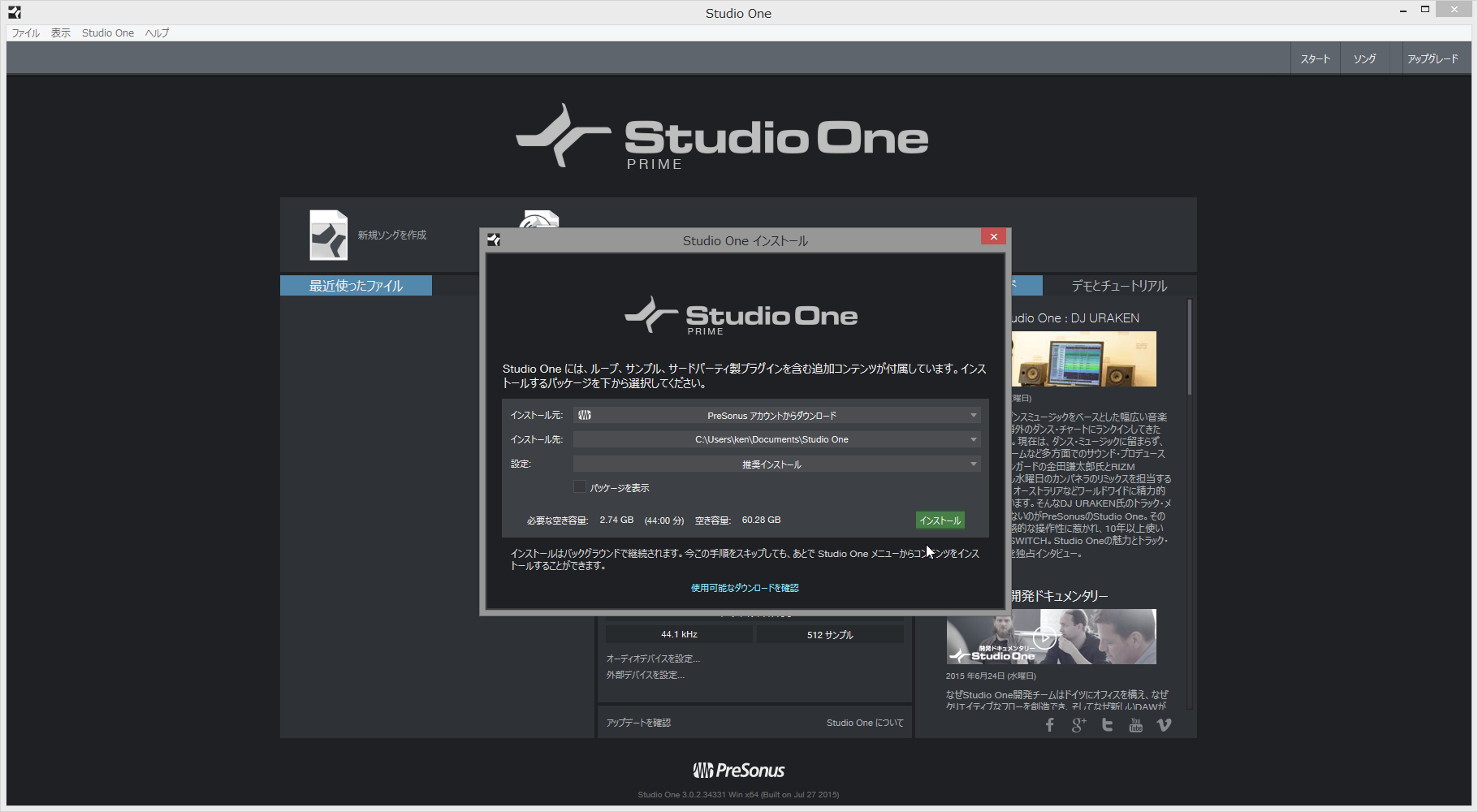
起動すると音色データやループ素材データのダウンロードを促されるので、これは入手しておこう
トータルで2GB程度あるので、通信回線によっては10分~数時間程度かかりますが、ここだけは我慢してください。私の場合は、光回線を使っていますが、ダウンロード・インストール完了まで20分程度でした。画面を見てもわかる通り、インストール作業はすべて日本語で行えるの嬉しいところですね。
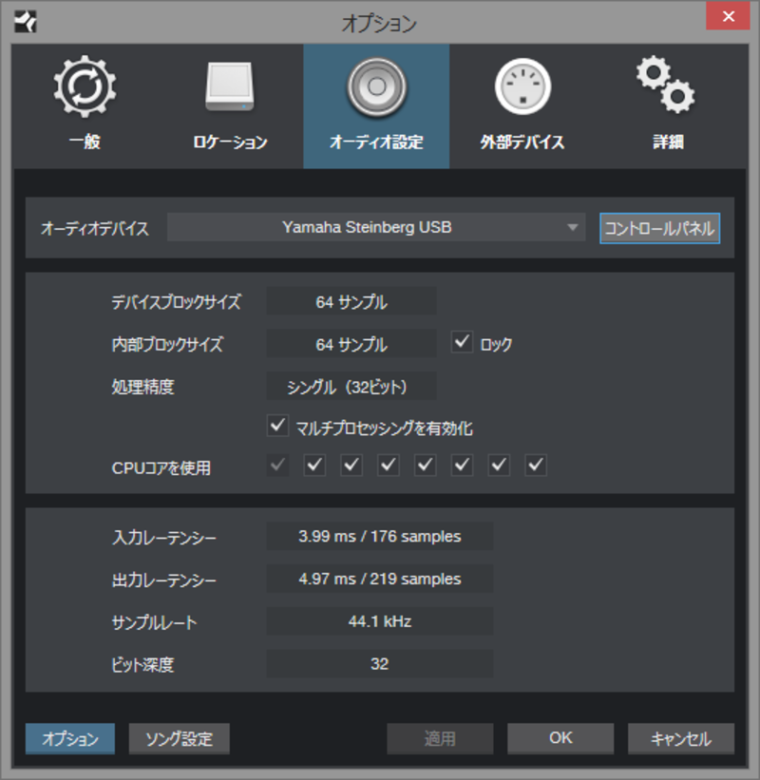
はじめにStudio Oneメニューの「オプション」でオーディオインターフェイスの設定を行う
また実際に使うに当たってはオーディオインターフェイスの設定が必要となります。もちろんPreSonusのソフトですからPreSonusのオーディオインターフェイスがお勧めされるわけですが、MacならCoreAudio、WindowsならASIOドライバが使えるオーディオインターフェイスなら何でもOK。またMIDIキーボードも制限なく利用できるので、手持ちのUSB-MIDIキーボードなどを接続しておくといいですよ。
また手元にUSB-MIDIキーボードがないという人も大丈夫。PCのキーボードを鍵盤として代用するための機能があるので、これを使って演奏したり、リアルタイムレコーディングしていうことができますからね。これで物足りなくなったら、USB-MIDIキーボードを購入してみる…という順番でOKではないでしょうか?
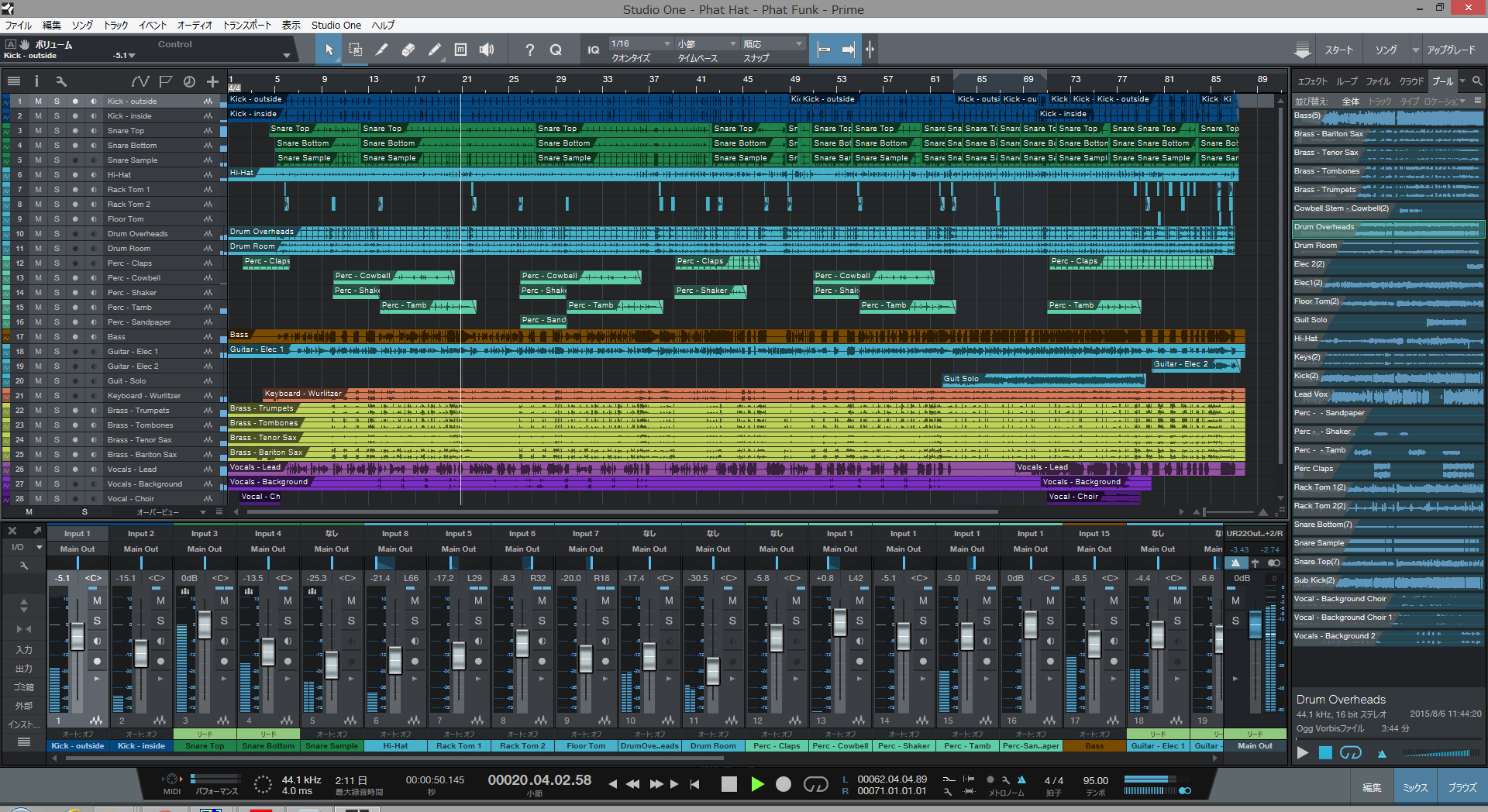
デモデータを読み込んで再生してみると、28トラックある曲が問題なく再生される
さて、無事起動できたら、まずはデモソングを読み込んで、再生してみます。なんか、すごそうな画面が出てきますね。数えてみると28のオーディオトラックで構成されているようですが、さっそく再生ボタンを押してみると、ミキシングコンソールのレベルメーターが動き出し、カッコいいサウンドが流れてきます。とくにPCに大きな負荷がかかることなく、再生できることが確認できます。
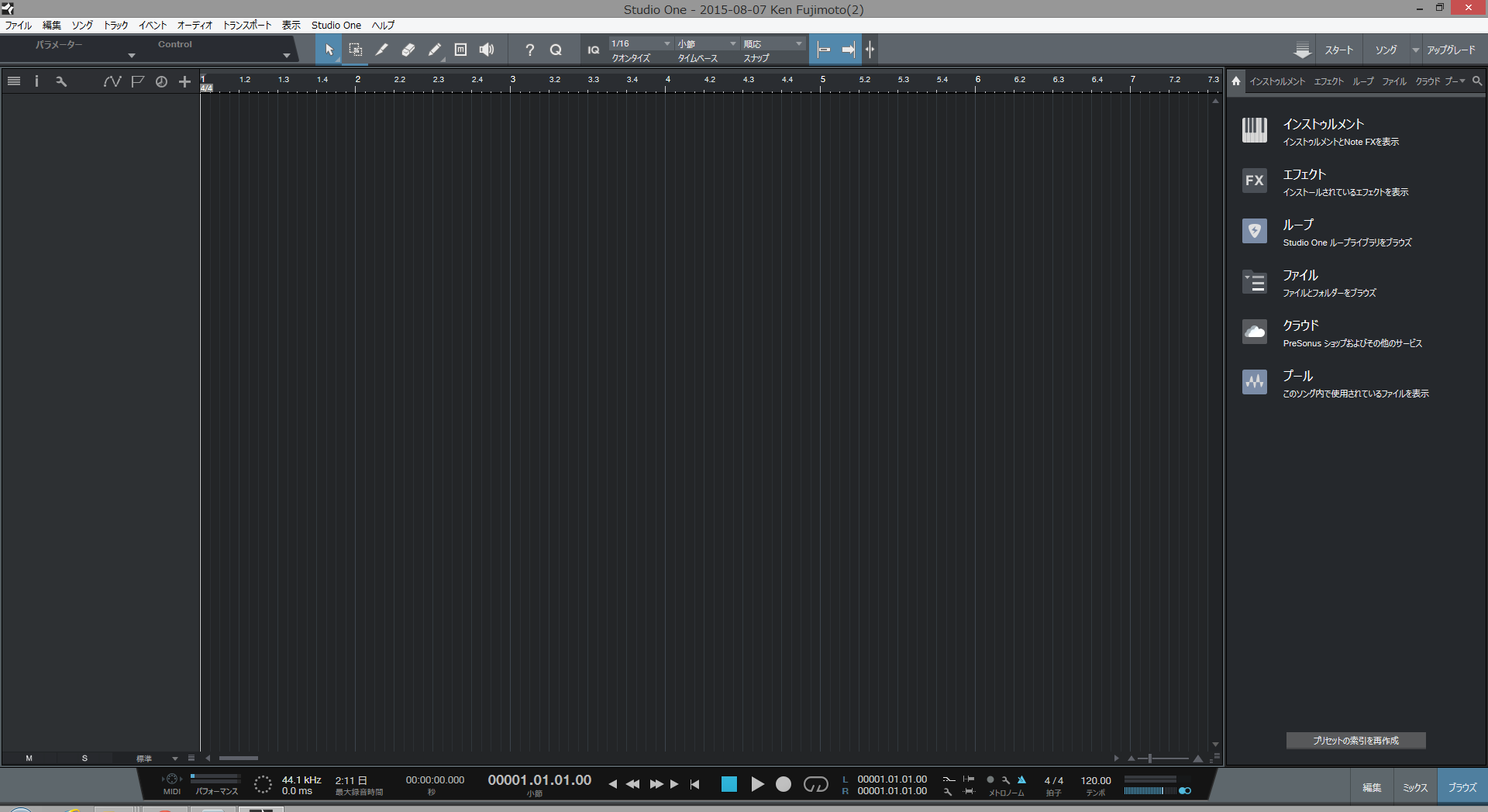
新規ソングを作成すると、まっさらな画面が出てくるので、まず右のインストゥルメントを選択
では改めて新規ソングを作成します。この状態ではトラックは空なので、まずはドラムを打ち込んでみたいので、画面右のインストゥルメントをクリックするとPresenceという音源が入っているのがわかりますね。ここでArtst Instrumentsを開いてみると、さまざまなジャンルの、さまざまな音色が詰まっています。
ここではDrum Kitsの中にあるBasic Kitを選び、トラックのところへとドラッグ&ドロップ。キーボードを叩いてみるとドラムが鳴るはずです。
トラックの録音ボタンを点灯させ、メトロノームアイコンをクリックしてメトロノームを鳴らすようにした上で、さっそく録音ボタンをクリックしてレコーディングしてみましょう。適当に録音した後に「Q」キーを押せばクォンタイズもかかって、タイミングもバッチリですね。クリップをダブルクリックすると画面下にはピアノロール画面が広がるので、ここで細かくエディットしていくこともできますよ。
続いて、ベースの音色を選んで、同じようにトラックを作成し、レコーディングしていきます。キーボードが苦手という人は、ピアノロール上にペンで入力していくこともできますね。とくに難しいことを考えずにドラム、ベースと打ち込んでみましたが、これに利用したのがPresence XTサンプラーという強力なサンプリング音源です。
数多くのプリセット音色が用意されていますが、画面を見てもわかる通り、フィルターもエンベロープもLFOもエフェクトも用意されていますから、これらをいじることで、かなりドラスティックに音色をエディットすることもできますよ。まずはFilterセクションにあるCutoffとResをいじるだけでも、かなり雰囲気の違う音色にすることができるので試してみてください。
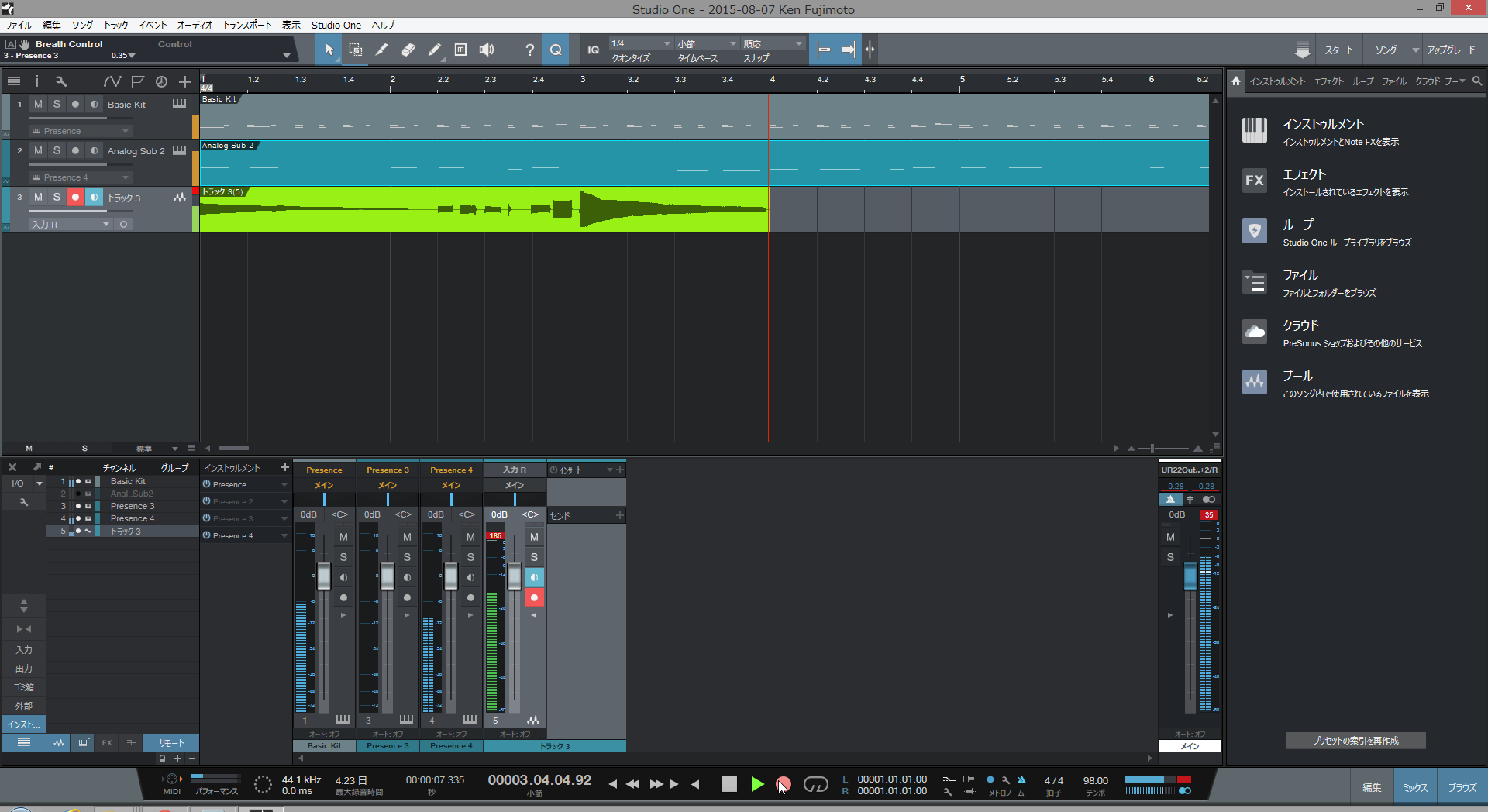
オーディオトラックを作成すれば、オーディオのレコーディングも簡単にできる
このように打ち込みができることを確認したところで、今度はオーディオのレコーディングも試してみましょう。トラックメニューからオーディオトラックを作成し、●印の録音ボタンを点灯させます。オーディオインターフェイスにマイクを接続し、音を入力するとレベルメーターが振れるので、入力音量を調整した上で録音スタート。これで簡単にレコーディングできてしまいますね。
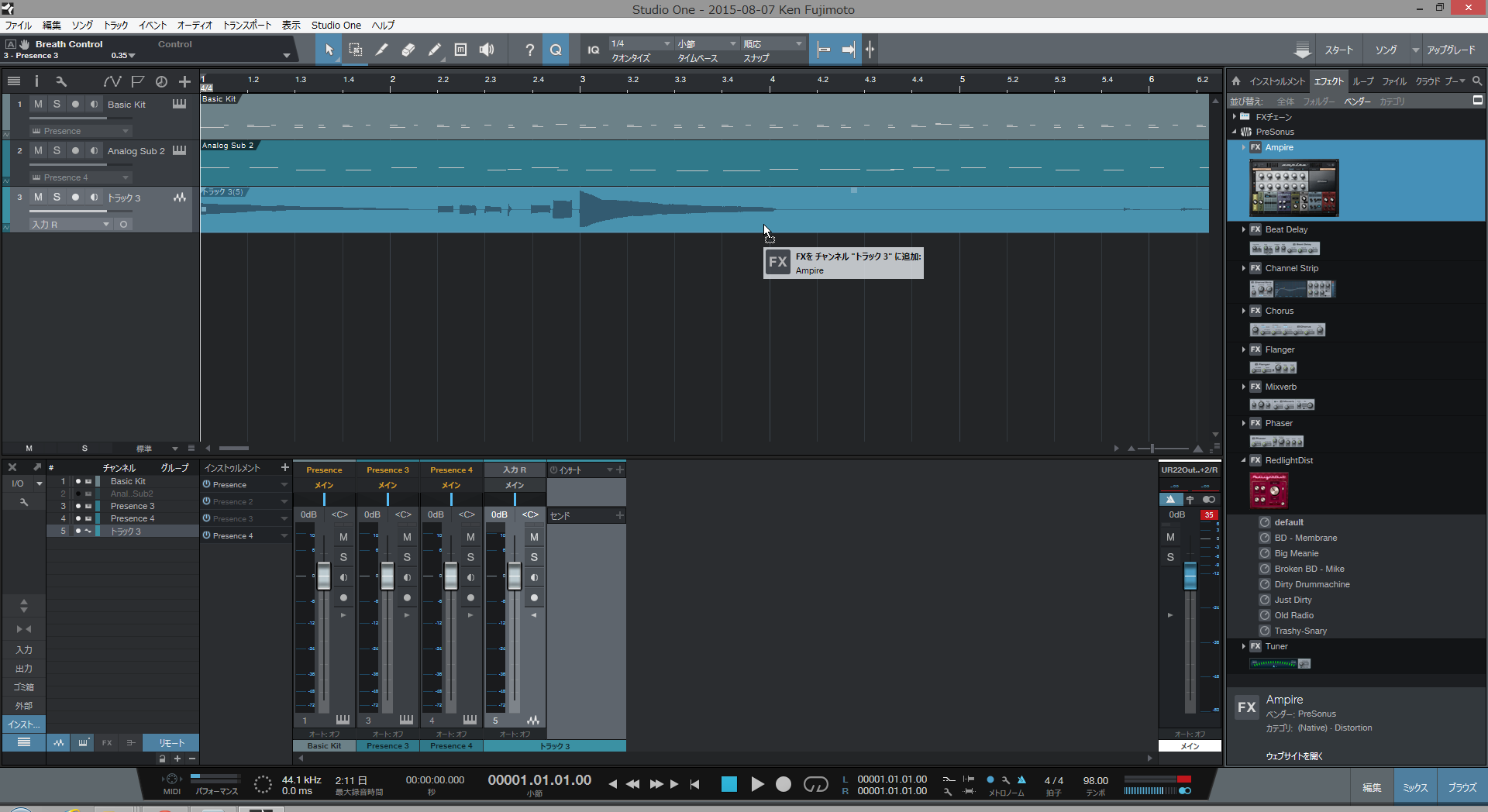
画面右側のエフェクトのところに9種類のエフェクトが表示されるので、これをトラックへドラッグ&ドロップする
マイク入力に限らず、ギター入力や外部からの音源入力だって可能ですが、そのままの音だと味気ないので、エフェクトも使ってみましょう。画面右のブラウザのところでエフェクトを選び、「PreSonus」というところを見ると9種類のエフェクトが並んでいるのが分かると思います。ここから使ってみたいエフェクトをトラックへドラッグ&ドロップすればインサートの形で使えるようになりますよ。

ギターアンプシミュレータのAmpire XT(Basic) でパワフルなギターアンプサウンドが作れる
その9種類とは、ギターアンプシミュレータのAmpire XT(Basic)、フィルター機能も備えたBeat Delay、コンプレッサとパラメトリックEQがつけるChannel Strip、シンプル効果を持つChorus、5つのパラメータで調整するのFlanger、部屋のサイズなどを自在に調整できるディレイのMixverb、効果が分かりやすく使い勝手のいいPhaser、かなり破壊的なサウンドを作り出せるディストーションのRedlightDist、そしてチューニング周波数の設定も可能なTunerのそれぞれ。まあチューナーをエフェクトとは呼ばないかもしれないので、実質的には8種類ですね。
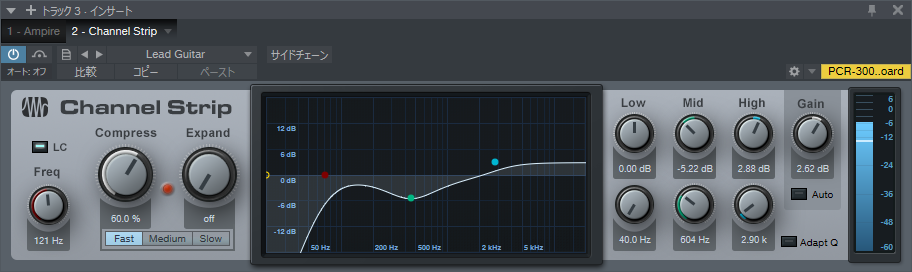
コンプレッサとパラメトリックEQがセットになったChannel Stripは万能
基本的なエフェクトは揃っているので、これだけあれば結構なことはできると思いますよ。ギターを接続した場合も、Beat Delay、RedlightDist、Ampireと繋いでいくと、かなりいい感じで弾いてレコーディングしていくことができました。

ミキサー機能を使っていくことで、全体を見渡しながらエフェクトのルーティングなどができる
また、エフェクトの状況などをチェックするには、画面下のミキサーを使うといいですよ。たとえばMixverbはトラックにインサートで使うよりも、このミキサーにFXチャンネルを追加した上で、FXチャンネルに設定し、各チャンネルからはセンドで送るのがいい感じですね。また先ほどのギターのように複数のエフェクトをインサートした場合、どの順番に流れるかをミキサーで調整することで、求めるサウンドを作っていくことができるはずです。
でも、「これだけのエフェクトでは物足りない」、「自分が普段使っているプラグインを利用したい」という人もいるでしょう。ここについては残念ながら無料のStudio One 3 Primeでは対応できないようになっています。上位版のStudio One 3 Artist、Studio One 3 Professionalへアップグレードしてエフェクトを増やしたり、プラグインを追加(Artistの場合はオプションでプラグイン対応する)してくださいね。
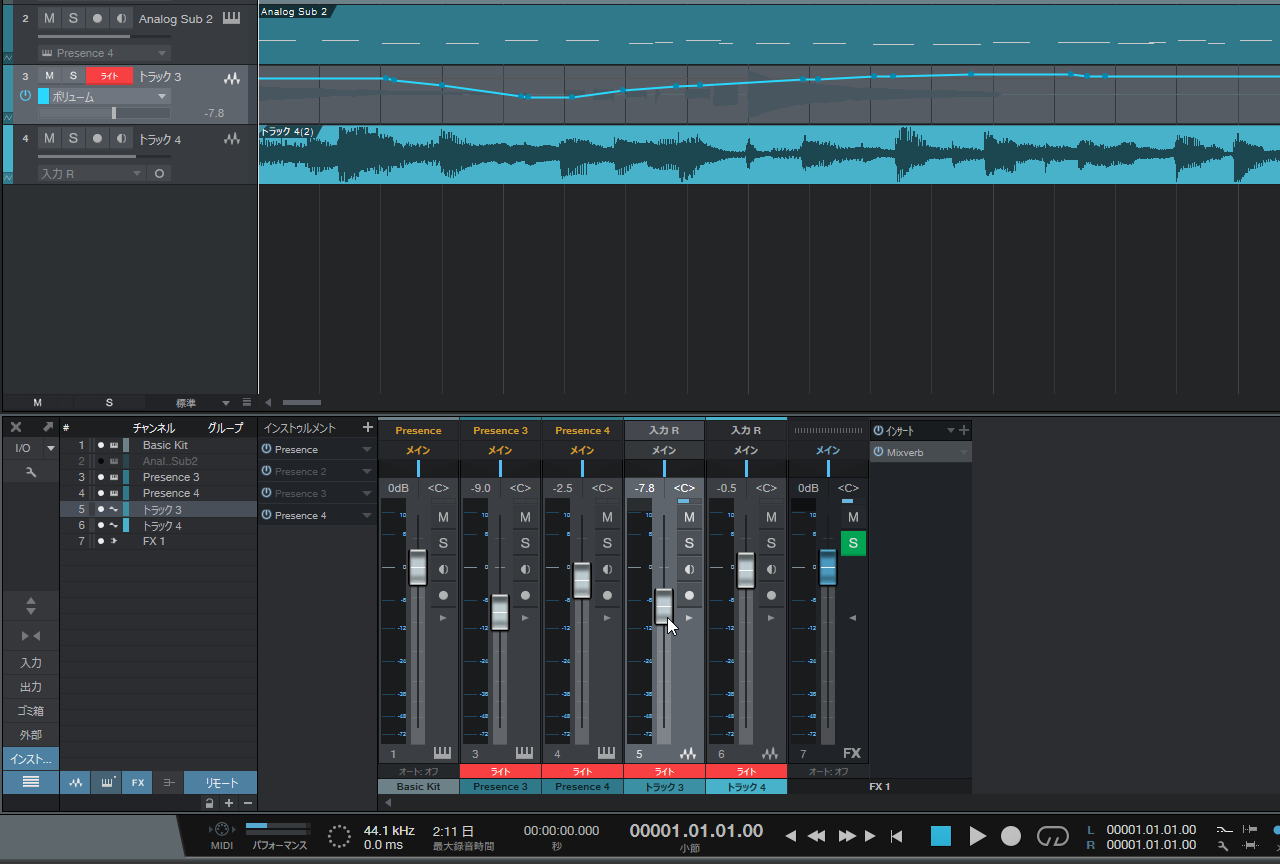
ミキサーでの操作をオートメーションとして記録していくこともできる
このようにして、レコーディングが一通り終わったら、ミックスです。画面下のミキサーを用いて各音量やパンを調整していくわけですが、もちろんオートメーションにも対応しているので、再生しながらフェーダーを動かせば、それを記録していくことも、あとで編集することも可能です。記録できるのは音量だけでなく、さまざまなパラメータも対応できますよ。

Mackie Controlなどの設定も可能で、iPadのコントローラアプリ、AC-7 Core HDとの連携もできた
さらに、試してみたのがiPadとの連携です。先日紹介したStudio One Remoteはとっても便利で強力なツールではあったのですが、これはStudio One 3 Professionalでのみサポートとのことで、使うことができません。そこでサードパーティー製ではありますが、AC-7 Core HDというアプリを試してみたところ、Studio One 3 Prime側でMackie Controlをコントローラとして設定することで、使うことができました。ちょっと手順は面倒なので、Studio One Remoteの便利さにはかないませんが、それでも使えてしまうのは嬉しいところです。
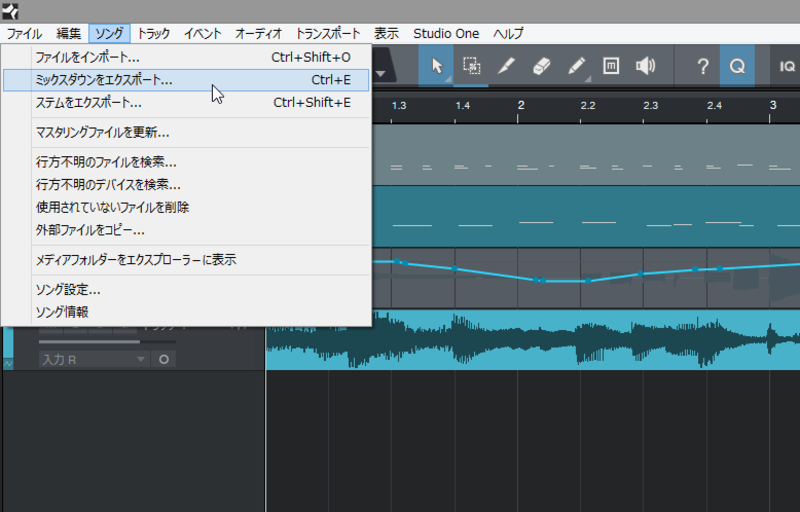
完成した曲はステレオ2chのオーディオファイルとして書き出すことができる
このように作った曲は、ソングメニューから「ミックスダウンをエクスポート」を選択することで、WAVやAIFF、FLACなどのファイル形式の2chミックスとして保存することも可能。よく無料体験版ソフトだと、最後の最後で書き出せない…なんていうものもありますが、このStudio One 3 Primeは最後までしっかりできてしまうのです。

一通りのエフェクト、ソフトウェア音源、MIDIエフェクトなどが揃っている
もちろん、前述のようにエフェクトの数が限られていたり、MIDIやオーディオの編集機能が全部揃っているわけではないのですが、これだけの機能があれば、一通りのことができてしまいますよね。
最近「Studio Oneは音がいいらしいから試してみたい」という人も多いと思いますが、このStudio One 3 Primeなら無料でここまでできてしまうんですからね。試してみないほうが損だと思いますよ!
【関連情報】
Studio One 3 Prime情報
Studio One 3製品情報
MI7のストーリーページ
PreSonusのMYページ
エムアイセブンジャパンのMYページ
【価格チェック】
◎Amazon ⇒ Studio One 3 Professional(USB edition)
◎サウンドハウス ⇒ Studio One 3 Professional(USB edition)
◎Amazon ⇒ Studio One 3 Professional(USB edition)クロスグレード
◎サウンドハウス ⇒ Studio One 3 Professional(USB edition)クロスグレード
◎Amazon ⇒ Studio One 3 Artist(USB edition)
◎サウンドハウス ⇒ Studio One 3 Artist(USB edition)

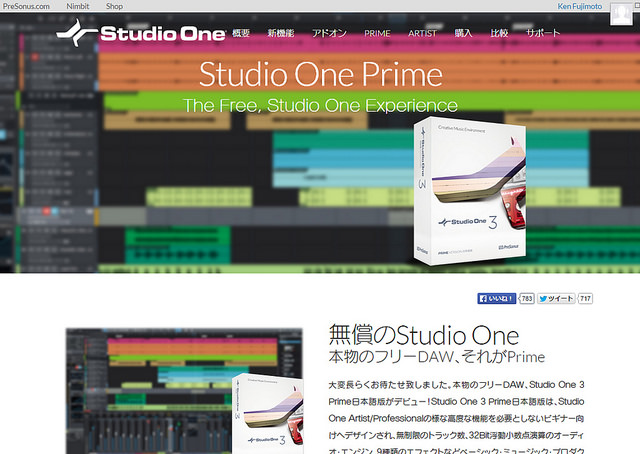
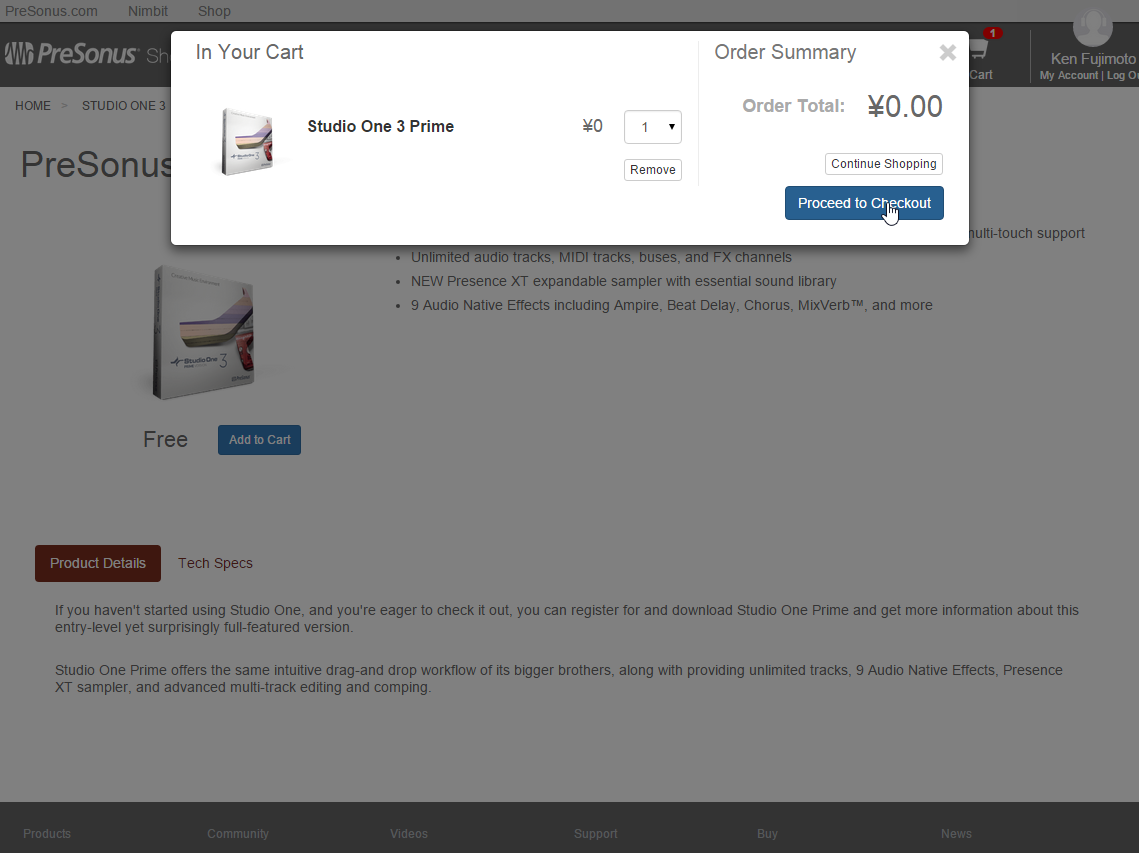
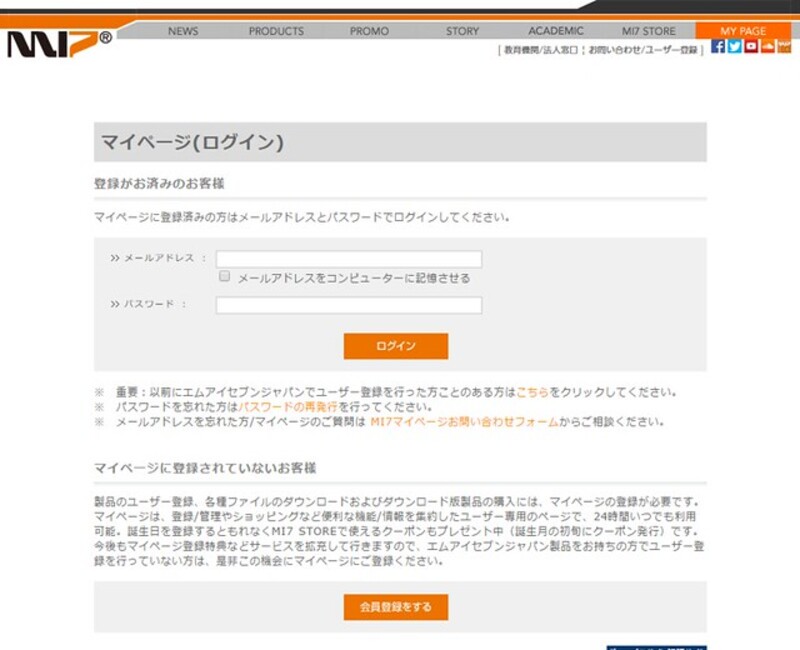
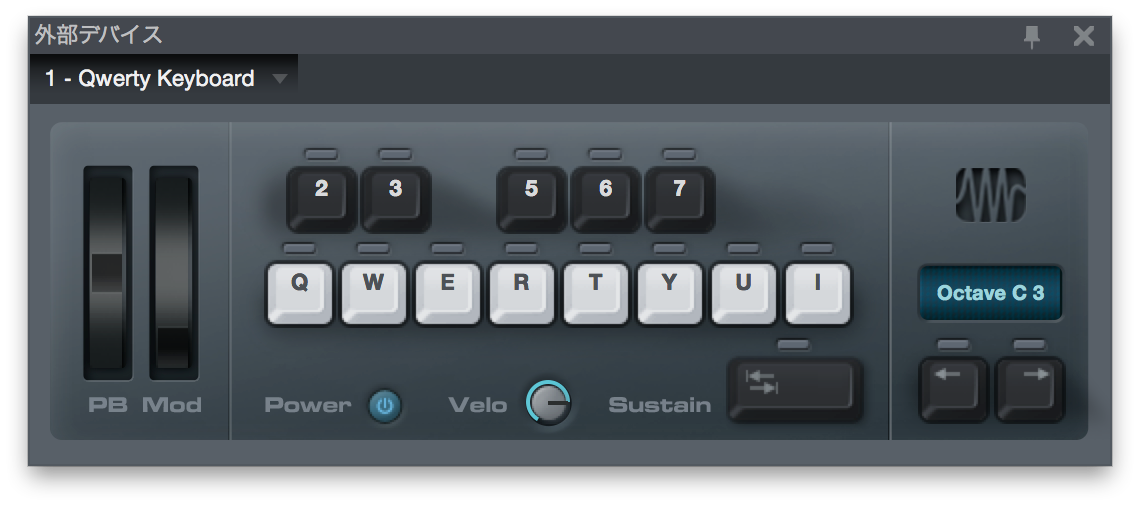
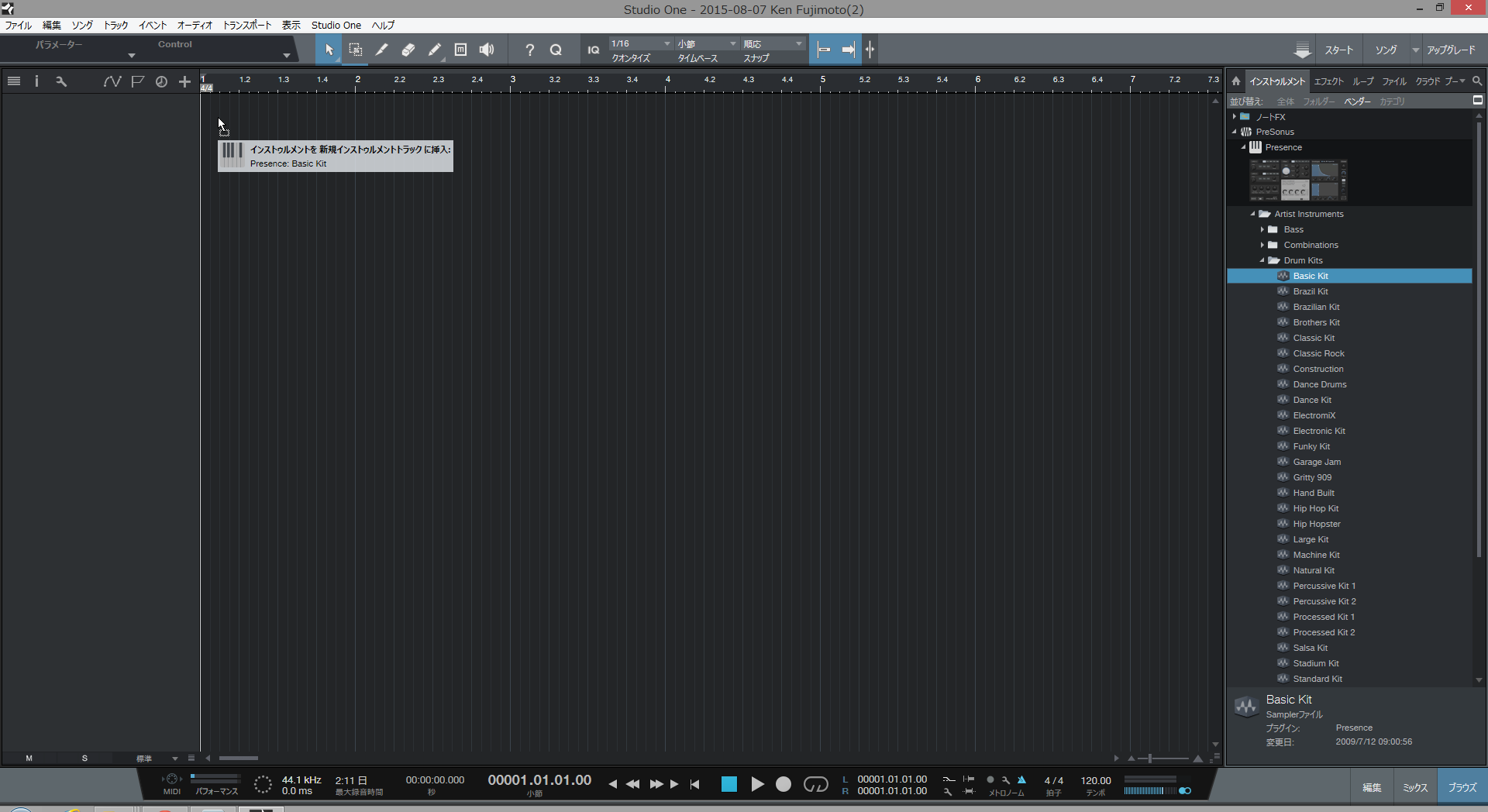
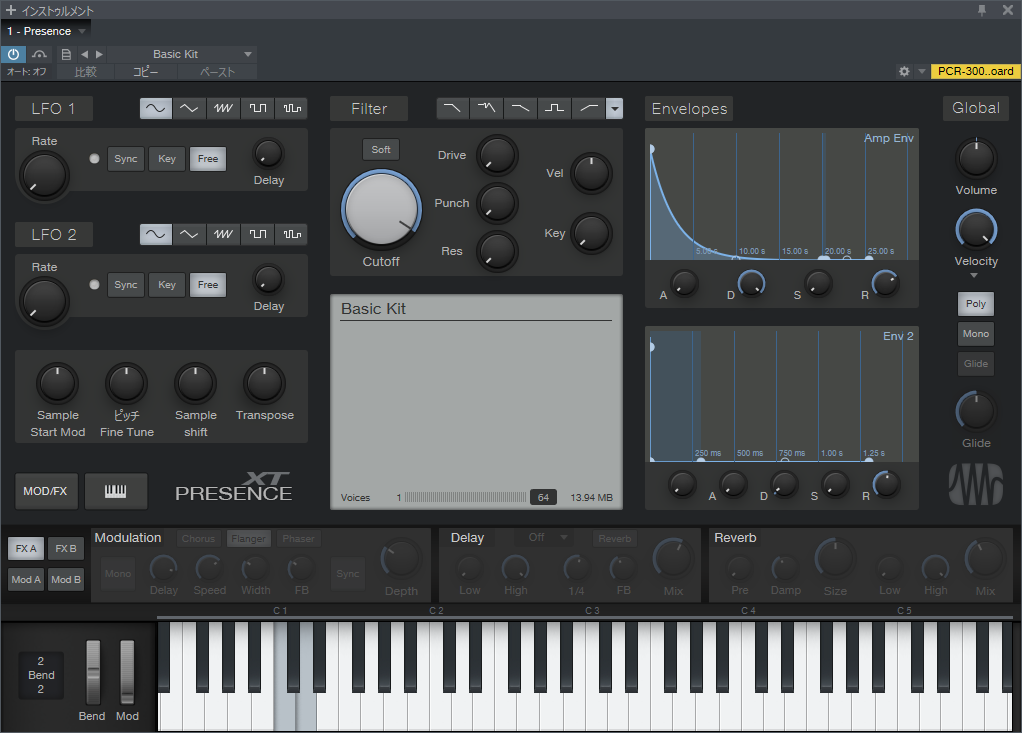
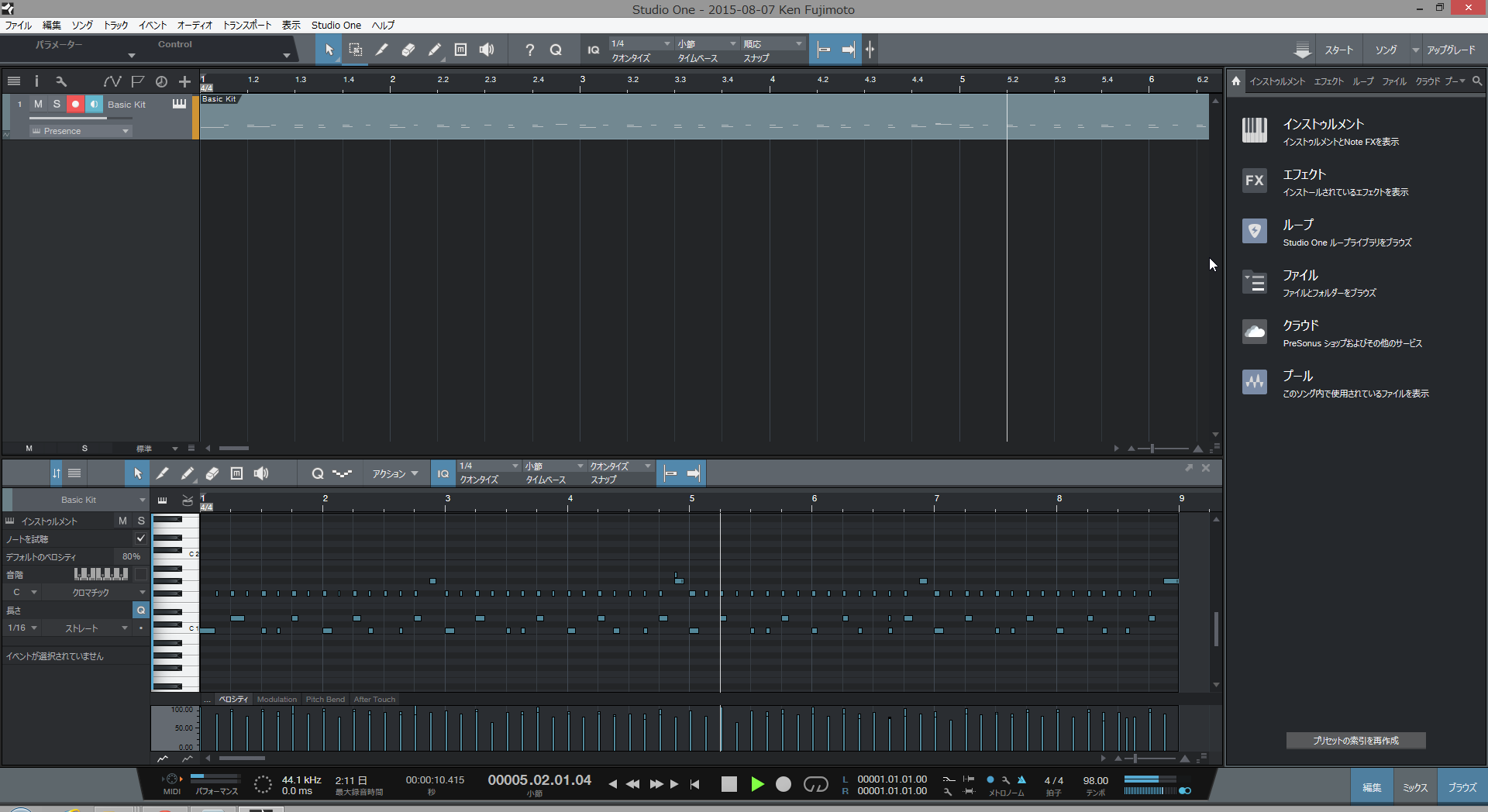
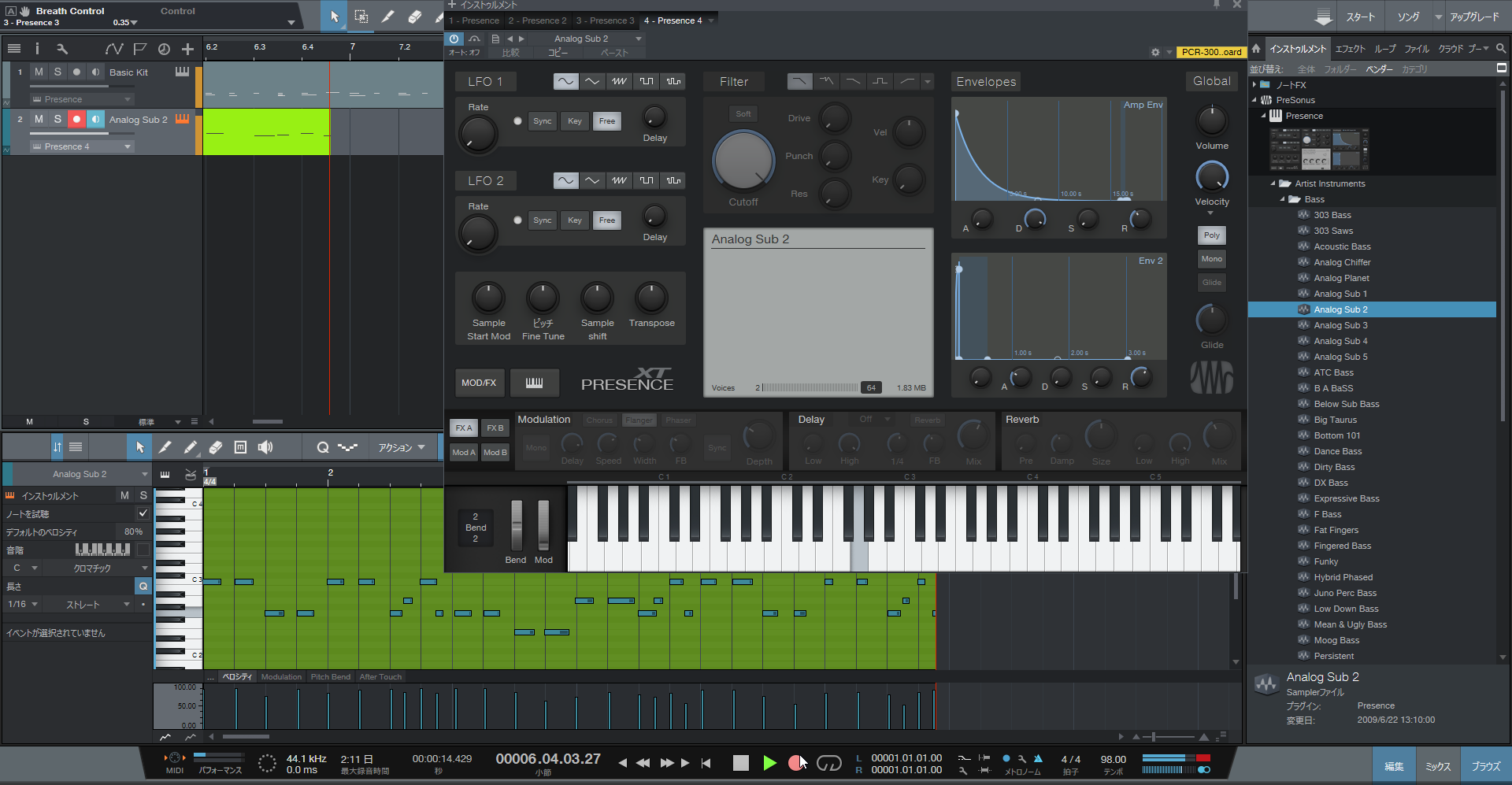
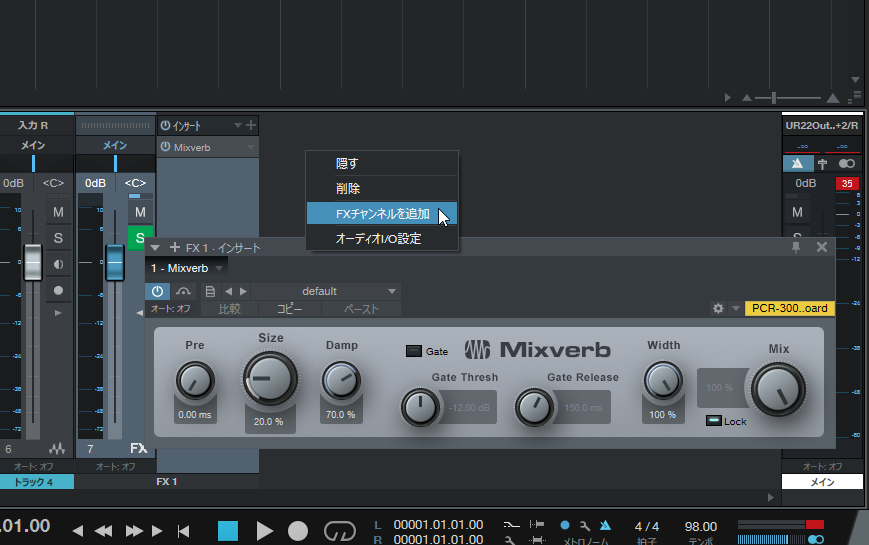
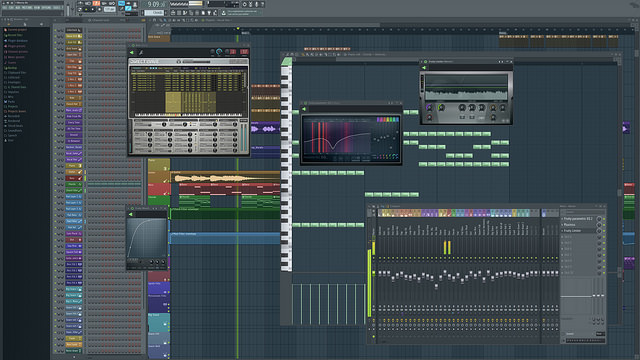
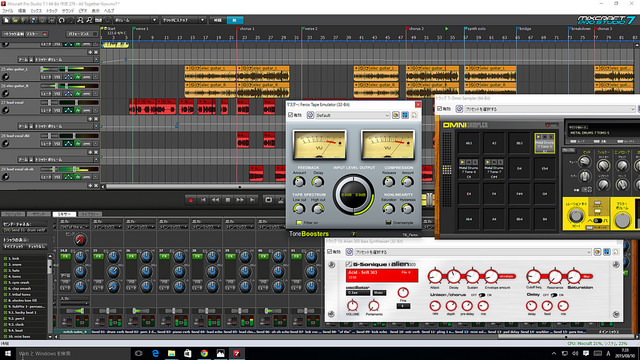
コメント
MIDIキーボードも制限なく+利用できるので
MIDIキーボードも制限なく利用できるので
リアルタイムレコーディングしていうこと
リアルタイムレコーディングしてということ
かなり雰囲気の違い音色にすることができる
かなり雰囲気の違う音色にすることができる
音を入力するとレベルメーターが触れる
音を入力するとレベルメーターが振れる
ではないでしょうか。
とても参考になりました、スタジオワンいいですね、一方フリーのプロツールズに関する記事が、、、、今後に期待します(笑)
通りすがりさん
ありがとうございます。m(__)m
謹んで修正させていただきました。
CubaseのVSTBridgeに不満があって試してみたいとは思うけど、今回もPluginは出し惜しみか。
4 Freeでは善処してくださ~い。
日本語版のレファレンスマニュアルをダウンロードしたのですが、拡張子がinstallとなっていて開けませんでした・・・。
開き方がわかる方がいらっしゃいましたら、ご教示お願いいたしますm(_ _)m
拡張子がinstallのファイルはstudio oneに関連付けられていますので、
studio oneをインストールした後に・・・.installをダブルクリックすると
マニュアルがインストールされます。
注:製品版ではこれでインストールされました。
pdfでの提供かと思っていましたが、メニューバーのヘルプから参照する形式のようです。
できればpdf形式’(自分で必要なところを印刷する)または有料でいいので製本版が欲しいのですが・・・。
もしかしたら、専用機能で使いやすいのかな?と思ってみたんですが
ウィンドウ名にヘルプビューアーと出ていたので、windowsのヘルプファイル形式なのかも
しれません。
当方、Windows10 64bit studio one 3 pro環境です。
(音楽と関係ない、仕事の関係でしぶしぶWindows10にあげました・・・。)
aketmnさん、フォローありがとうございます。
はい、先にStudio One 3をインストールしておけばインストールできますよ > くろにゃんさん
aketmn様、藤本様
丁寧にご教示いただきありがとうございます。
無事Studio oneに関連付けてインストール出来たのですが、
その後、ヘルプメニューからレファレンスマニュアルのファイルを選択しても
「すでにインストールされています」となり、一向に内容が見られません・・・。
「Studio One 拡張」にはちゃんと日本語マニュアルが表示されているのですが。
初歩的な質問ばかりで申し訳ございません。
このあとどうやって見るのでしょうか?
くろにゃんさん
ん~、なんででしょうね。
一度アンインストールして、インストールしなおしてみてはいかがですか?
私は、Studio One 3 Primeを完全にアンインストールしてから、Studio One 3本体をインストールし、初回起動時に出てくる追加コンテンツはとりあえず、入れずにMI7からダウンロードしたStudioOne3ReferenceManualJapanese.installを起動してインストールした結果、まったく問題なく読むことができました。
DLしていじってみたのですが、同時録音トラック数は2chに制限されているということでしょうか?HELPを見てもwebサイトを見ても明示されていない様に思うのですが。
SABAさん
いま、私もインストールしなおして確認してみました。
が、やはり、そのようですね。
そもそもマルチ入出力のオーディオIFを使っていても、オーディオI/O設定でインプット、アウトプットともに2chしかなく、それを追加するためのボタンが表示されないですね。
メーカーにも確認してみますが、もし、新たな情報があれば、ここに追加で記載します。
教えて欲しいんですが、
Studio one free を使用してるのですが、それをアンインストールをしにないで
Studio One 3 Primeをインストールすると、
Studio One 3 Primeに完全に置き換わるのでしょうか?
それとも、個別に起動できる状態になるのでしょうか?
藤本さんのこの記事読んで、初めてDAW体験してます。
Prime、あれこれ機能が多くて使いこなせてないですが、一点困ったことが!
midiファイル出力して聴いてみたら、ベースもドラムセットも全部ピアノの音になってしまいました。
midiのch設定情報が出力されないらしいです。有料版だといけるのかもしれませんが…orz
Seiei Setsunaさん
私も、いまインストールした状況ではないので、ご自身で試してみてください!
と、言いたいところですが、それはやっぱり怖すぎますよね(^^;
いま、私が手元のマシンで両方インストールしてみました。
結論からいうと、大丈夫でしたよ。両方別々に起動させることができますので、ご安心ください。
藤本健 様♪
返信書き込み、ありがとうございました。^^b
迅速な対応で助かります。(^^)
早速、試してみます。^^/
また、何かありましたら
何卒、よろしくお願いします♪^^///
藤本 健 様♪
先日はありがとうございました。
studio one primeのインストールは
うまくできました。
studio one freeも起動できました。
ただし、注意点はstudio one freeで製作したファイルを
studio one primeで起動して上書き保存すると、
studio one freeでは二度と起動することは
できませんでした。
別名ファイル名で新規保存する必要があります。
で、また教えて欲しい事が
あるのですが、studio one primeを起動したまま
youtubeを動作させたいのですが、
youtubeが動作しません。
studio one freeは大丈夫です。
studio one primeのインストール時にfreeの
設定をそのまま引き継ぐ設定をしたのに
なぜでしょうか?
改善方法を教えてください。
同時に、動画キャピュチャも音声が録音されなくなってしまいました。
freeはうまく動画撮影できます。もちろん音声も
大丈夫です。
お忙しいところ、申し訳ございませんが
調査と返信を宜しくお願いいたします。
ちなみに、freeのほうはオプション→オーディオ→オーディオデバイスのバックグランドで解除のチェックを外すとうまくいきました。primeも同様にしたのに無理でした。
藤本 健 様♪
お世話になっております。
上記の件えですが、なんとか
解決情報をなんとか入手することができました。
で、うまくいきました。
お騒がせして、申し訳ございませんでした。
方法は後日、記入させていただきますね♪^^
ではでは、ありがとうございました。
ぺこり♪<(_ _)>
Seiei Setsunaさん
すみません、お返事する前に、解決してしまったようで、失礼しました。
とりあえず、うまくいってよかったです。
藤本 健 様♪
お世話になっております。
いえいえ、大丈夫ですよ♪^^b
一応、自分も努力して調べないと、
まかせっきりは失礼ですものね♪^^
お忙しいところ、こちらこそ申し訳ございませんでした。^^/
うまくいってよかったです。
Studio One系が気に入ってしまってるのと
自分のスタイルにあってまして、
音楽制作の勉強中です。
また、何かありましたら
よろしくお願いいたします。^^
ぺこり♪<(_ _)>
追記:藤本さんのyou tubeも、楽しく拝見させていただいてます。^^///
藤本 健 様♪
お疲れ様です。♪
Seiei Setsuna の名で
you tube に DTMにて製作した音楽動画を
アップさせていただいております。
気晴らしや気分転換のときにでも、ご視聴くださると
うれしいです。^^/
ではでは、失礼します。^^///
aketmn様、藤本様
8月にStudio One primeのレファレンスマニュアルが見られないと
ご相談させていただいた者です。
その後も結局解決しなかったのですっかり諦めておりましたが、
先日アップグレードを行ったら見られるようになりました!
原因は不明のままですが、色々アドバイスいただきありがとうございました。
今更ながら御礼申し上げます。
今後とも貴HPを参考にさせていただきたいと思います。
使い始めようと思っていざ作業画面を開き、インストゥルメントを押して順次開いていったですが。。。何故かArtist Instrumentsが表示されません!Presenceまでは表示されるのですが、それを何度クリックしても何も出てこず。。。
行き詰まりました。解決策はおわかりになるでしょうか。。。本当に困っています。
先ほどインストールしたのですがオーディオの出力チャンネルの増やし方がいまいちわかりません・・・
当方RolandのOCTA-CAPTUREを使用しています。
4回線使いたいのですがどのようにしたら使えるようになるでしょうか?お力をお貸しいただけないでしょうか?
mioさん
上のほうの、コメントのやりとりにもあるようにPrimeでの同時RECは2chまでとなっています。
4chの録音が必要であれば、上位版を購入する必要がありますね。
studio one freeをインストールしたいのですができない(?)ようです。
windows8.1なのですが設定に問題があるのかなあ…
0円で購入、のところをクリックするとプロダクトキーの入力を求められます。
このサイトの説明からすると、一度出てからpresonusに再アクセスすればいいのでしょうか?
ちなみにアカウント登録は済ませています。
はじめまして!DTMはおろか作曲も未経験で四苦八苦しながらも、こちらの記事のおかげで無事DAWを手に入れ曲を作ることも出来ました!大変感謝しております! 後はこれをミックスダウンして、MMDで読み込ませるだけなのですが、ここでどうしてもわからないことが出てきてしまいまして……。 MMDにミックスダウンした曲を読み込ませたら 「WAVE(PCMファイルではありません)」 というメッセージが出てきてしまいまして、読み込んでくれません。これは、どうしたらMMDで読み込んでくれるようになるのでしょう?
同様の質問をされている方がいるようで安心(?)しました…
私はArtistバージョンを使用していまして、ミックスダウンでwavファイルを作ってみたのですが、他のアプリケーションで再生しようとしてもwavとして認識してくれません。何か設定がまずいのか何なのか見当がつかず困っています。
またmp3への書き出しもできませんが、有料版ならできたりするんでしょうか?
MCU PROの設定で受信ポートと送信ポートがそれぞれ4770Kとなっていますがこれは何でしょうか?MCU PROとStudio ONEの連動設定で困っているので教えていただけると幸いです。
山吹さん
4770Kと出ているのは、rtpMIDIを使ったからで、自分のコンピュータ名前が表示されているだけです。りあるのMackieControlなどを使うのであれば、普通にMIDIポートを指定すればいいはずですよ。
質問なんですが。
例えばどこか別の場所で声を録音して、それを家にあるこのソフトをインストールしたパソコンに読み込ませる…なんてことはできるんでしょうか
名無しさん
はい、もちろんできますよ。
http://s1.gazo.cc/up/180106.png
最近使い始めたのですが、1曲目ではオーディオ入力できたのですが
2曲目ではなぜか入力ができず、ソング設定を確認すると入力が無いみたいなのです。
原因がよくわからないのですが、あとから追加することはできるのでしょうか?
フリー版は、2トラックまでしか録音できないとありますが、
これでCDなど音楽商品ができるのでしょうか。
工夫すれば、2トラック録音でも、CD音楽商品やDL販売商品が、
完成できるのか、という意味です。
上記と同時に 内臓音源も含めた 商用利用ができるのでしょうか。
外部からの他社音源は含まれません。
水上さん
はい、Studio One 3 Primeで十分レコーディング、編集を行い、CDを作っていくことは可能です。
また、この音源を商用に使うことについての制限はありませんよ。
ありがとうございました。挑戦してみます。
はじめまして
こういった記事は大変助かります。
さっそくインストールしようとしたものの、
インストーラーのダウンロードの段階で、Mac OS 10.8以降との表示が….
私の使っているOsは10.6.8です。
現状でこのstudio one 3 primeを使用するすべはないでしょうか?
また、このOSでも使用できるフリーのDAWが他に存在すればお教えください。
ぜひOSをアップデートしてStudio Oneを使ってみてください。
Macの旧バージョンで使えるほかのものというと、完全なフリーウェアではないですがReaperとかですかね。ただ、DAWとしての完成度は圧倒的にStudio Oneだと思います。
http://www.dtmstation.com/archives/51869227.html
ありがとうございます。
このソフトはマスタリングにも有効 優秀と聞いたのですが
そこの部分は特殊してませんですね。
サウンドフォージからの乗り換えを検討しておりまして。。。。。
Blowさん、マスタリング機能を持っているのは上位版のProfessionalで、無料のPrimeにはないですね。
誰か、パソコンのキーボードで打ち込む際に、外部デバイスの追加からqwerty keyboardで、f3を押せばコンソールビューが開けるはずなのに、開けないんです!誰か解決策わかる人いたらよろしくお願いいたします!!!