第4世代Intel CoreプロセッサであるHaswellマイクロアーキテクチャ。昨年、このアーキテクチャに対応したCore i7がリリースされて以来、買わなきゃ、買わなきゃ、と思っていたものの、欲しい機材がなくて、なかなか導入できないでいました。しかし、先日ようやく良さそうなものが登場したので、この正月休みに組み立ててみました。
Core i7 4770KというCPUを組み込み、メモリー16GB、SSD&HDDという構成でできた爆速マシンにWindows 8.1を導入。予算約10万円でできたこのPC、なかなか快適なマシンとなったので、どんなものなのか、簡単に紹介してみたいと思います。
 HaswellアーキテクチャのCore i7 4770Kを搭載したPCを作ってみた
HaswellアーキテクチャのCore i7 4770Kを搭載したPCを作ってみた
みなさんは、DTM用のマシンって、どんなものを使っていますか? DAWやソフトウェア音源、エフェクトを動かす上で、それほど多大なCPUパワーを使うわけではないので、あまりセンシティブになる必要はないと思いますが、やはり気持ちよく使えるマシンが欲しいところですよね。
大手メーカー製のPCの場合、いろいろと不要なソフトがインストールされているために、妙なトラブルが起きそうで、個人的には避けています。できるだけシンプルな環境のマシンにDAWとプラグイン、それにオーディオインターフェイス用のドライバ、MIDIインターフェイス用ドライバといったものだけをインストールするのに留めておくと、快適に使えます。
その一方で、1年に1度程度はPCを新調するようにしていたのですが、以前「Sandy Bridge対応PCでこの夏は節電だ!」という記事を書いて以来、新調する必要性をまったく感じなかったために、そのままになっていました。まあ、実際上、今でも問題はなかったのですが、DOS/VパワーレポートなどのPC雑誌の記事を書くこともあるので、さすがに3年も前のマシンを使っているのでは恰好がつかず、そろそろ買い替えなくては……と思っていたわけです。
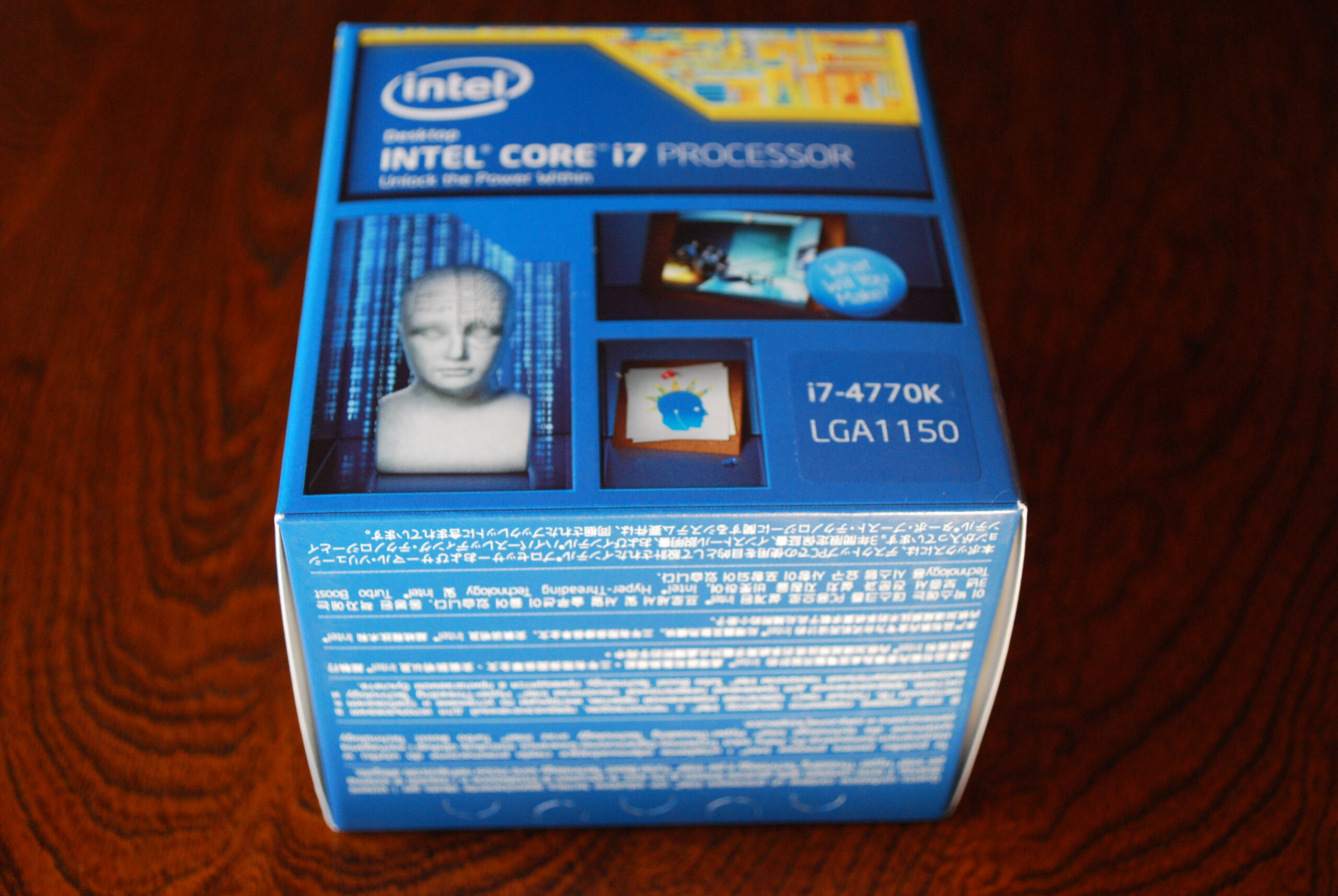 Haswellアーキテクチャ最速のCore i7 4770Kをアキバで33,780円で買ってきた
Haswellアーキテクチャ最速のCore i7 4770Kをアキバで33,780円で買ってきた
UAD-2などの拡張ボードをいっぱい挿すというユーザーの場合、タワー型が必須となると思いますが、私の場合は基本はCPUパワーで十分なので、机の上に置けるキューブ型PCが大好き。ここ何年もShuttleのベアボーンで組んでいたので、今回もそうしようとHaswell対応機種の登場を待っていたのです。
これまで4コア(ハイパースレッディングで8コア)のマシンしか使ったことがないので、6コアへのチャレンジも検討したのですがHaswellアーキテクチャの場合まだ4コアしか出てないんですよね。ちょうど同じタイミングでアレンジャーの鈴木Daichi秀行(@daichi307)さんがIvyBridgeアーキテクチャの6コアのPCを組むと話していたので、とっても気になっていたのですが、私はやっぱりHaswellで行くことにしました。
 今回購入してきた部材でPCを組み立てた。ベアボーンなので30分足らずで完成!
今回購入してきた部材でPCを組み立てた。ベアボーンなので30分足らずで完成!
2013年6月のHaswell発売直後からアナウンスはあったものの、SH87R6というものが出たのが9月末。すぐに飛びつこうと思ったのですが、たまたま忙しくて、すぐに導入できなかったのですが、ネットの評判を見ると「熱処理の問題でフルパワーを発揮できない」など、なんとなく不評。
※結果的にはDTMでの利用ならSH87R6とCore i7 4770Sあたりの組み合わせで十分だったようですが…
どうしようかと思っていたところ、12月になってそうした問題をクリアしたSZ87R6というベアボーンが登場したので、これを購入し、組み立てることにしたのです。CPUはHaswellの最高スペックのCore i7 4770Kをアキバで購入。モノによってネット通販などを組み合わせつつ揃えたのが以下の品目です。
| メーカー | 製品名 | 購入価格 | |
| ベアボーン | Shuttle | SZ87R6 | 34,800円 |
| CPU | Intel | Core i7 4770K | 33,780円 |
| メモリ | ADATA | DDR3 1600 8GB×2 | 14,800円 |
| SSD | CFD | S6T128 128GB | 10,880円 |
このほかに、3TBのHDD、さらに光学ドライブとしてBlu-rayドライブも必要だったのですが、これは手元にあったものを利用したので、完全に新調するのであれば、あと2万円弱必要となりますね。
 組み立て作業はCPUとメモリーを取り付け、SSD、Blu-rayドライブ、HDDドライブを組み込むだけ
組み立て作業はCPUとメモリーを取り付け、SSD、Blu-rayドライブ、HDDドライブを組み込むだけ
組み立て作業自体はいたって簡単。ベアボーンのフタを開け、ここにCPUをはめて、メモリーを搭載。SSD、Blu-rayドライブ、HDDのそれぞれをネジ止めして、SATAケーブル、電源ケーブルを接続すれば出来上がりです。所要時間30分程度でした。
なお、最近はほとんど使わないものの、ときどきFireWire(IEEE1394)のオーディオインターフェイスを接続することもあるので、念のため手持ちのFireWireボードもPCIeスロットに入れておきました。
※私が使っているのはAREAというメーカーのGT-Vという2,500円程度の安い製品ですが、VIAチップ搭載で、オーディオインターフェイスとの相性は非常にいいようです。
さて、問題はOSをどうするかです。先日、「とりあえず動くけど、危険もいっぱいなWindows 8.1のDTM」という記事を書きましたが、それから3か月経って、主要オーディオインターフェイスのWindows 8.1対応は完了した模様です。もちろん、まだに出ていないものもありますが、そろそろいいだろうと、Windows 8.1をクリーンインストールを行ってみました。ダウンロード版のWindows 8.1をUSBメモリーからインストールしたのですが、こちらも30分程度で完了です。実は、これまでいつもDVD-ROMでのインストールでUSBメモリーからWindowsを入れたのは初めてだったのですが、これは快適ですね!
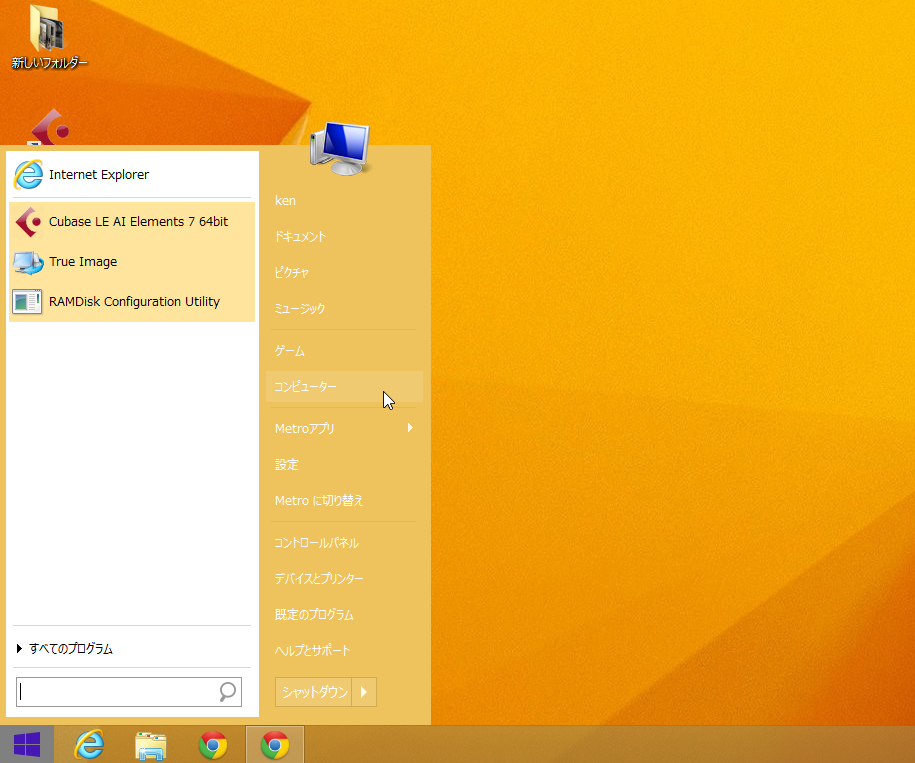 今回はClassic ShellではなくStart Menu 8をインストールしてWindows 7風にしてみた
今回はClassic ShellではなくStart Menu 8をインストールしてWindows 7風にしてみた
Windows 8.1にしたとはいえ、いまだModernUI(Metro)には親しめないので、従来のWindowsと同様にスタートボタンを使えるようにするツールとしてStart Menu 8というのをインストールしてみました。これまで使っていたWindows8のPCにはClassic Shellというのを入れていたのですが、Start Menu 8のほうがデザインがスマートかな、と思い、今回はこちらに変えてみました(無料版なので、不要なソフトが2つ勝手に入ってきてしまいましたが、これらは速攻削除)。
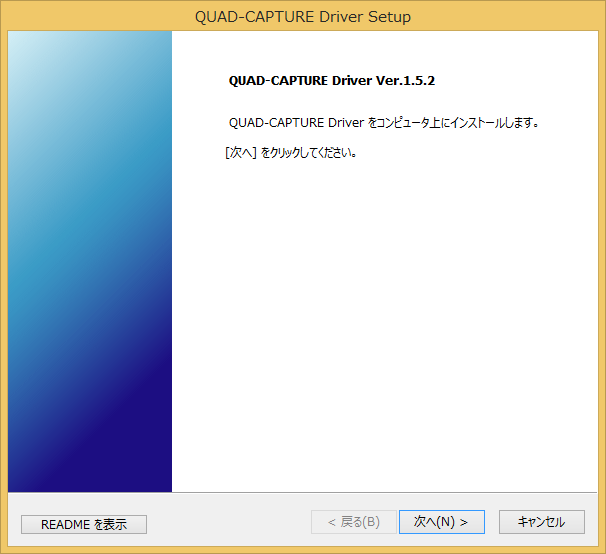 Windows 8.1対応ドライバも出そろってきたので、これをインストール。画面はRolandのQUAD-CAPTURE
Windows 8.1対応ドライバも出そろってきたので、これをインストール。画面はRolandのQUAD-CAPTURE
「なんで、標準テーマはウィドウの枠がオレンジになるのか?」という納得いかない面はあるものの、パフォーマンスとしては非常に快適です。なぜか、これまでのWindowsにあった標準のベンチマークツール「Windows エクスペリエンス インデックス」がWindows 8.1ではなくなってしまったのですが、波形編集ソフトSoundEngineでお馴染みのCoderiumさんが、便利なツール「WIN SCORE SHARE」という便利なツールをフリーウェアで出していたので、これを使って測定、表示させたものが以下のものです。CPUパワーを見ても、まさに爆速ですよね。
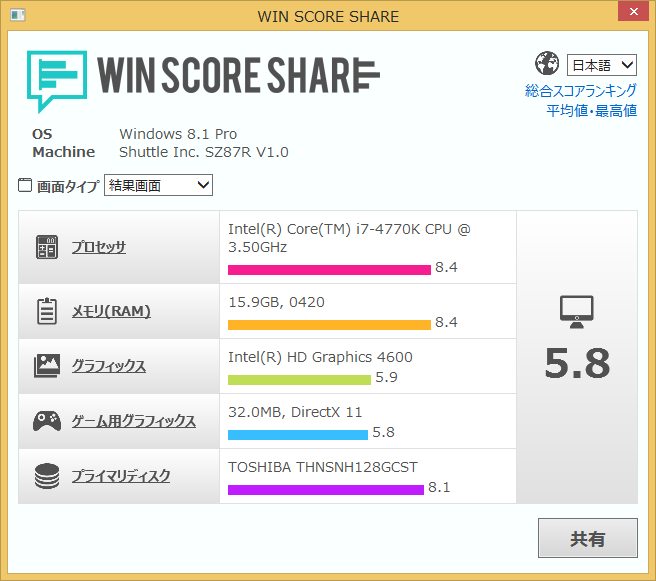 WIN SCORE SHAREでベンチマーク結果を表示させると、非常に高速なマシンになっている
WIN SCORE SHAREでベンチマーク結果を表示させると、非常に高速なマシンになっている
※ほぼ同時にマシンを組んでいた鈴木Daichi秀行さんから連絡があり、IvyBridgeの6コア、4930Kで同じベンチマークをとったところ、プロセッサ、メモリともに8.6というスコアだったそうです。
ちなみに、電源を入れてBIOS画面が表示されてから、起動がスタートしてデスクトップ画面に切り替わるまで約9秒。まさにストレスフリーですね。
 ワットメーターを見ると、処理負荷が小さいときは32Wだった
ワットメーターを見ると、処理負荷が小さいときは32Wだった
ビデオのエンコードなどでCPUをブン回すとファンの音が気になる、という人がいるようですが、CubaseやSONARを動かす上では、ほとんど問題なくエアコンのファンより静か。気になる電力のほうはというと、ブラウザでネットを見る程度だと32W。DAWを動かしてソフトシンセなどを複数動かしている状態だと40W強といったところですから、電力面でも心配はなさそうですね(CPU的にはMax84Wなので、大きな負荷をかければPC全体で100W以上はいくはずですが……)。
当面、このマシンをメインPCとして活用していこうと思っています。
【関連記事】
Sandy Bridge対応PCでこの夏は節電だ!
とりあえず動くけど、危険もいっぱいなWindows 8.1のDTM
鈴木Daichi秀行さんに、アレンジャーってどんな仕事か聞いてみた



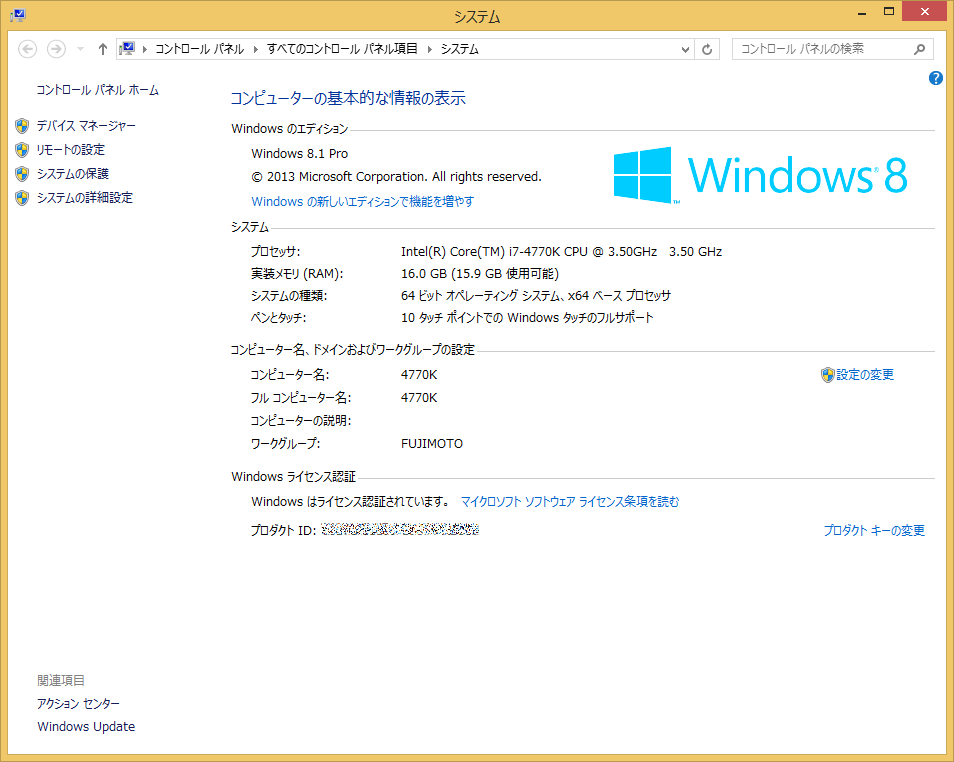


コメント
ウィンドウは壁紙がオレンジだからでしょ
Windows8.1におけるUSB機器のスリープ問題、特にHDDに関して、是非、ご検証頂ければと思います。
下記は、対応された方の参考URLです。
http://michisugara.jp/archives/2013/windows8.1_hdd_2.html
自分の場合も、外付けUSB(3.0) HDDがスリープしてしまい、設定変更では解決せず、レジストリーを弄りました。
USBドングルやUSB-MIDI機器に対しての影響は、未だ、良く分かっていません。
DTM/DAWユーザーにとって、見過ごせない問題と感じております。
kankan555さん
それは知りませんでした。外付けドライブが勝手にスリープしちゃうのは問題ですね…。
うちは内蔵ドライブのみの環境ですが、今度試してみます。
藤本
Windows8を始めて使うんですが、MIDIの設定方法を知りたいので、教えて下さい。お願いです。
MIDI大好きさん
こんにちは。Windows Vista以降、MIDI Mapperが廃止されてしまったので、もしWindowsのMedia Playerなどから直接いじる場合は、
フリーウェアで代用するもの「MIDIセレクター(http://www.forest.impress.co.jp/article/2009/02/19/midiselector.html)」などが必要です。
DAWで行う場合は、DAWの設定を用いてください。
すみません、まだWindows8のパソコンが届いていないので、一度拝見しました。後、困っているのは僕が小学生時代から、大事に使っているWindows95 98対応の音楽ツクール95+を、どうしてもWindows8で使いたいのですが、互換モードの設定の後に、
他にどんな設定をして良いか分かりません。
http://www.google.co.jp/search?q=Windows8%E3%80%80%E4%BA%92%E6%8F%9B%E3%83%A2%E3%83%BC%E3%83%89&btnG=%3CSPAN+class%3Dsbico+style%3D%22DISPLAY%3A+block%3B+BACKGROUND%3A+url%28%2Fimages%2Fnav_logo176.png%29+no-repeat+-20px+-111px%3B+WIDTH%3A+13px%3B+HEIGHT%3A+14px%22%3E%3C%2FSPAN%3E&hl=ja&gbv=2
MIDI大好きさん
とりあえず、ほとんど何も考えずに動いてしまう可能性が高いですよ。
もしかしたら互換モードに設定する必要すらないかもしれません。
もしトラぶったら、また書き込みしてみてください。
すいません、もう一つ聞きたい事があるのですが、ローランドネットワークサービスの音楽ダウンロードが出来るサイトが
があったんですけど、カラオケ曲(パソコン向け)はSMFですか?何もかも分からなくて困っています。教えて下さい。
お願いします。http://www.roland.mu/consumer/index.html
僕は今24歳(もうすぐ25になる社会人)で、小学校5年の頃からWindows95と98とME対応の音楽ツクール95+というソフトウェアを使い始めました。
http://f.hatena.com/change_k/20090331205240こちらです。
しかも、ソフトウェアMIDI音源が搭載されています。Windows8でも、音楽ツクール95+は使えますか?正常にインストールを
完了させるには、MIDIせれくたーを先にインストールした方が一番でしょうか?
すいません、もう一つ質問忘れていました汗 ローランドネットワークサービスの音楽ダウンロードのMIDIデータは、カラオケ曲(パソコン向け)も、シーケンスソフトでスタンダードMIDIファイルとして再生可能、又は使用可能でしょうか?
MIDI大好きさん
音楽ツクールは手元にないので、わかりません。
が、いまS-YG20の上位版であるS-YXG50があったので、これをインストールしてみたところ
まったく問題なく使うことができたので、大丈夫じゃないでしょうか…。
ローランドのサービスはよく知らないので、直接聞いてみてはいかがでしょう?
とりあえずスタンダードMIDIファイルがあれば、演奏はできるはずですよ
そうなんですか!へぇ~、S-YXG50もWindows8シリーズで使えるようなんですね!今週の水曜日に東芝のダイナブックの、デスクトップのパソコンWindows8.1か8か分かりませんが、我が家にやって来ます。http://www.suruga-ya.jp/database/145001260001.htmlこちらが、音楽ツクール95+の中古販売ページです。もし、時間があったらWindows8で使えて、音楽ツクール95+の付属のソフトウェアMIDI音源も問題なく使えるか試してみてくださいね。懐かしいサンプルのポップスデータも40曲収録されていますよ♪僕は、SC-D70とSD-50とSD-20と、ヤマハMU2000を持っています。
高音質でMIDIを楽しんでいます。