先日の「演劇の音響にAbleton Liveが使われている!? 田村響華さん、小岩井ことりさんも出演するリーディング&ライブ『Re:Union』の裏舞台」という記事が予想外に多方面から反響をいただき、改めてAbleton Liveのすそ野の広さを実感したところです。その『Re:Union』は、プロの役者さんたち、そして音響さんも完璧な仕事をして、終わったわけですが、3月20日、21日には続編となる『Re:Union 2』が小岩井ことりさん、平山笑美さん、主演の形で行われるそうですよ。
もちろん、次回もAbleton Liveが使われるようですが、一方でDTMステーションにはSNSなどを通じて「Ableton Liveをもっと取り上げてほしい」という声も多数いただきました。改めて考えると、確かにAbleton製品の登場回数は少なかったかも……と少し反省。そこで、もう3年以上前に発売された製品ではあるけれど、ほかにはない唯一無二の存在ともいえる機器、Push 2について今回ピックアップしてみたいと思います。

Ableton Liveと表裏一体となるハードウェア、Ableton Push 2
「AbletonのPush 2、名前は聞いたことがあるけれど、詳しくは知らない……」という人も多いのではないでしょうか?また「8×8のパッドがあるNovationのLaunchpadとかと似たやつなんでしょ」とか「AKAIのMPCやNative InstrumentsのMASCHINEとかの仲間?」なんて思っている方も少なくないと思います。

Push 2もエンジンとしてはPC上で動くAbleton Liveを使っている
もちろん、それぞれの機器によって特徴もあるし、その良さもあるわけですが、Push 2がほかの機器とちょっと違うと感じるのは、これがいわゆるMIDIコントローラーではなく、Push 2自体が楽器であり、音楽制作を行うマシンである、という点。まあPush 2が楽器だといっても、実際にはこれが単独で動くのではなく、あくまでもMacやWindowsとUSBで接続して使う機材ではあり、Liveと連携し、表裏一体になって動くシステムではあるのですが、PC操作を補助するためのフィジカルコントローラーではないんです。マウスやキーボードをまったく操作することなく、画面もまったく見ることなく、Push 2を見て操作するだけで、演奏でき、トラックを作っていくことができるのは、ちょっと不思議な感覚です。
AbletonがそのPush 2の全機能を5分で紹介するビデオを公開しているので、冒頭だけでもちょっとご覧になってみてください。
いかがですか?ここではPCの画面は一切登場せず、Push 2だけですべての操作を行い、これで音楽制作をしていっているのが分かると思います。もちろん、その裏では、Ableton Liveが動いており、Push 2自体はコントローラではあるのですが、Push 2が他のコントローラとは大きく異なる点が1つあります。
それはDAWメーカー自身が、そのDAWだけのために作り、フル機能をコントロールできるように開発した製品である、という点です。だからこそ、ほかの製品とは異なる次元でAblton Liveと一体化しているわけですが、別の見方をすればLive以外のDAWではまったく使えないといっても過言ではありません。まあ、内部的にはMIDIでやりとりしているので、使うことが不可能ではないですが、まあLive専用と言い切っていいでしょうね。

付属のACアダプタと接続し、PCとはUSBケーブルで接続すればOK
※2019.3.14追記 ACアダプタを接続しなくてもUSBバスパワーでの動作は可能です。ただし画面やパッドは暗くなります
Ableton Push 2はそんな設計思想の製品なので、全機能を紹介することは、ほぼLiveの全機能を紹介するのに近いわけですが、特徴的なポイントをいくつかピックアップして紹介してみましょう。

Push 2をUSB接続し、Live 10を起動するとこんな状態になる
まずPush 2を使うためにはACアダプタを接続して電源を入れ、PCとUSBケーブルで接続する必要があります。でも設定はそれだけ。Push 2はLiveと表裏一体となるハードウェアなので、ドライバをインストールする必要もLiveの環境設定をいじる必要もなく、接続してLiveを起動すればもうすぐに使えるのです。
ここで何か音源を読み込んでみましょう。このとき、Push 2のBrowseボタンを押すと、Push 2のディスプレイ上にはLiveと同様に、サウンド、ドラム、インストゥルメント、Max for Live、プラグイン、Packといった表示が現れ、その上にあるノブを回していくことで、好きなサウンド、好きなドラム、好きなインストゥルメントなどを選んでいくことが可能です。
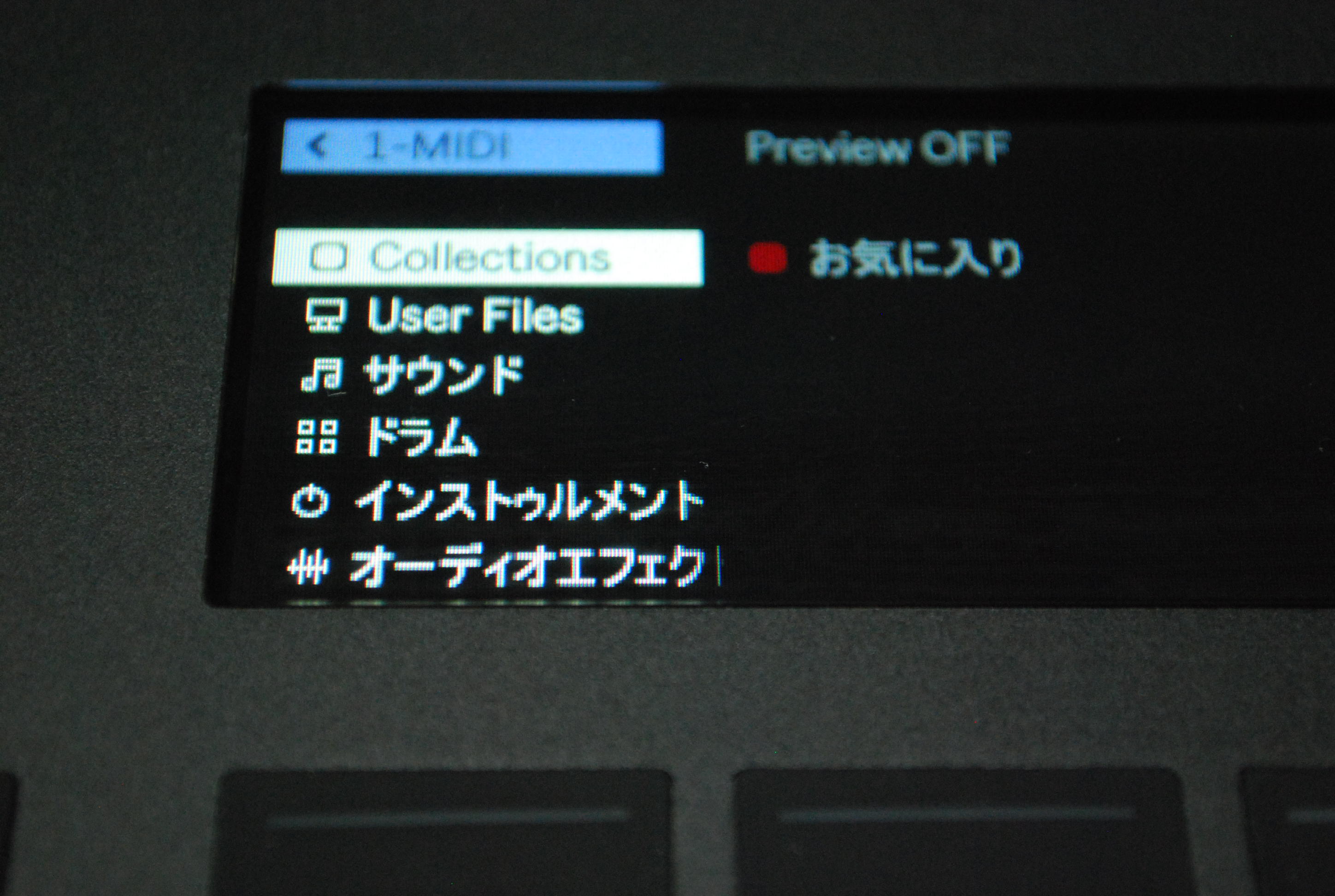
ディスプレイを見ながらサウンド、ドラム、インストゥルメント、オーディオエフェクト…などの中から選択する
ここではPC側のディスプレイを一切見る必要なく、Push 2上のディスプレイを見ながらの操作でいいのですが、音源を読み込むと当然Live側も同じように画面が切り替わっていきますよ。
たとえばドラムの中から「808 Core Kit」を読み込むと8×8パッドのうち、左下の4×4が光り、ここを叩くことでMPC風なパッドとして演奏することができるし、MetronomeボタンをONにしてRECボタンを押せば、すぐにレコーディングが可能となります。
また、ここでディスプレイ部分を見てみると808の音源のパラメータが表示されており、ここでノブを回せば、まさにハード音源を触っている感覚で音色をいじっていくことができるんですね。また、さらに、ボタンを選んでいくと、キック、リム、スネア、クラップ…とディスプレイに波形まで表示することができ、その波形のスタート位置やエンド位置をエディットするなんてことも可能になっています。

ディスプレイ上に、808の各パラメータが表示され、その上のツマミを動かすことで操作できる
以下のビデオでは実際にドラムの演奏や録音などの様子が収録されているので、分かりやすいと思います(日本語字幕をオンにしてご視聴ください)。
では、ドラムではなく、シンセサイザ音源を選んだらどうなるのか?たとえばLive 10の目玉機能の一つとして登場したWavetableの中から、ひとつ音色を読み込んでみます。
するとディスプレイは、まさにWavetable音源の画面に切り替わり、ここでWavetableを変化させていくこともできれば、フィルタを設定して音色を変えたりといったことが可能になります。

液晶にはWavetable音源のパラメータがグラフィカルに表示され、そのままエディットできる
一方で8×8のパッドのほうを見てみるとちょっと不思議な模様で光っており、このパッドを押すことで演奏可能になっています。トラックの色で光っているのが、キーの主音。白いパッドは、現在設定されているスケールに即した音で、暗いパッドは、そこから外れる音となっています。
キーボードに近いようにも見えるけど、だいぶ違う感じだし、同じ音が結構ダブってもいるんですよね。「こんなの演奏できるわけないよ」とも思えるのですが、触ってみると意外と面白い感じにコードを弾くことができます。そう、8×8あるパッドを下から1段1段上がっていくギターというかベースのように捉えると分かりやすいかもしれません。デフォルトでは4半音ずつずれているんです。そのため指で適当にいくつか押してコードを弾くことができるし、それを横方向に平行移動させれば別のコードにすることができます。
また明るく光っているパッドのみを押せば、スケールにマッチした音で簡単に弾くことができます。慣れというか練習はいりますが、要領が分かると、鍵盤がまったく弾けない人でも、それなりにカッコイイ演奏ができちゃうところが面白いところです。さらにChromaticという状態からIn Keysに切り替えると、すべてのパッドが点灯し、どれを弾いても音がハズレることがなくなるんですよね。
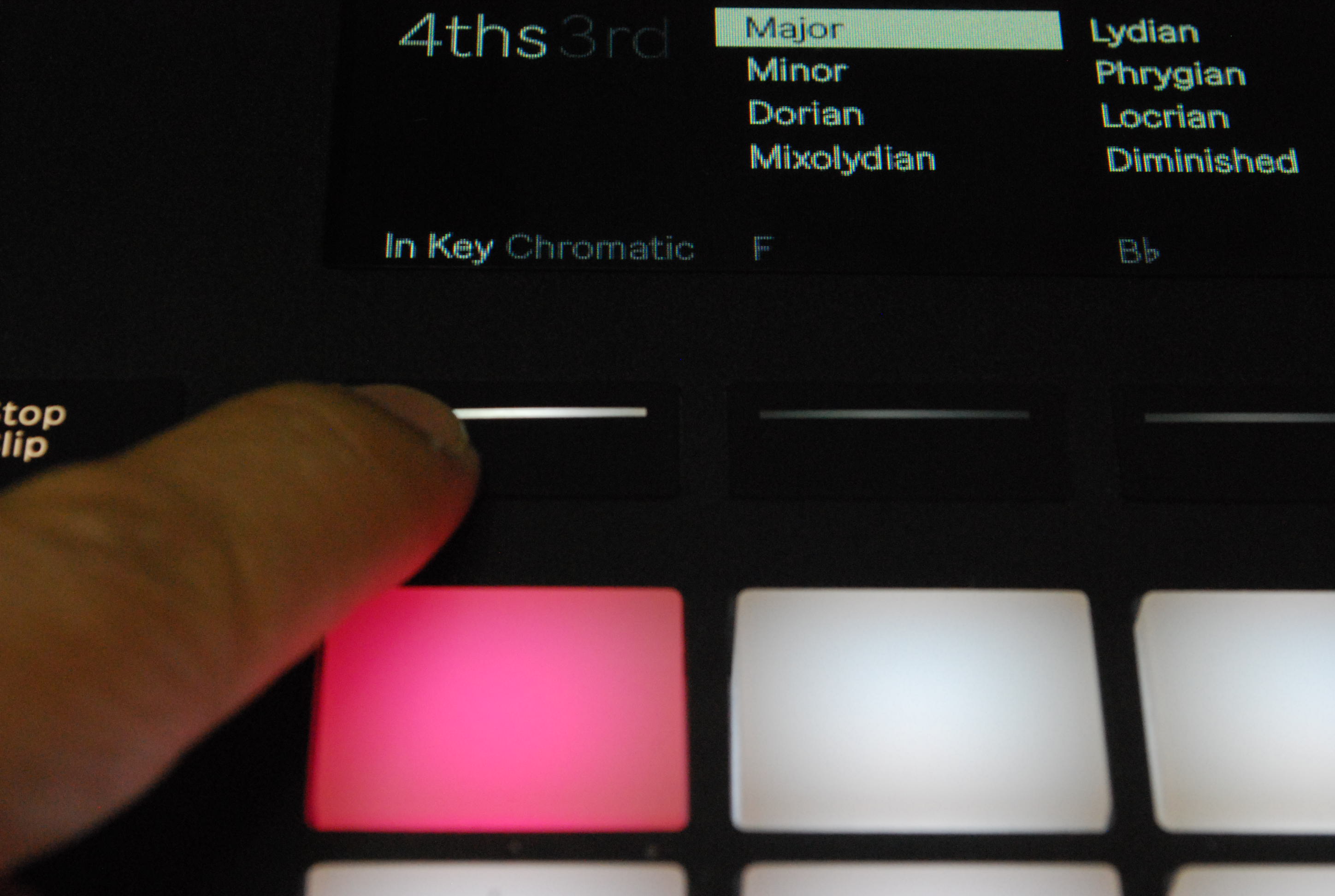
ChromaticからIn Keyに切り替えると、すべてのパッドが点灯し、音を外す心配がなくなる
デフォルトではMajorスケールになっていますが、Scaleボタンを押して、スケールをDorian、Lydian、Diminished、Minor Pentatonic……などと変更していくと、まったく違うサウンドに切り替わり、違う音楽の世界を楽しむことができますよ。
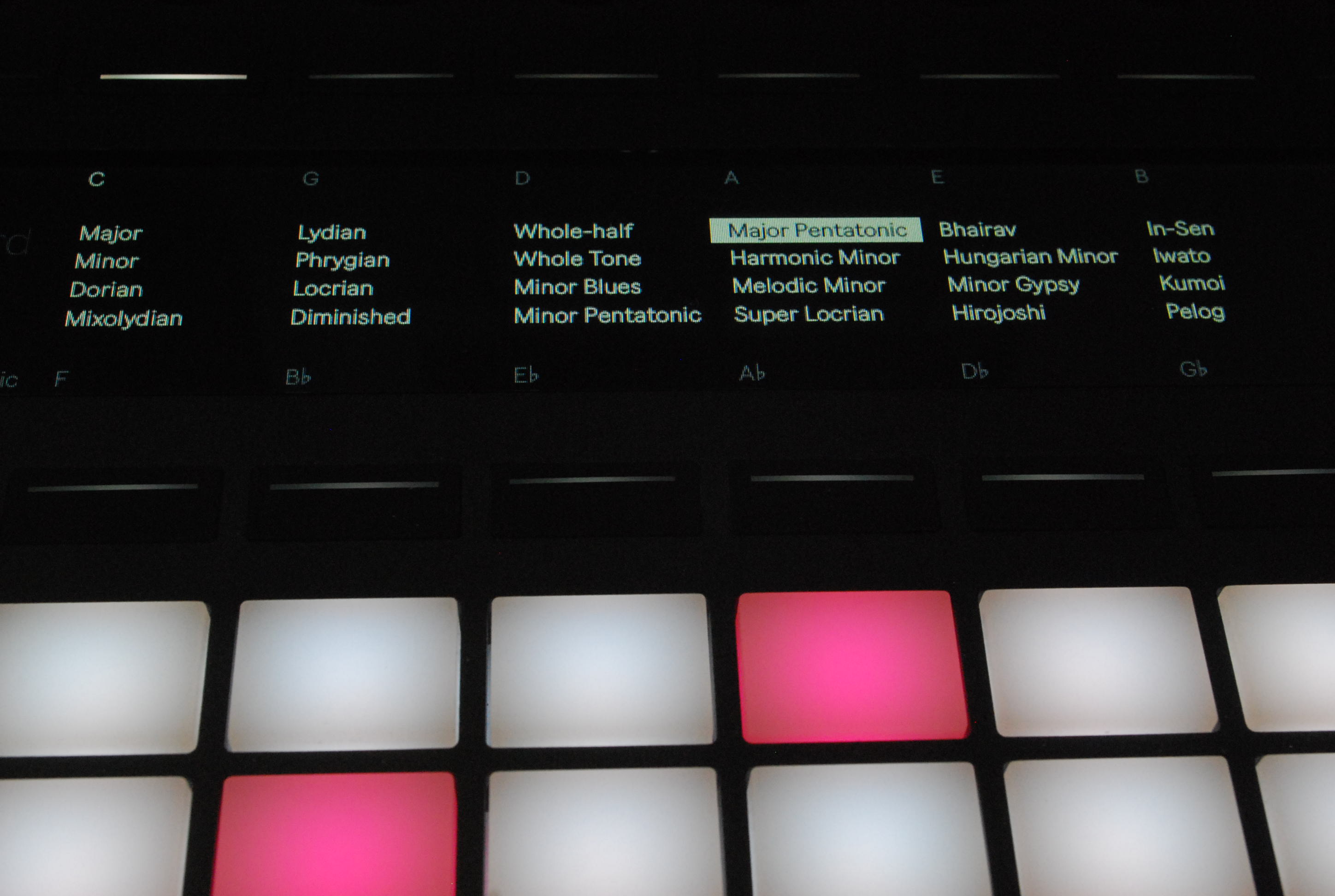
スケールを設定するのも簡単。数多く用意されているスケールの中から選ぶだけ
いずれにせよ、まったくキーボード経験がない人、鍵盤は苦手という人にとっても、かなり積極的に演奏、音楽制作ができるツールといえるのではないでしょうか?こうした演奏については以下のビデオでも紹介されているので、参考にしてみると面白いと思いますよ。
ちなみにここで選べる音源はAbleton Liveの標準音源に限りません。VSTプラグインやAUプラグインを入れている場合、それらを利用することも可能だし、他社製のプラグインであっても、Push 2のディスプレイに各パラメータを表示させて、演奏しながらリアルタイムにエディットするといったことも可能です。
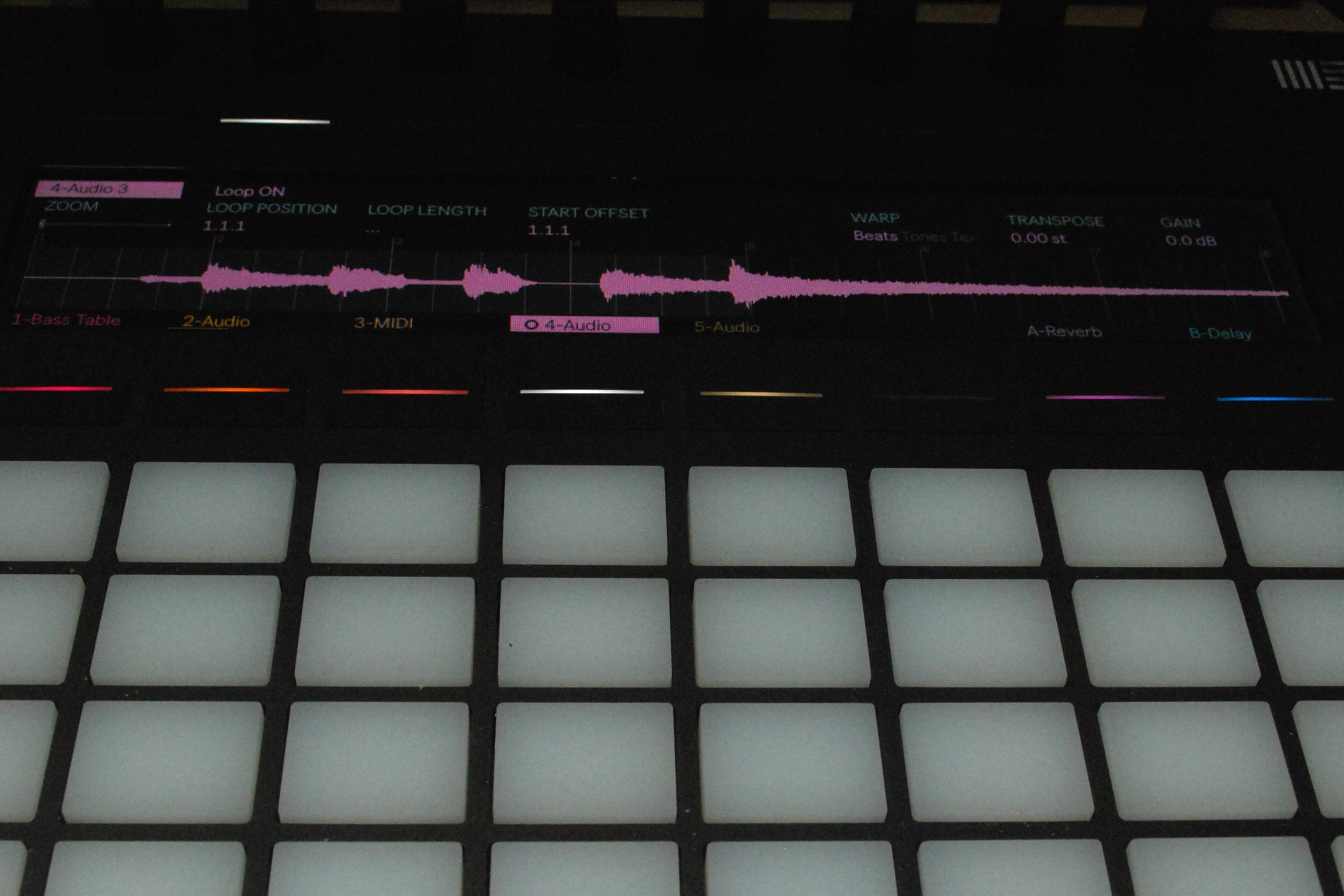
Push 2だけの操作でサンプリング、レコーディングといった操作も可能
続いてサンプリングを行ってみましょう。もちろん、DAWであるLiveと表裏一体のPush 2ですから、オーディオのレコーディングから編集、さらにはサンプラーへの流し込みやスライス……といったことも可能となっています。
その分かりやすいビデオがあるので、こちらをご覧になってみてください。
いかがですか?当然、Push 2そのものでレコーディングしているわけではなく、あくまでもPCがあって、そこにオーディオインターフェイスが接続されているのが前提となるわけですが、そのすべての操作がPush 2でできているし、すごく効率よくレコーディングからスライスまでできてしまうのがわかりますよね。
サンプリング、MIDIの打ち込み、サウンドデザイン、ミキシング……と説明していたらキリがないほどですが、Abletonによる以下のサイトにいくと、Push 2の使い方がビデオのチュートリアルでいろいろと説明されているので、マニュアルを読んでいくより、分かりやすそうです。

それなりに高価な機材なので、気軽には買えないかもしれませんが、Push 2は従来のDAWの概念をも大きく変えてくれそうなシステムだと思います。Ableton Liveユーザーはもちろんですが、これからDAWにチャレンジしてみたいけど、PC操作はイマイチ好きになれなくて…という人にとっても、ひとつの大きな選択肢になるのではないでしょうか?
【関連情報】
Ableton Push 2製品情報
Ableton Live 10製品情報
Ableton Live 10リファレンスマニュアル ~ Push 2を利用する
Pushを学ぶ
【価格チェック&購入】
◎Rock-oN ⇒ Ableton Push 2
◎宮地楽器 ⇒ Ableton Push 2
◎Amazon ⇒ Ableton Push 2
◎サウンドハウス ⇒ Ableton Push 2

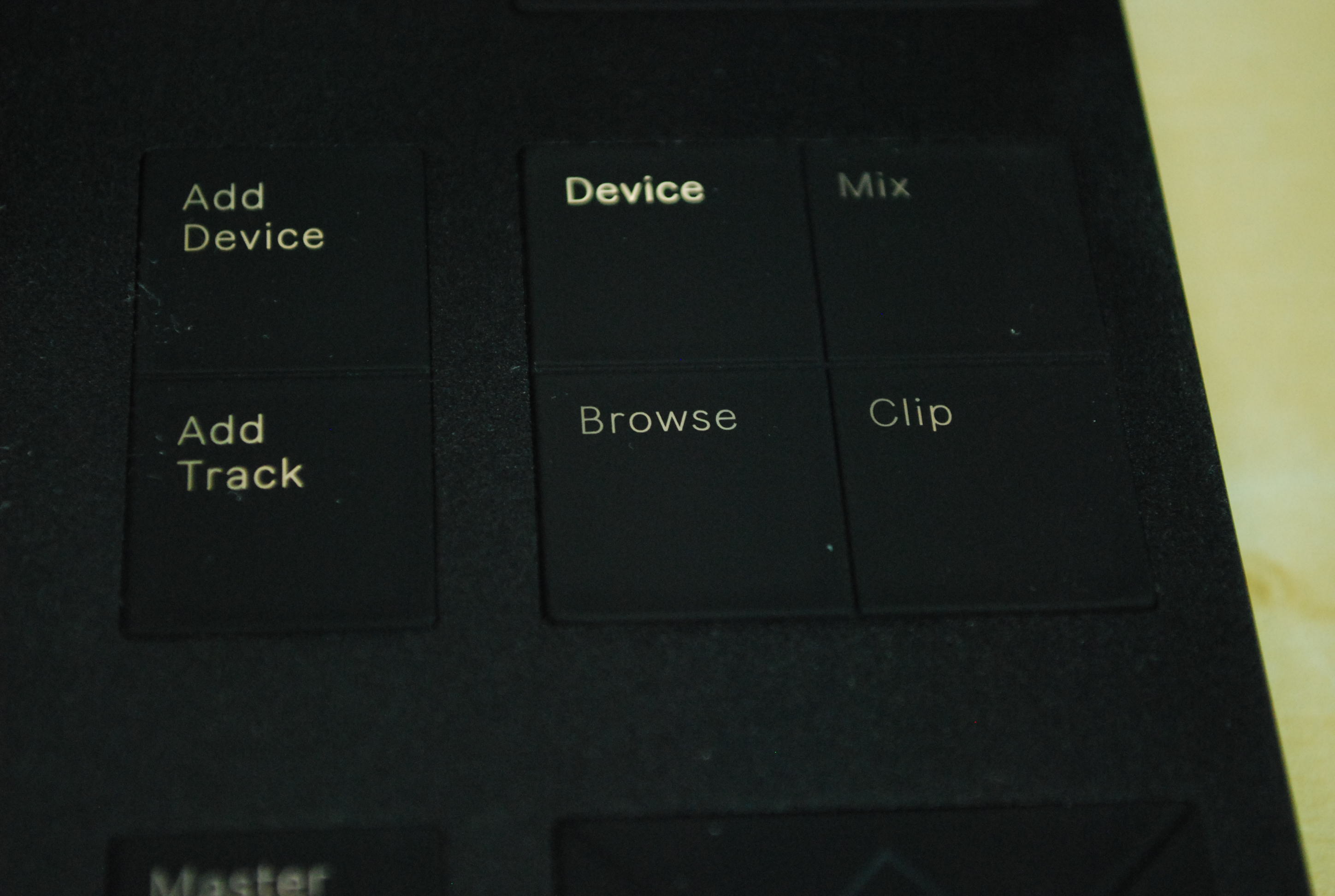







コメント