アメリカ・ラスベガスで行われている世界最大の家電見本市、CES 2020でRolandがライブ配信用の面白い機材を発表しました。GO:LIVECASTというこの機材は、以前に記事で紹介したことのあるiPhone/iPad/Android用の小型ミキサーであるGO:MIXERやGO:MIXER PROに近いラインナップですが、完全にライブ配信に特化したもので、無料でダウンロードできる同名のスマホ用アプリとセットで使うシステムとなっています。
つまりGO:LIVECASTとスマホがあれば、Facebook Liveや、YouTube Live、ツイキャス、Twitch、さらにはニコニコ生放送などを、かなり本格的な形で放送できるというものです。1月25日発売予定で、実売価格は税込27,500円程度になる模様。発売を前にベータ版のアプリを利用してどんなシステムなのか試してみたので、紹介してみましょう。
 CES 2020でRolandから発表された簡単ライブ配信ツール、GO:LIVECAST
CES 2020でRolandから発表された簡単ライブ配信ツール、GO:LIVECAST
RolandのGO:LIVECASTは手のひらサイズの機材で、iPhone 11と並べてみるとだいたいの大きさが分かると思います。
 iPhone 11と並べてみるとコンパクトなサイズの機材であることが分かる
iPhone 11と並べてみるとコンパクトなサイズの機材であることが分かる
トップパネルには10個のボタンと2つのノブが、右サイドには+48Vのファンタム電源供給も可能なコンボジャック入力が1つ搭載されています。
 右サイドにはファンタム電源供給可能なコンボジャック入力を搭載
右サイドにはファンタム電源供給可能なコンボジャック入力を搭載
また左サイドにはライン入力ができるステレオミニ端子と入力ゲイン調整ノブ、またヘッドホン出力用のステレオミニ端子とボリューム調整ノブが搭載されているという構成になっています。
実際に使うにはリアにある5Vと書かれたmicroUSB端子に電源を接続するとともに、もう一つのmicroUSB端子にiPhoneやiPad、Androidなどのスマホ・タブレットを接続します。それらのケーブルもGO:LIVECASTに付属しており、MFI(Made for iPhone/iPad)デバイスであるため、Lightning-USBアダプタなど使う必要なく、そのまま直接iPhoneやiPadとも接続できるのも大きなポイントです。
 リアにある2つのmicroUSB端子。左が電源用、右がスマホ接続用
リアにある2つのmicroUSB端子。左が電源用、右がスマホ接続用
誤解を恐れずにいえば、GO:LIVECASTのハードウェアはシンプルなオーディオインターフェイス機能とライブ配信用のリモートコントローラを組み合わせた機材。つまり心臓部はアプリであるGO:LIVECASTが担っており、それを手軽にコントロールするリモコンがこのハードウェアなのです。
では実際何ができるのか、iPhone用のアプリを起動して見ていきましょう。起動するとカメラが作動し、画面には自分が映し出されます。必要に応じてカメラを反転させ、反対側を映し出すことも可能ですし、iPhoneを横向きにすると、配信画面を横位置にすることも可能です。
GO:LIVECASTのヘッドホン端子にヘッドホンを接続していると、周囲の音、自分の声がモニターされます。まだマイクも何も接続してないのに何で?と思ったら、トップパネルに空いた4つの小さな穴の奥にマイクが仕込まれていたんですね。マイクゲインを上げていくと、マイク感度が上がっていきます。
 GO:LIVECASTにある小さな4つの穴の内側にはマイクが仕込まれている
GO:LIVECASTにある小さな4つの穴の内側にはマイクが仕込まれている
この内蔵マイクでも十分いい音ですが、右側のコンボジャックにコンデンサマイクを接続し、+48Vのファンタム電源をONにすると、断然いい音になることが確認できます。さらにこのヘッドホン端子にヘッドホンでなく、ヘッドセットを接続すると、ヘッドセットのマイクが機能するようになっていました。つまりヘッドセットマイクとコンボジャック入力は同時使用可能で、どちらかを接続すると内蔵マイクがミュートされる形です。さらに並行して左側のライン入力が有効で、マイクとミックスできる形ですね。
では各ボタンを押すとどうなるのでしょう?1つずつ試してみました。まず右上の人がしゃべっているようなアイコンのボタン、なんだろう…と思ったら、これリバーブです。上記のマイクからの入力に対しリバーブがかかるのです。そのリバーブの深さは画面で調整できるようになっています。右上はマイクのミュートですね。これをミュートしてもライン入力はそのまま生きています。
 GO:LIVECASTには10個のボタンがあり、押すと白く光る
GO:LIVECASTには10個のボタンがあり、押すと白く光る
では1~6のボタンは何なのでしょうか?1番の音符アイコンのボタンを押すと音楽が鳴り始めます。2番目のドラムアイコンのボタンを押すと、「ダララララ~」とドラムロールが鳴り、3番目の手のアイコンボタンを押すと、拍手が鳴り響きます。そう、これらは効果音を出すためのいわゆるポン出しボタンになっているわけですね。
さらに4番目のフィルムアイコンのボタンを押すと音楽が鳴り出すとともに、画面には映像が流れるんです。映像のポン出しボタンとは、なかなか便利そうですよ。さらに5番目の絵のアイコンボタンを押すと、今度は静止画が、そして6番目のTというボタンを押すと「Thank you for Watching!」と文字が表示されるのです。
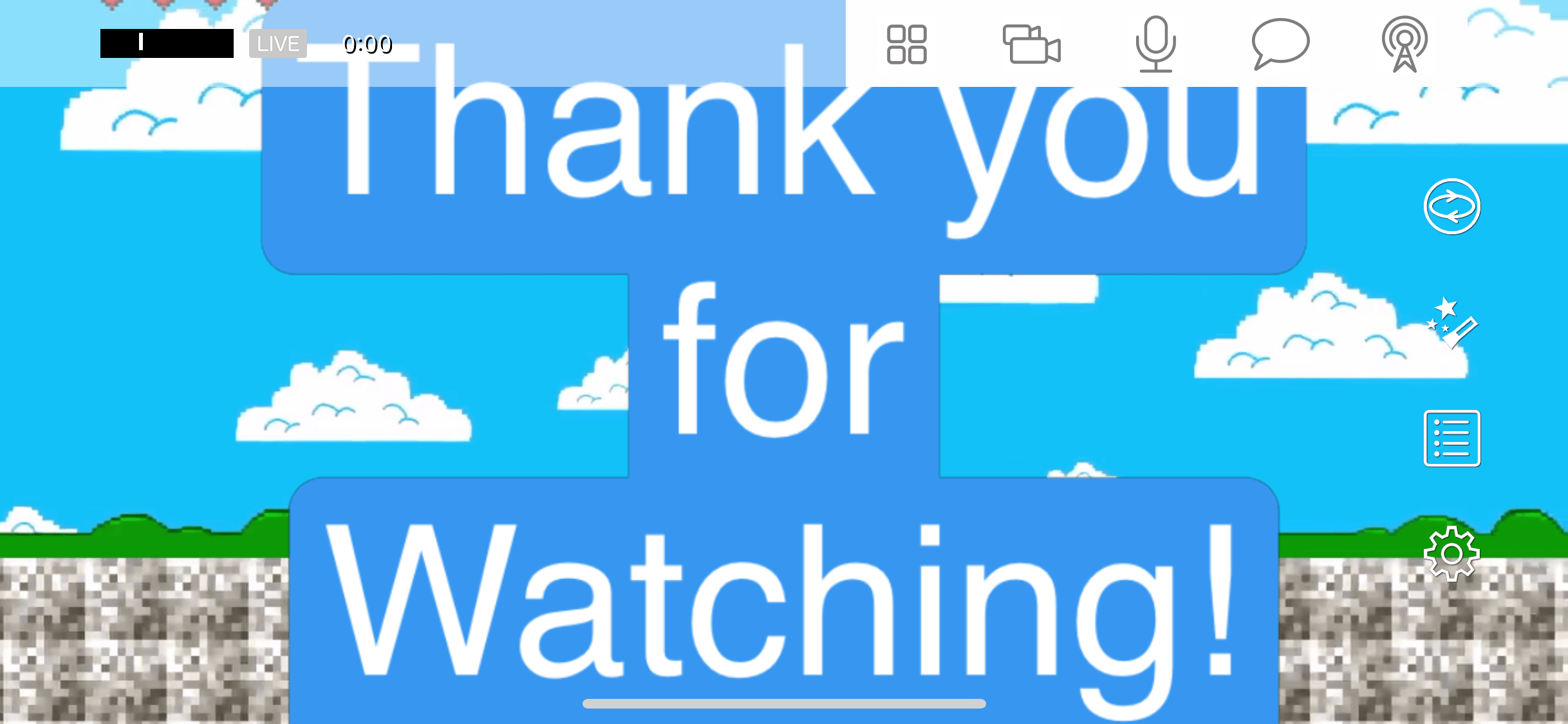 Tボタンを押すと、「Thank you for Watching」という文字が表示される
Tボタンを押すと、「Thank you for Watching」という文字が表示される
どれも使える素材ばかりがあらかじめ組み込まれているわけですが、もちろん、これを自由にアサインすることが可能になっています。あらかじめ、ファンファーレやチャイム、ジングルなど、さまざまな効果音や画像、映像などが用意されているので、それらをそのアサインすることができますが、ミュージックとしてiPhoneに入れてある自分の音楽ライブラリをアサインしたり、自分で撮影した写真やビデオなどをアサインすることも可能です。
通常はわかりやすくするために、音符のところには音楽を、フィルムのところにはビデオを……というように設定するのがいいとは思いますが、全部効果音にしたいのであれば、1~6のボタンすべてに効果音を設定するとか、1~6のすべてにビデオを入れることも可能です。もちろん、テキストのところは自分の好きな文字を入れて用意することができるので、配信中に利用するテロップを仕込んでおくといったことも可能です。
そして、非常に面白いのがビデオカメラが2つ並んだアイコンのボタン。実はこれ2つのカメラを切り替えたり、ワイプ画面として2つ並べて配信することが可能になっているんです。でも、どうやって2つのカメラを使うのか。
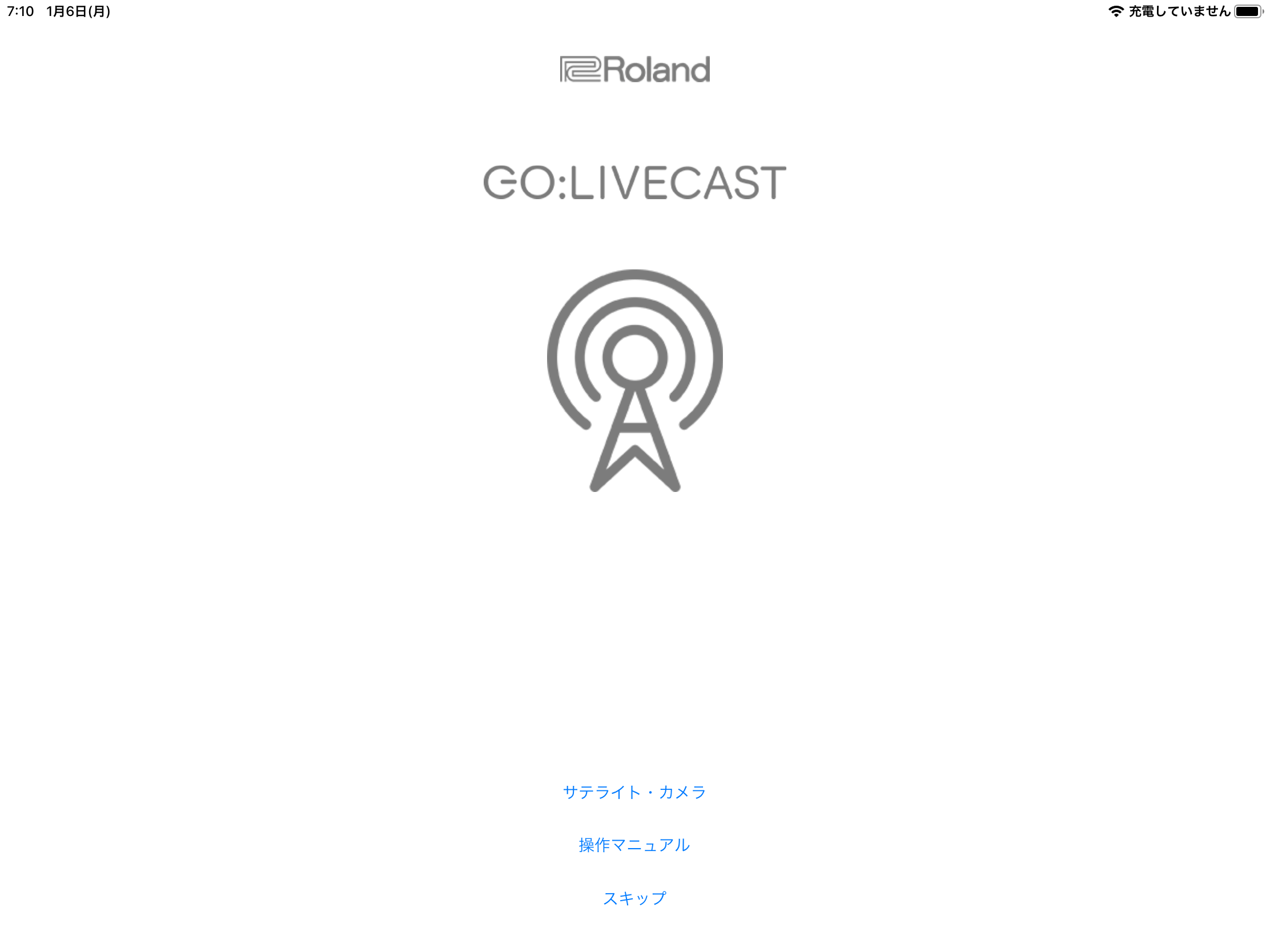 同じWi-Fiに接続されたもう1台のスマホ/タブレットを起動し、「サテライト・カメラ」を選択
同じWi-Fiに接続されたもう1台のスマホ/タブレットを起動し、「サテライト・カメラ」を選択
スマホ1台で配信している分には、あくまでもカメラは1つなのですが、もう1つスマホとかタブレットを持っていれば、これを追加することができるんです。方法もとってもスマート。ここまで見てきたように、iPhone1台で操作してきたわけですが、ここで同じGO:LIVECASTアプリが入った別のiPhoneとかiPadを起動します。起動時に「サテライト・カメラ」、「操作マニュアル」、「スキップ」という選択肢が表示されるので、こここで「サテライト・カメラ」を選択するのです。
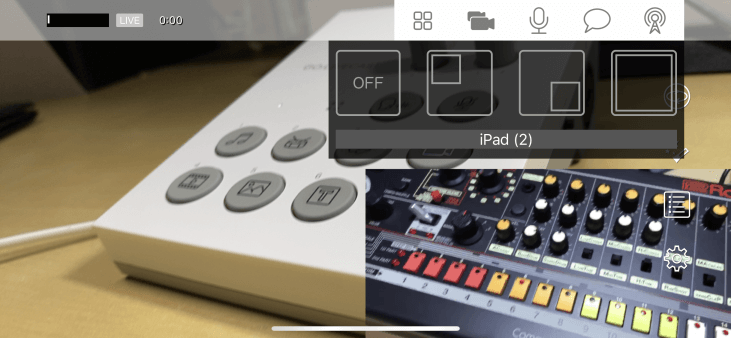 2台のカメラを切り替えたりPinPの画面構成にすることが可能
2台のカメラを切り替えたりPinPの画面構成にすることが可能
この際、1台目のiPhoneと、この2台目のiPadが同じWi-Fiに接続されていれば、それだけで自動認識されて、このiPadが2台目カメラとして機能するのです。私と作曲家の多田彰文さんで隔週火曜日に運営しているライブ配信番組、DTMステーションPlus!では、このワイプ画面を使うために(もちろん、それだけではないですけど……)、RolandのVR-4HDという30万円近い機材を購入して、使っていますが、それと近いことが、このGO:LIVECASTでできてしまうというのは、ちょっと驚きですね。当然、VR-4HDと比較すれば、機能や自由度に差はありますが、スゴイですね。
さて、GO:LIVECASTの機能について、一通り見てきましたが、もちろん本番はここから。右下のボタンを押すことで、実際の配信をスタートさせることができます。が、その前に何に対して配信を行うのか、あらかじめ設定しておく必要があります。アプリ側で、同じ配信ボタンをタップすると、
YouTube
Twitch
ツイキャス
Custom RTMP
という5つのメニューが表示されます。この中で、配信したいシステムを選択し、そこでアカウントを設定してログインすれば完了。必要に応じてタイトルを設定したり、公開配信なのか、限定配信なのかなどの設定を行いますが、1度設定するだけでいいので、とっても簡単です。
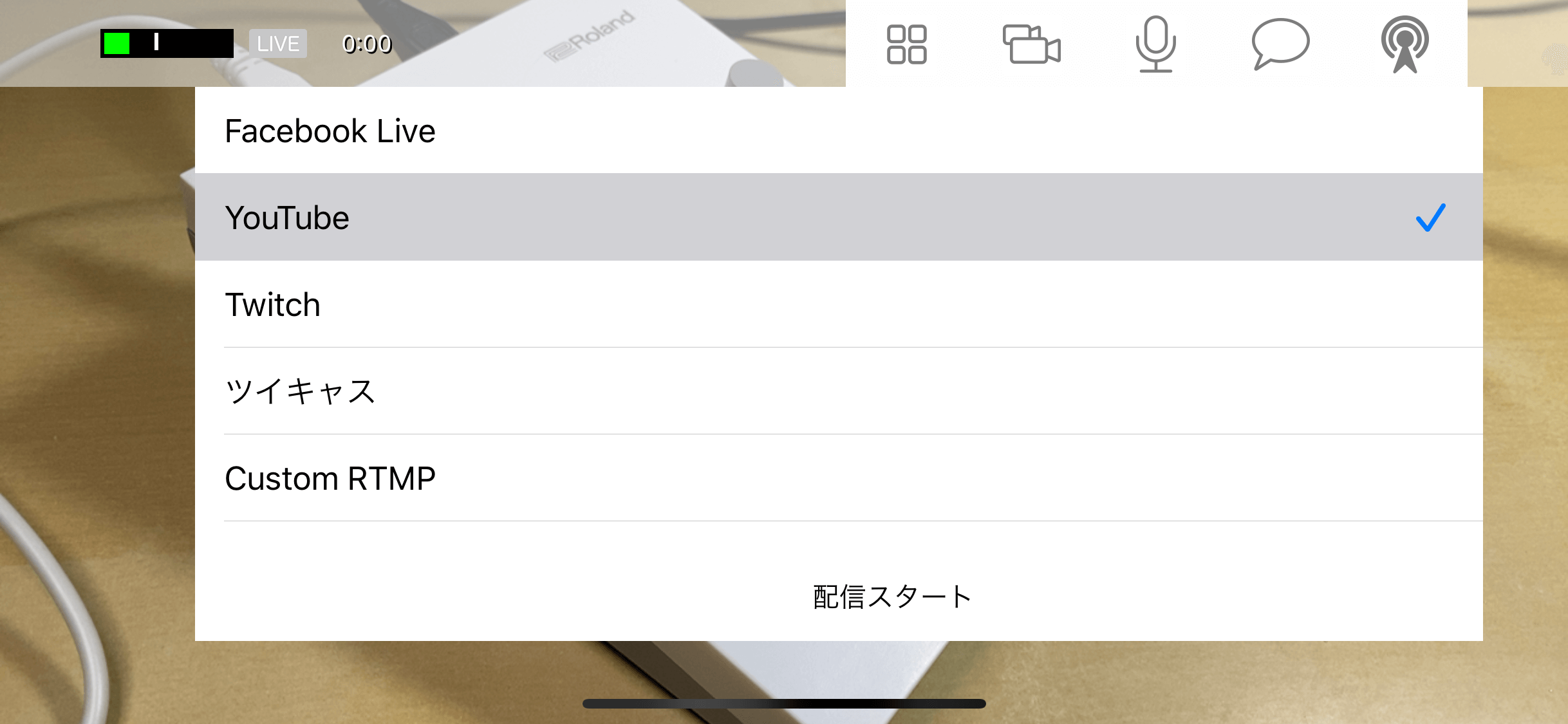 Facebook Live、YouTube、Twitch、ツイキャスの4つの配信サイトがデフォルトとして用意されている
Facebook Live、YouTube、Twitch、ツイキャスの4つの配信サイトがデフォルトとして用意されている
設定を終えたら、改めてGO:LIVECASTの右下の配信ボタンを押すと、アプリ内に「配信を開始しますか?」というダイアログが表示されます。OKであれば、再度同じボタンを押せば配信がスタートします。とっても簡単ですね。なお、配信スタート前に縦の画面で配信を行うか、横の画面で配信を行うか、スマホの向きを決めておきます。縦の画面で配信をスタートしてからスマホを水平にしても切り替わらないので、ここは重要なポイントです。
なおYouTubeを選択して、YouTube Liveでの配信を行う場合には、チャンネル登録者数が1,000人を超えていないとできないので、その点はご留意ください(詳細はこちらのページを参照ください)。
では、ニコニコ生放送はこれでできるのか?選択肢の中にニコニコ生放送というものはありませんでしたが、使うことができたので、その方法を簡単に紹介しておきます。これはCustom RTMPというものを利用するのですが、ここで
Stream Key
の2つを設定することで放送できます。この2つは、あらかじめPCのブラウザ画面でニコニコ生放送にログインし、「放送する」を選択して「放送を開始する」ボタンをクリックすると画面の下にURLとストリームキーというコードが表示されます。これをGO:LIVECASTに設定すればいいのです。ちょっと長いので、PCからスマホへメールするとかメッセージを送るなどして、コピー&ペーストするのがよさそうです。
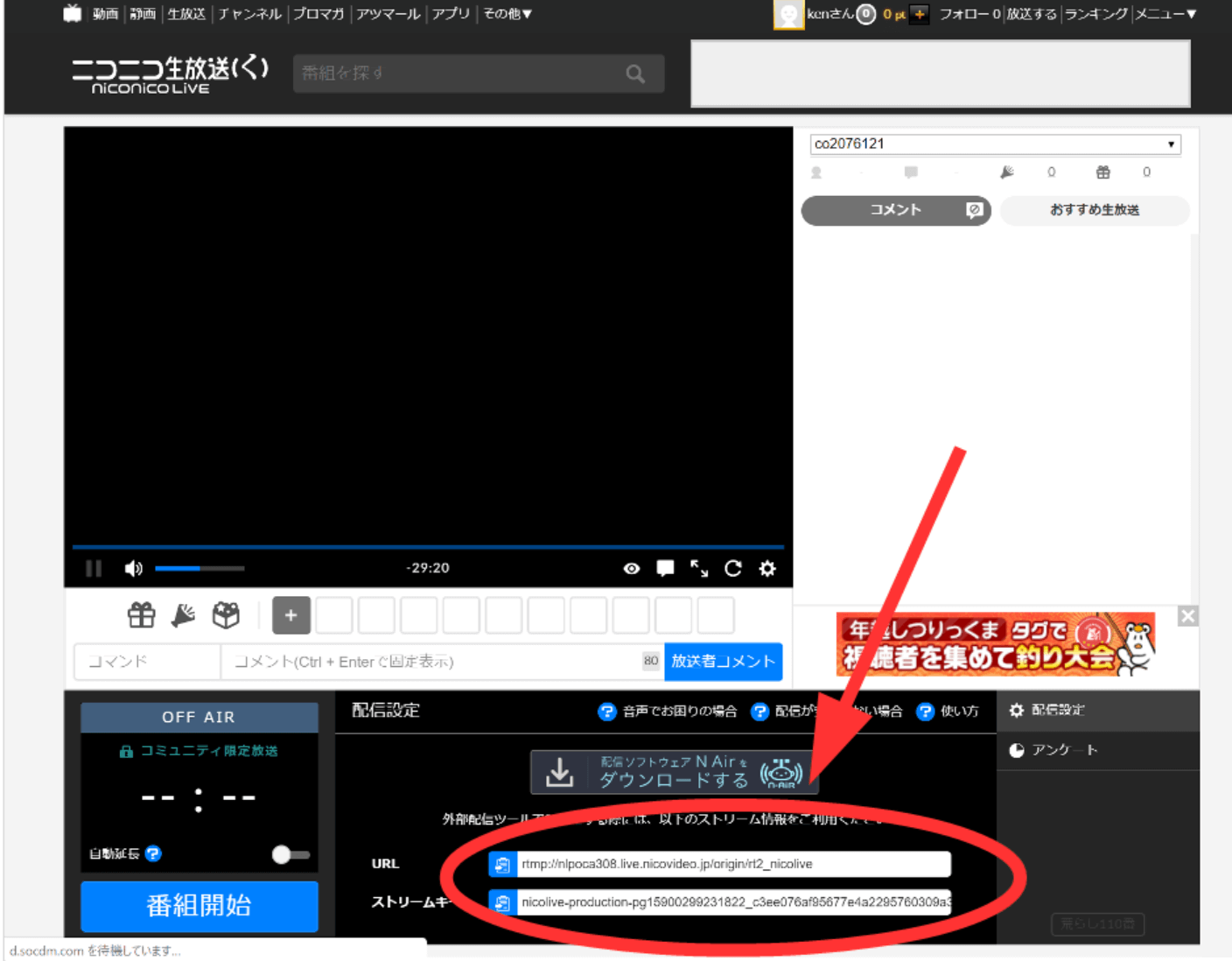 ニコニコ生放送の配信画面にあるURLとストリームキーをコピー
ニコニコ生放送の配信画面にあるURLとストリームキーをコピー
設定すると、PCのブラウザにiPhoneのGO:LIVECASTによる画面、音声が届くので、これで問題なければ、PCのブラウザ側で「放送開始」ボタンを押すことでスタートしますよ。
なお、Facebook LiveやYouTubeなど、あらかじめ用意されている4つのメニューにおいては、アプリ内のコメントアイコンをタップすることでコメント表示されますが、Custom RTMPで設定したニコニコ生放送はコメント表示できないので(PC画面内ではもちろん見えますが)、そこはあきらめるしかなさそうです。
以上、発売前のRoland GO:LIVECASTについてレポートしてみましたが、いかがだったでしょうか?スマホだけでこれだけ手軽にPC不要で、高品位な配信ができるというのは画期的ではないかなと感じました。ぜひ、近いうちにGO:LIVECASTを使った配信を行ってみようと思ってます。
※追記 以下の3つのビデオは2月12日に放送したDTMステーションPlus!の番組と、その番組内でGO:LIVECASTから放送したシーンです。
【関連情報】
GO:LIVECAST製品情報
【関連記事】
iOS/Androidで使える小型ミキサー、Roland GO:MIXER PROがとっても優秀!
Rolandの超小型ミキサーのGO:MIXER、メーカー保証外の裏ワザを検証してみた!
【価格チェック&購入】
◎Rock oN ⇒ GO:LIVECAST
◎宮地楽器 ⇒ GO:LIVECAST
◎Amazon ⇒ GO:LIVECAST
◎サウンドハウス ⇒ GO:LIVECAST


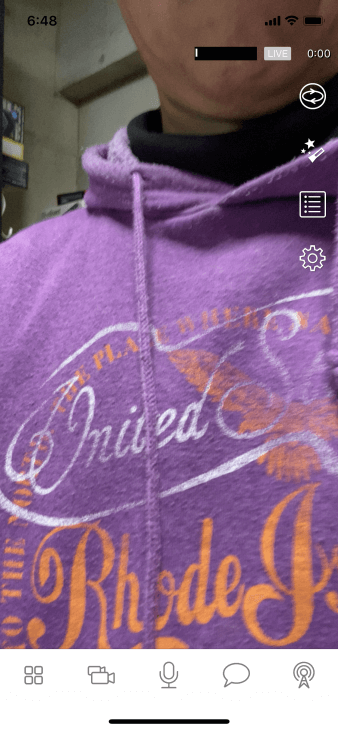
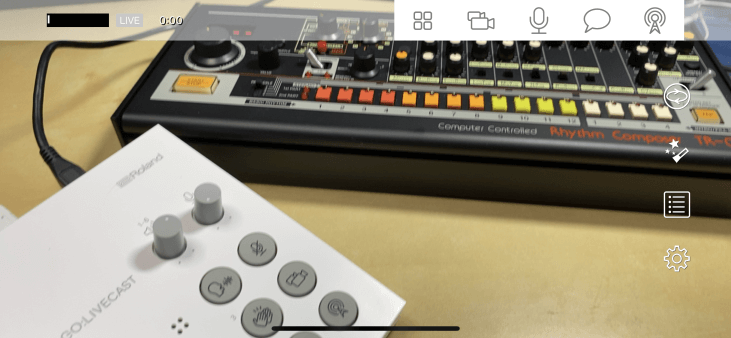
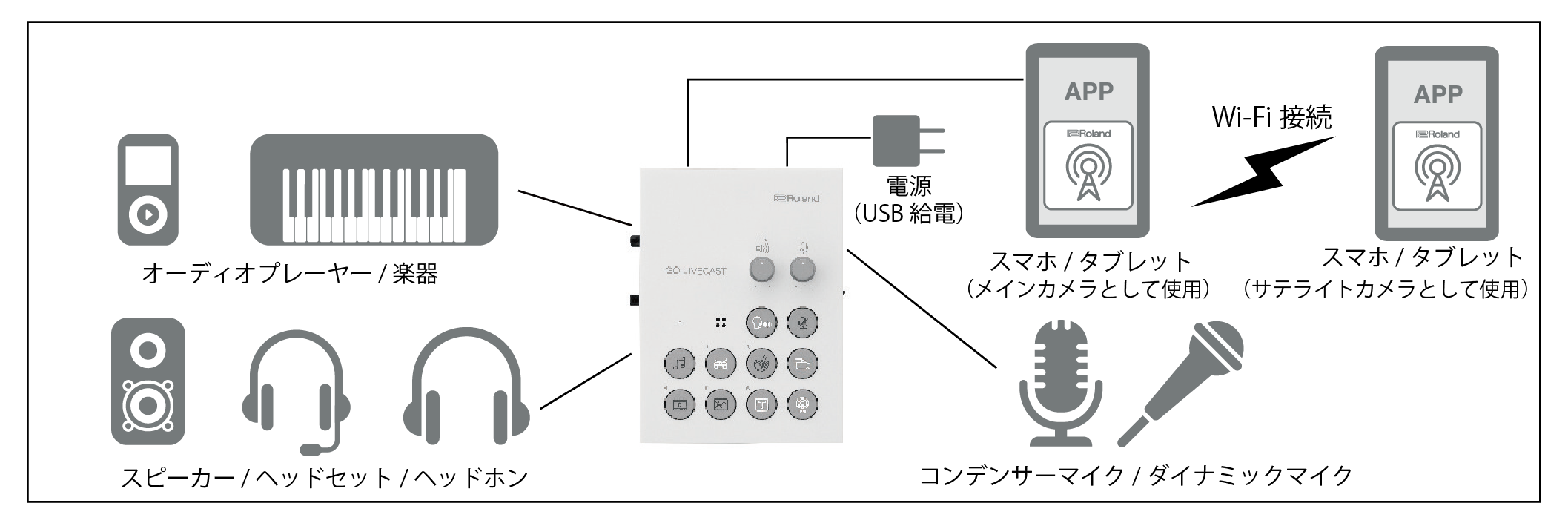

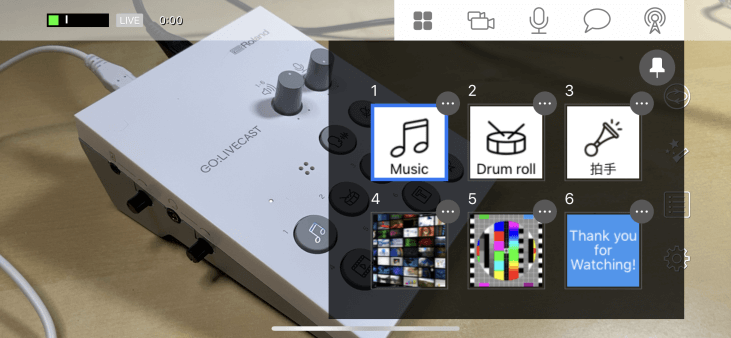
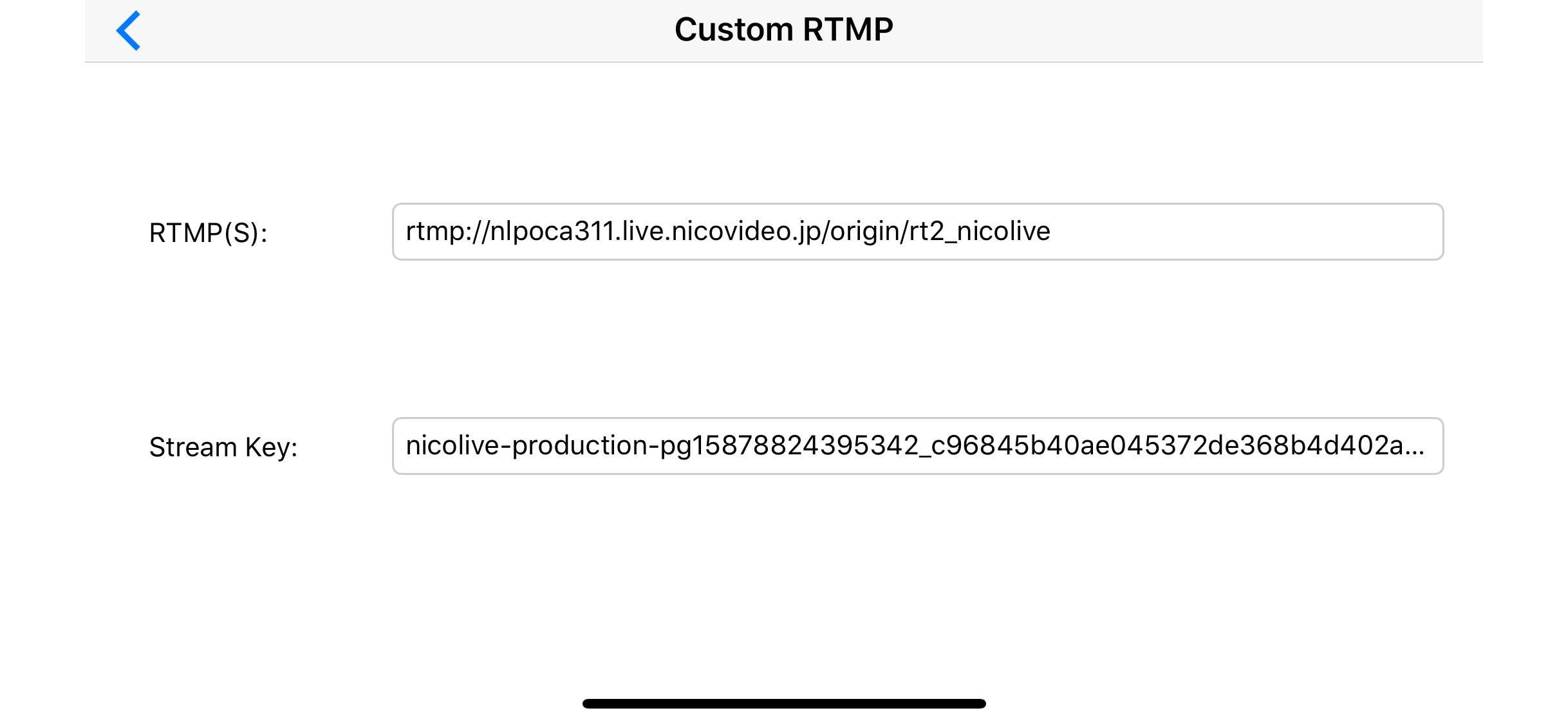


コメント