薄くてスタイリッシュなUSB-MIDIキーボードとして人気の高いXkey。そのXkeyにBLE-MIDI(MIDI over Bluetooth LE)対応し、ワイヤレスで利用できるモデル、Xkey Airが追加されました。製品としては25鍵のXkey Air 25(28,080円前後:税込み)と37鍵のXkey Air 37(42,120円前後)の2種類。
見た目も大きさも従来機とほとんど同等ながら、バッテリーを内蔵し、BLE対応しているんですよね。しかもオプションでクリップを取り付けることでショルキーにできたり、iOS/Macに加え、WindowsでもBLE-MIDIが簡単に利用できるオプションも登場するなど、これまでにない新しい試みがされた製品となっています。さっそく試してみたいので、紹介してみたいと思います。

Bluetoothで、ワイヤレス接続可能なXkey Air 37
以前「薄くて軽いのに弾きやすい、フル鍵盤のXkeyを使ってみた」という記事でも紹介したXkey。とっても薄いけれどフルアルミのボディーでかなりガッチリとしていて、机の上においても安定して弾きやすいんですよね。
USBクラスコンプライアントのデバイスなので、WindowsやMacとの接続はもちろん、Lightning-USBカメラアダプタ経由でiPhoneやiPadとも接続して使えるため、人気機種となっていたわけです。

上がXkey 37で、下がXkey Air 37。大きさ的にはピッタリ同じ
今回新たに登場したXkey Air 37とXkey 37を並べてみても、大きさ的にはピッタリ同じであることが分かります。スペックを見ると、いずれもサイズとしては553×135×16mm(幅×奥行×高さ)と同じ。重量は890gと880gと10gだけ重くなっているのですが、持った感じでは違いは感じられないですね。でもこの10gの差で、BLE-MIDIが搭載されたり、10時間持つバッテリーが搭載されるのなど、高性能化されているんです(きっとアルミ部分を一部薄くするなどして重量調整しているのだとは思いますが……)。

横から見てもまったく同じに見える(左がXkey 37、右がXkey Air 37)。アルミボディーでかなり堅牢
では、ワイヤレス接続するためには、どうしたらいいのでしょうか?リアに端にスイッチがあるので、これを押してONにすると、電源が入るとともにBluetoothでのペアリングがスタートします。
iPadやiPhoneで利用する場合は、ここでGarageBandを起動して、Bluetooth MIDIの設定を用いて接続します。「設定」のBluetoothからは接続できないので、こは注意が必要ですね。
最近はGarageBandだけでなく、KORG ModuleやYAMAHA Synth Book、CubasisなどさまざまなアプリがBLE-MIDI対応しているので、これらで接続することができますよ。では、BLE-MIDI対応していないソフトシンセはXkey Airが使えないのか、というとそうではありません。GarageBandなどでXkey Airと一旦接続してしまえば、有線でCore MIDI接続しているのとまったく同じ状態になるので、ほかの音源アプリやDAWアプリで利用することができます。
また、接続に利用したGarageBandを完全に落としてしまっても、iOSとして接続されているので大丈夫ですよ。ただし、一度Xkeyの電源を落とすなど、BLE-MIDIが切断されてしまうと再度自動接続してくれないのがちょっと困ったところ。これは、現時点におけるiOSの仕様であり、他社のBLE-MIDIデバイスでも同様。Appleが改善してくれない限り仕方ないんです。
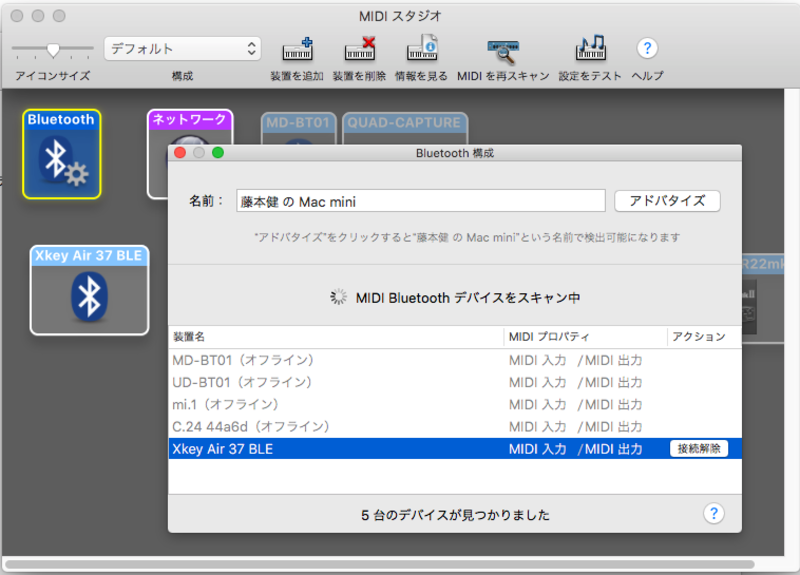
Macの場合は、MIDIスタジオのBluetoothアイコンをダブルクリックしてペアリングする
次にMacの場合について見てみましょう。こちらはMac OS X 10.10のYosemite以降が必要になるのですが、OS標準のMIDIスタジオを用いて接続します。MIDIスタジオを起動するとBluetoothというアイコンがあるので、これをダブルクリックすればペアリングすることができ、これが完了すれば普通にMIDIインターフェイスで接続したのと同じように扱えるようになります。

25鍵のXkey 25と37鍵のXkey Air 37を並べると、こんな感じ。いずれもフルキーなので、弾きやすさは抜群
実際に使ってみると、ほとんどレイテンシーなく使うことができますね。当初、BLE-MIDIって微妙にレイテンシーを感じたのですが、ハードウェア、ソフトウェアともに改善されてきたんでしょうか?それともXkey Airが特別速いのか、とにかく有線のMIDIケーブル、USBケーブルで接続するのと、ほぼ違いなく扱うことができますよ。
さて、ここでもう一つ気になるのがWindowsとの接続についてです。以前、記事でも紹介した通り、KORGからはWindowsでBLE-MIDIデバイスを利用可能にするドライバを無償公開しているので、これが利用できれば簡単なのですが、実際のところ多くのBLE-MIDIデバイスで使用することができません。実際Xkey Airでも試してみたのですが、ダメなんですよね。

オプションとして登場したWIDI BUD
そこでXkeyのメーカーであるCME PROが出してきた手段がオプションのXkey Air専用のBLE-MIDIアダプタ、「WIDI BUD」(実売価格が6,480円)を利用するというもの。WIDI BUDはUSB端子に接続するとっても小さなアダプタなんですが、これがかなり便利に使えるんです。
前述のとおりiPhoneやiPad、MacでXkey Airを使うためには手動でペアリングするという作業が必要になるのですが、WIDI BUDを使って接続する場合は、PCにこのWIDI BUDを挿すだけでOK。あとはXkey Airの電源を入れれば自動的にペアリングされて、使うことが可能で、Windowsにドライバをインストールする必要もないんですね。

USB端子にWIDI BUDを接続するだけで、PCからはMIDIデバイスとして認識され、ペアリング作業も不要
その点では+αの出費にはなるけれど、使い勝手という面ではWIDI BUDを使うほうが圧倒的にいいですね。ちなみに、このWIDI BUDはMacにも接続することができるし、Lightning-USBカメラアダプタ経由でiPadやiPhoneに接続して使うことも可能なので、機動性・安定性重視という意味ではWIDI BUDを使うのは、現行のBLE-MIDIデバイスの中で最強だと思いますよ。ちなみにAndoroidやChrome OSでも使うことが可能です。

オプションとして発売されたxclipはネジを回すだけでXkeyシリーズに取り付けられる
そして、もう一つXkey Airのオプションとして登場したのが、xclipです。これは、Xkeyシリーズにストラップを取り付けることを可能にするアクセサリーで、Xkey Airをまさにショルダーキーボードにすることができるのです。従来のショルキーと違って、ケーブル不要ですから、ステージなどでも積極的に活用することができそうですね。前述のとおり、Xkey Airの内蔵バッテリーは10時間程度使うことができるので、事前にしっかり充電さえしておけば、長時間ライブでも安心して使えそうですね。

Xkeyシリーズの両端にクリップが装備されるので、ここにストラップを繋ぐことができる
なお、Xkey AirにもXkeyと同様にmicro USB端子が搭載されており、これを通じて、この内蔵バッテリーを充電することが可能です。さらに、このmicro USBをPCと接続すれば、従来のXkeyと同様に有線のUSB-MIDIデバイスとして使うことが可能ですよ。ちなみに、有線接続した場合でも、BLE-MIDIは別途利用することが可能です。たとえばWindowsと有線接続した状態で、BLE-MIDIでiPadとも接続した場合、WindowsとiPadをユニゾンで演奏することが可能になるわけですね。

micro USB端子を通じて充電できるほか、PCとUSB-MIDIデバイスとして接続することも可能
以上、Xkey Airについて紹介してみましたが、いかがでしょうか?従来のXkeyおよびXkey 37と比較するとやや割高ではありますが、とくにWIDI BUDやxclipとともに使うことで、ほかのBLE-MIDIキーボードでは実現不可能なプロ機としての威力を発揮してくれそうです。
【関連情報】
Xkey Air 25製品情報
Xkey Air 37製品情報
【関連記事】
薄くて軽いのに弾きやすい、フル鍵盤のXkeyを使ってみた
【価格チェック】
◎Dirigent ⇒ Xkey Air 25 , Xkey Air 37
◎Amazon ⇒ Xkey Air 25 , Xkey Air 37
◎サウンドハウス ⇒ Xkey Air 25 , Xkey Air 37
◎Dirigent ⇒ Xkey 25 , Xkey 37
◎Amazon ⇒ Xkey 25 , Xkey 37
◎サウンドハウス ⇒ Xkey 25 , Xkey 37




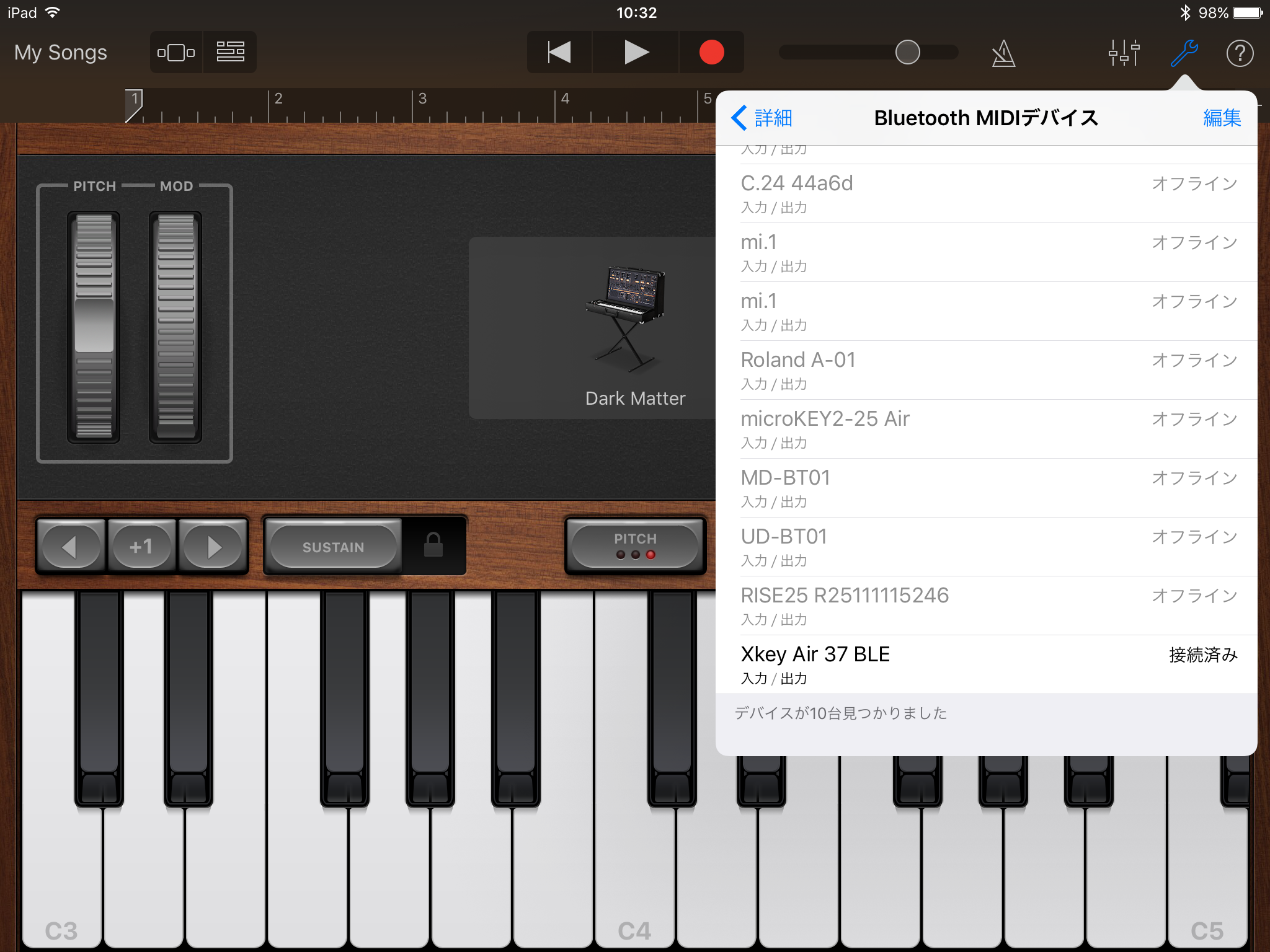

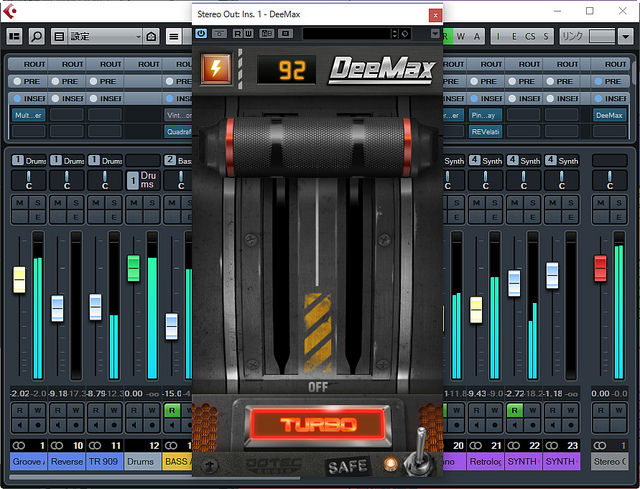
コメント