AIが自動でトラックの音を解析し、いい音に仕立ててくれるソフトとして、2年前に誕生し、レコーディング業界に衝撃を与えたiZotopeのNeutron(ニュートロン)。そのNeutronが6月6日、Neutron 3へバージョンアップするとともに、またセンセーショナルな機能を搭載してきました。それは個別トラックの音の調整に留まらず、Neutron搭載のAIが各トラックのボリュームを自動で調整し、曲全体のミックスをくれるミックスアシスタント機能です。
ミックス作業はちょっと苦手……という人にとっては、画期的なツールであり、それらをAIに任せて、曲作りに専念できるようになります。もちろんDTMで曲作りをする多くの人にとって省力化につながるでしょうし、ミックスの勉強中という方にとっては、いいお手本になりそうです。一方、別の見方をすると、ミックスエンジニアの強敵出現ともいえるかもしれません。実際にはエンジニアのアシスタント的な位置づけであり、大雑把なところをNeutronが行い、より音楽的なニュアンスの調整や、音の魅せ方はエンジニアが行うので、エンジニアにとっても強力な味方のようではあります。実際、このNeutorn 3のMix Assistant機能を試してみたので、紹介してみましょう。
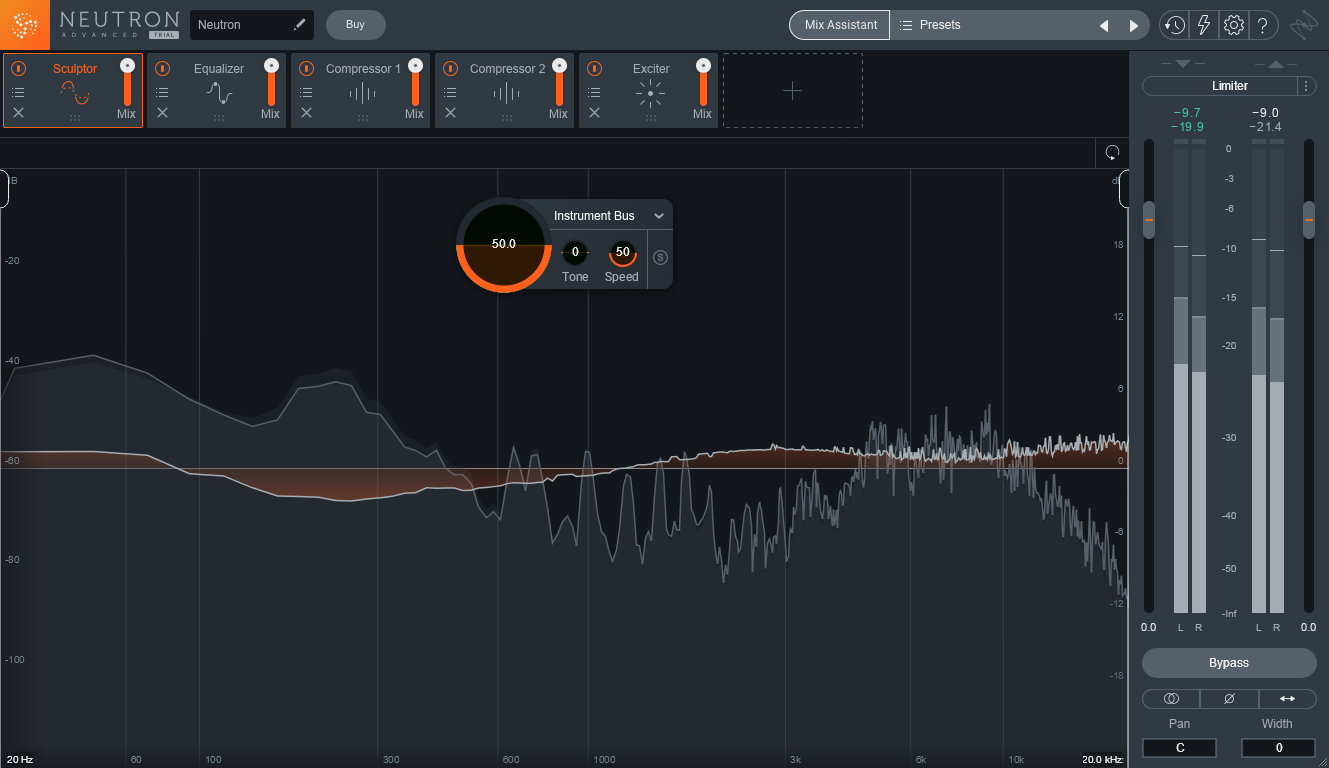 iZotopeからAIでミックスを行うNeutron 3が誕生
iZotopeからAIでミックスを行うNeutron 3が誕生
今回発売されたNeutron 3は従来と同様
・Neutron 3 Standard(実売価格25,000円)
・Neutron 3 Elements(実売価格13,000円)
の3ラインナップ。いずれもNeutron 2の機能を引き継ぎつつ、大きな機能強化、性能向上を実現しているのです。動作環境としてはWindowsでもMacでも動作し、VST2/3、AU、AAXの各プラグインとして動くようになっています。
このNeutron 3の目玉になるミックスアシスタント機能はElementsを含め3つのグレードすべてに搭載されています。Advancedのみに搭載される機能となっています。さっそく、どう使うのかを見ていきましょう。
※上記間違いがあったので、修正しました(2019.6.7 10:20)
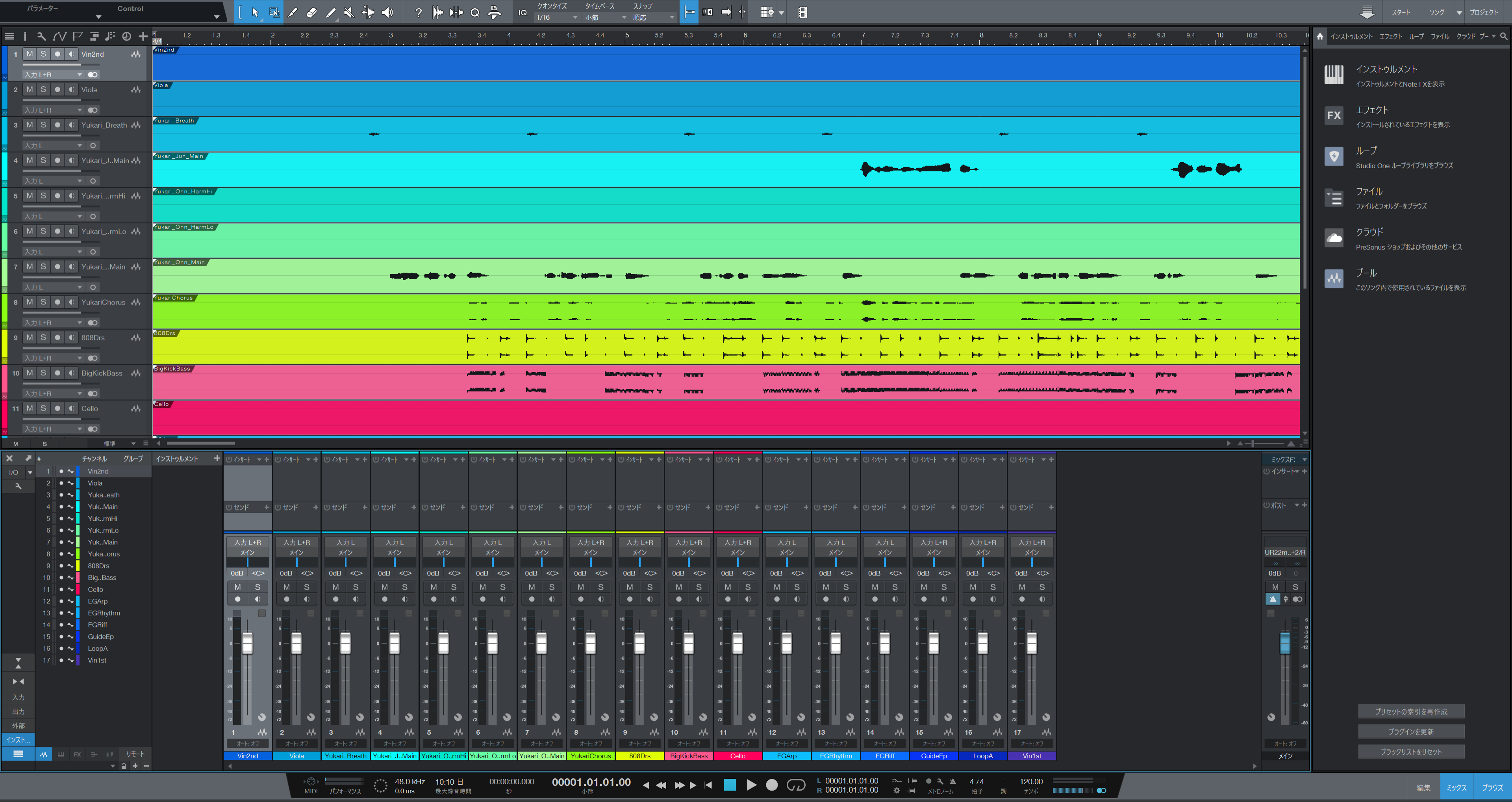 DAWにトラックが並べられただけの状態。フェーダーもすべて0dBのままになっている
DAWにトラックが並べられただけの状態。フェーダーもすべて0dBのままになっている
このミックスアシスタント機能を使うには、まずDAWに各トラックのデータを並べただけの状態で準備をします。この際、可能であれば、各トラックの音量は0dBのところに揃え、あまり強弱をつけない状態にしておきます。
ここでボリューム調整をしていく各トラックのインサーションエフェクトとして、Relayというプラグインを挿していきます。トラックに別のエフェクトが使われている場合は、その前、つまり一番先頭に入れるようにしてください。このRelay自体は何の処理も行わず、Neutron 3へ信号を橋渡しするためのもの。そのため、全トラックに挿しても重くなるようなことはないので心配はいらないですよ。
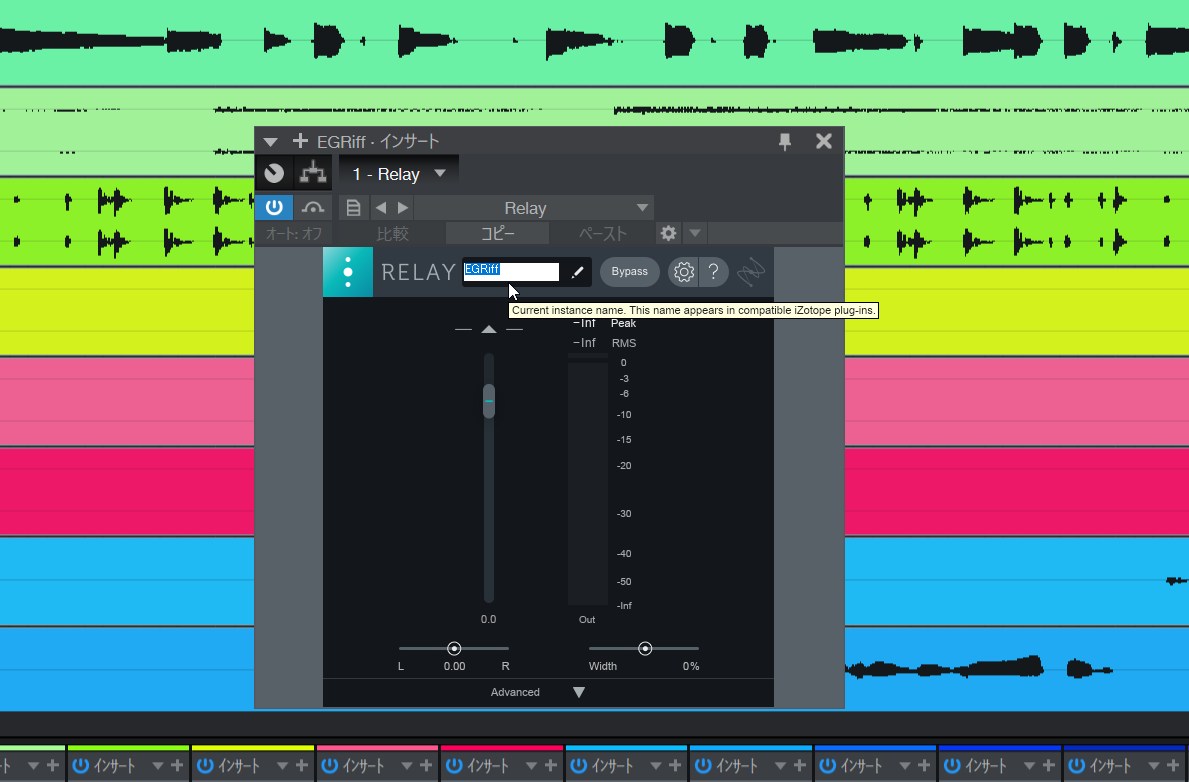 Relay自体はNeutronに信号を送って戻すだけのプラグインで何の処理もしない。名前を変更しておくと便利
Relay自体はNeutronに信号を送って戻すだけのプラグインで何の処理もしない。名前を変更しておくと便利
このNeutorn 3へ信号を渡す際、トラック名は届かないため、インサーションエフェクトとしてRelayを設定する際、やや面倒ですが、エフェクト名をトラック名と同じに変更しておくと、あとで分かりやすくなりますよ。
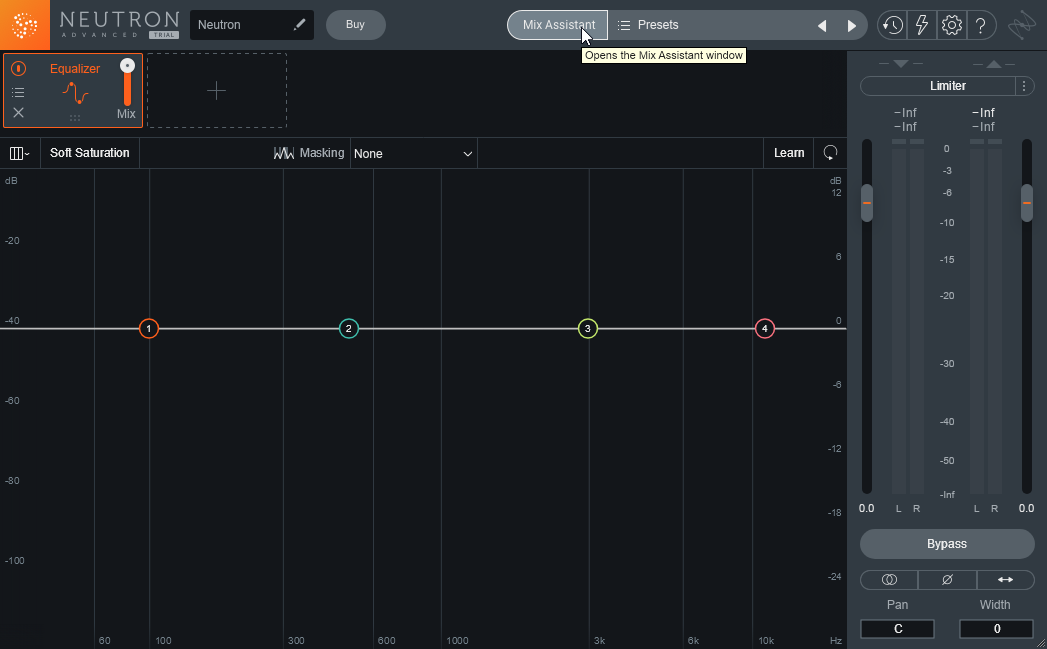 マスタートラックにNeutron 3を挿し、起動したら、Mix Assistantをクリック
マスタートラックにNeutron 3を挿し、起動したら、Mix Assistantをクリック
そして、いよいよNeutorn 3本体の出番。マスタートラックのインサーションにNeutron 3を設定します。するとパラメトリックEQの画面が現れますが、これはいった無視して、その上にある「Mix Assitant」ボタンをクリックします。
すると、今度はTRACK ENHANCEおよびBALANCEという2つの選択肢が現れます。
TRACK ENHANCEとBALANCEという2つのメニューが現れるので、BALANCEを選択
このうち、TRACK ENHANCEはこれまでのNeutronに搭載されていたものを引き継ぐ、トラック・アシスタント機能であり、これでトラックの音作りをしていくのですが、今回ここで試してみたのはボリュームを調整するBALANCEのほうを選択し、Nextをクリックします。
使い方の説明が表示されるので、そのままGot Itをクリック
続いて、使い方の説明が表示されるので、そのまま「Got It」をクリック。今度はボリューム調整するトラックの一覧が表示されます。さきほどRelayプラグインの名前を変えておかないと、ここですべてRelayという名前になってしまうのが注意点ですね。
Relayから送られてくるトラックの一覧が表示されるので、フィーチャーしたいトラックのFocusボタンをONに
この画面において、自分がフィーチャーしたいトラックのFocusボタンをクリックして、点灯させます。通常ならメインボーカルをチェックするわけですが、「リードギターを注目させたい」、「ベースの超絶プレイを前面に打ち出したい」などあれば、そこにチェックを入れるわけです。必要に応じて複数トラックに設定することも可能になっています。
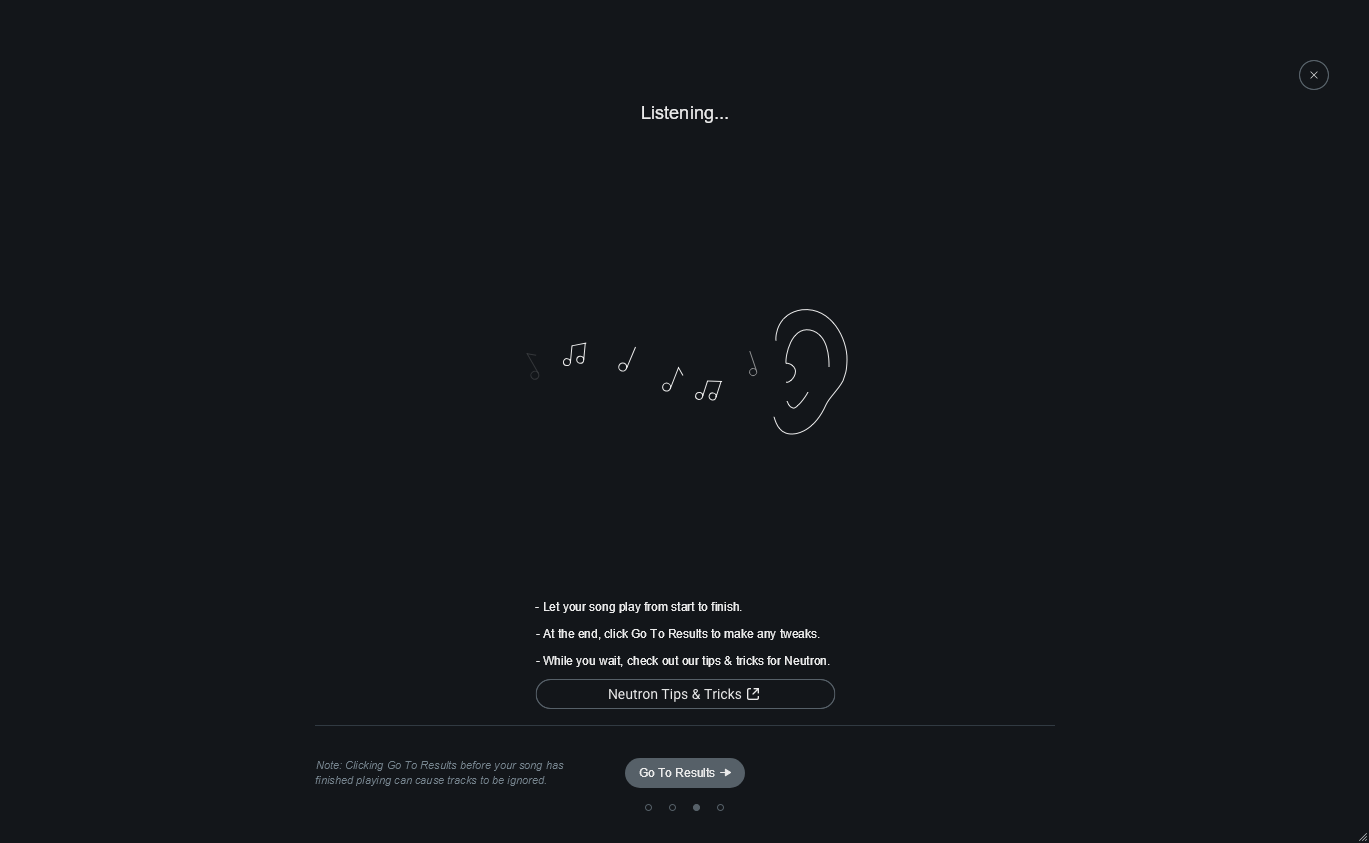 Neutronに曲を聴かせて、分析させる
Neutronに曲を聴かせて、分析させる
準備ができたら、「Begin Listening」をクリックするとともに、曲の再生をするとNeutron 3がその音を聴いて、分析を開始します。この際、従来のトラック・アシスタント機能のように、自動終了しないので、ある程度聴かせたら「Go To Results」ボタンをクリックします。
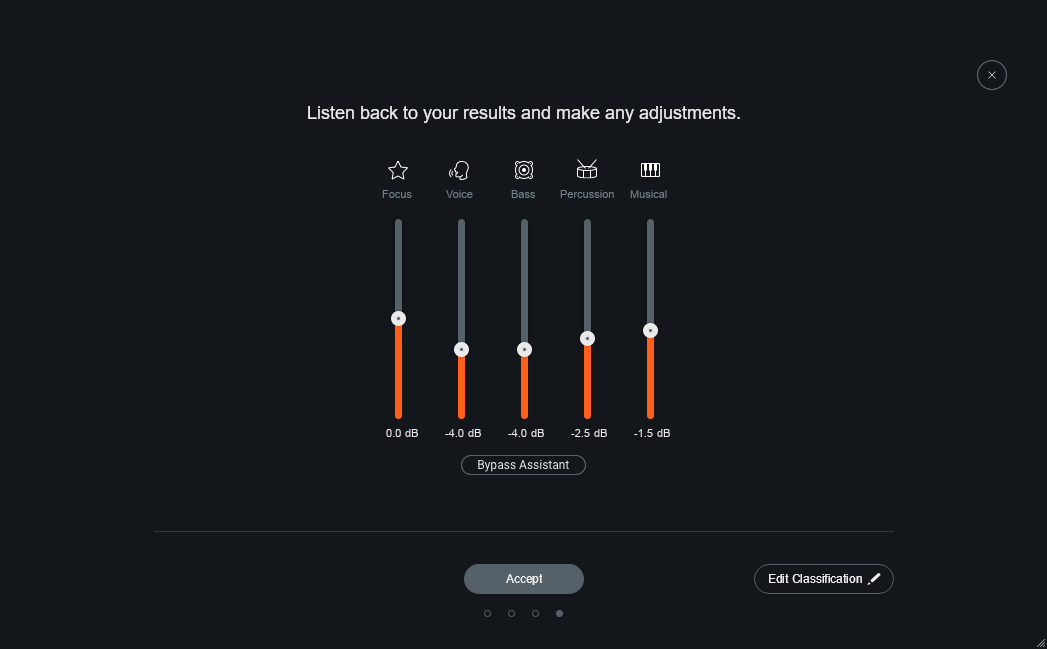 いい感じにバランスがとられるとともに、5つのフェーダーが表示される
いい感じにバランスがとられるとともに、5つのフェーダーが表示される
これによってほぼ仕上がり、結構いい感じのバランスになります。また画面には5つのフェーダーが表示されます。左からFocus、Voice、Bass、Percusion、Musicalと並んでいますが、必要に応じて好みの調整が可能です。もう少し、Focusボタンで設定した音を持ち上げるなど、ボーカルやベースのバランスもここで調整することで、より自分の感覚にあった音作りができるはずです。
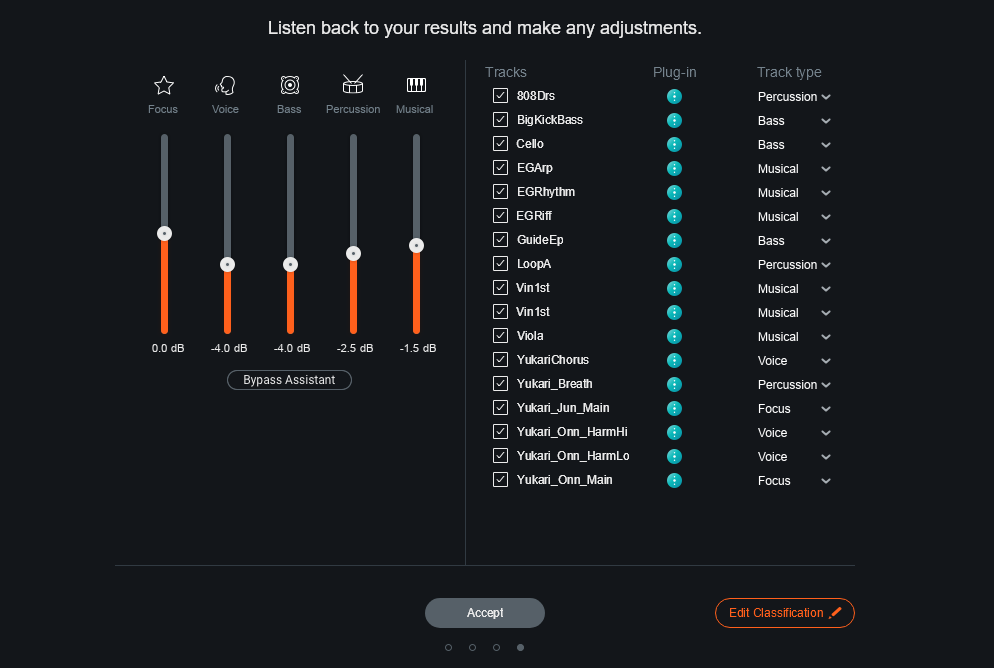 各トラックがどのようタイプに割り当てられているかを確認でき、必要に応じて変更も可能
各トラックがどのようタイプに割り当てられているかを確認でき、必要に応じて変更も可能
ちなみにEdit Classificationをクリックすると、各トラックがどんな音で構成されているのか、つまりVoice、Bass、Percusion、Musicalのいずれであるかが自動判別されているのを確認できます。ほぼ問題ないと思いますが、何か間違った結果になっていれば、手動でなおしておくといいですよ。
これでAcceptボタンをクリックすれば完了です。ここで、あれ?と思う方もいると思いますが、これでバランスは調整できても、DAWのボリューム自体は動いていません。あくまでもNeutron側で音量調整しているんですね。またフェードイン、フェードアウトなどの調整はしておらず、あくまでもボリュームは固定となっているので、細かな調整に関してはDAW側で行っていくことになります。
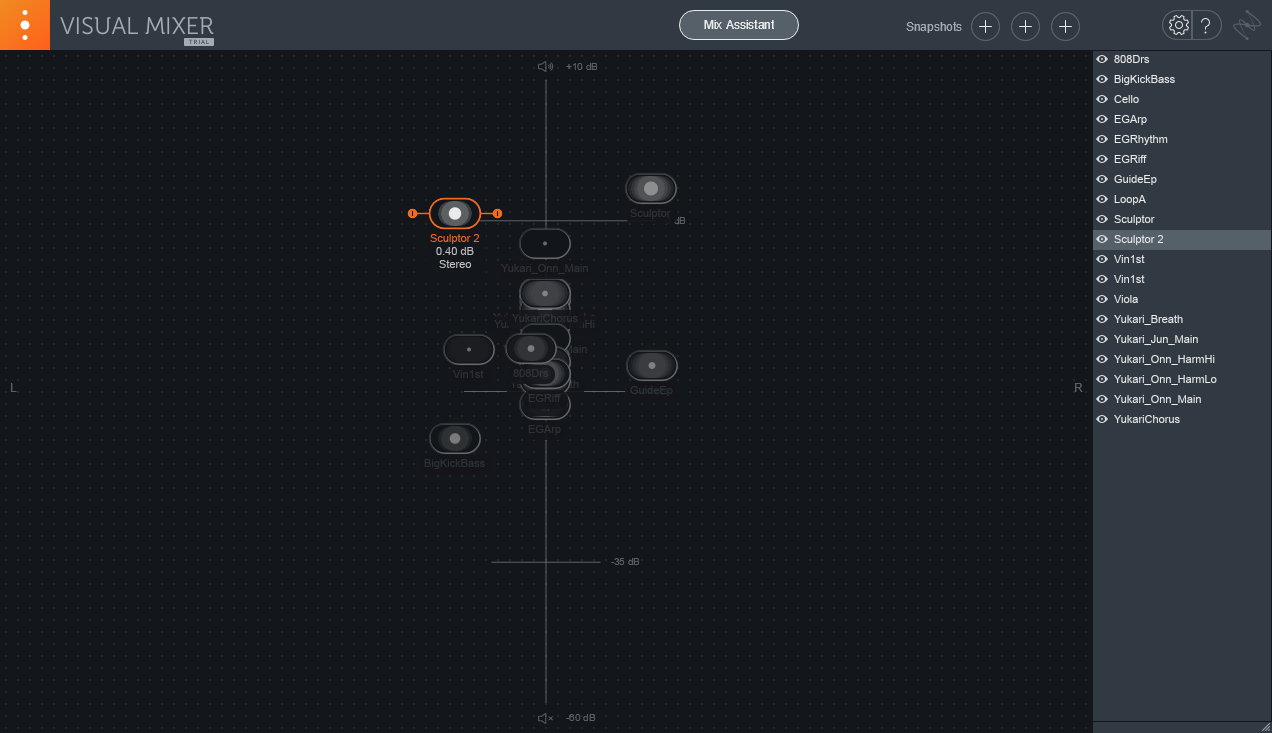 Visual Mixerを使って、より直感的なミックスを行うことも可能
Visual Mixerを使って、より直感的なミックスを行うことも可能
一方、今はマスタートラックにNeutron 3本体を挿しましたが、その代わりに、Neutron 3 Visual Mixerというものを挿して、同様にミックスアシスタント機能を使っていくこともできます。この場合も結果は同じなのですが、このVisual Mixerを使うと、目的のトラックをどう配置するかを視覚的に確認することができ、必要に応じて自分で調整することが可能になります。
これは以前に紹介したiZotopeのレコーディングシステム、Spireと同じ考え方のミキサーで、2次元の平面において、音を配置していくというもの。上下が音量で、左右がPANを表しているので、より直感的にミックスできるというメリットがありますよ。
以上が、Neutron 3に新たに加わったAIを用いたミックスアシスタント機能です。そのほかにも、さまざまな新機能、強化機能がありますが、AdvancedおよびStandardに搭載されたユニークな機能を1つ紹介しておきましょう。
それが、Sculptor(スカルプター)というもの。iZotopeによると「まるで彫刻するかのように音を形成し、楽器本来の音を引き出すもの」とのこと。
画面を見てみると周波数帯域を指定した上で、その部分のトーンをいじったり、スピード感を調整するという仕組みになっているようです。実際、ストリングスやギター、ベースなどで試してみたところ、アコースティック楽器に対してもいい感じに音作りができます。EQとは違うちょっと不思議な感じで、使い方がまだつかみ切れていませんが、プリセットもいろいろあるので、まずはその辺を試しながら使ってみるとよさそうですよ。
ところで、今回のNeutron 3を使ってみて感じたことの1つは、Neutron 2よりも処理が軽くなって、気持ちよく使えます。また4Kの画面で扱いやすくなったのも重要なポイント。これまで4Kディスプレイだと、どうしてもプラグインが小さくて見づらかったのですが、今回リサイズ機能が搭載されたことで快適に使えるようになっていますね。
なお、このNeutron 3は体験版も用意されているので、まずはそれを試してみてはいかがでしょうか?
【関連情報】
Neutron 3製品情報
【価格チェック&購入】
◎Rock oN ⇒ Neutron 3 Advanced
◎Amazon ⇒ Neutron 3 Advanced
◎宮地楽器 ⇒ Neutron 3 Advanced
◎サウンドハウス Neutron 3 Advanced
◎Rock oN ⇒ Neutron 3 Standard
◎Amazon ⇒ Neutron 3 Standard
◎宮地楽器 ⇒ Neutron 3 Standard
◎サウンドハウス Neutron 3 Standard
◎Rock oN ⇒ Neutron 3 Elements
◎Amazon ⇒ Neutron 3 Elements
◎宮地楽器 ⇒ Neutron 3 Elements
◎サウンドハウス Neutron 3 Elements

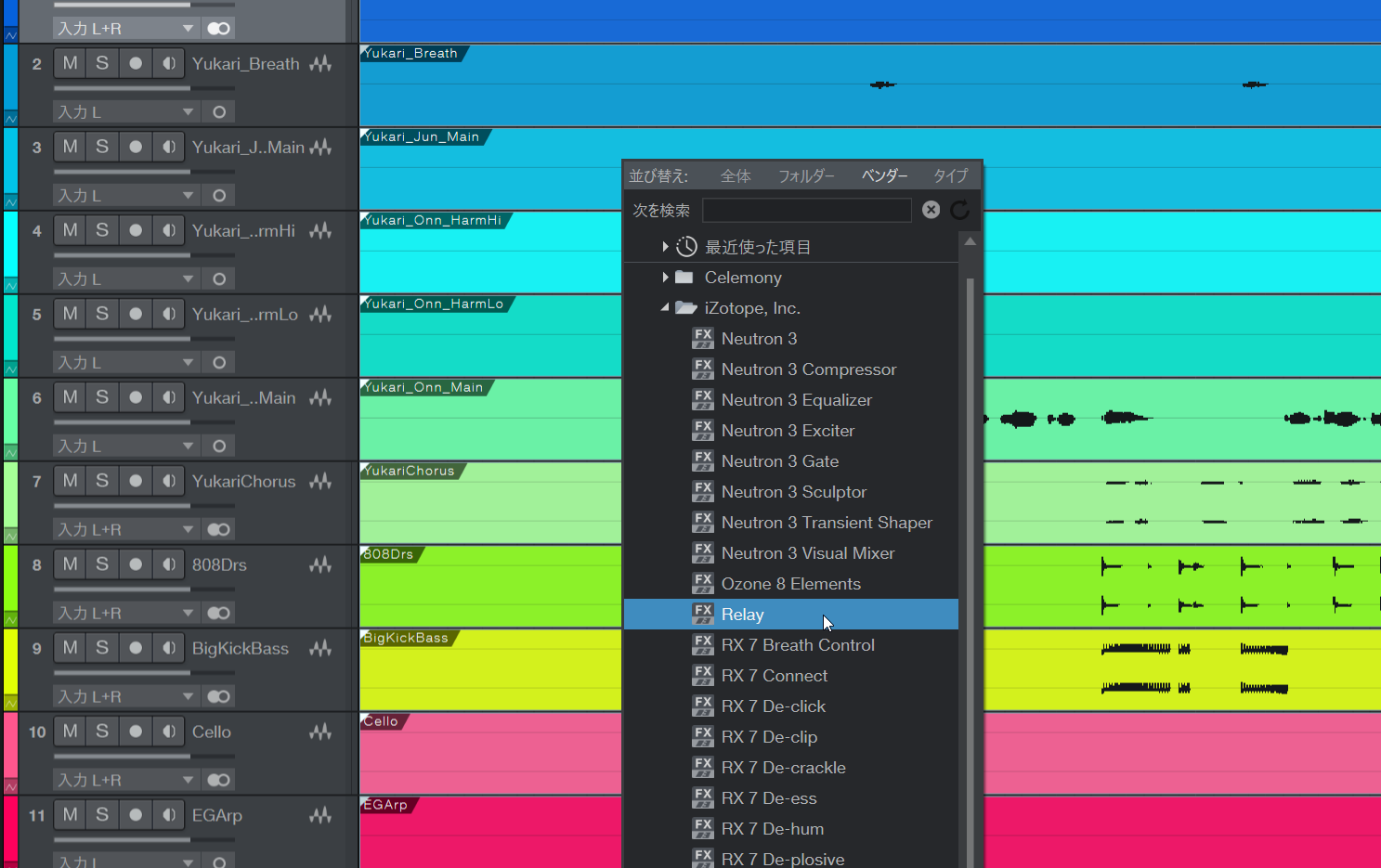
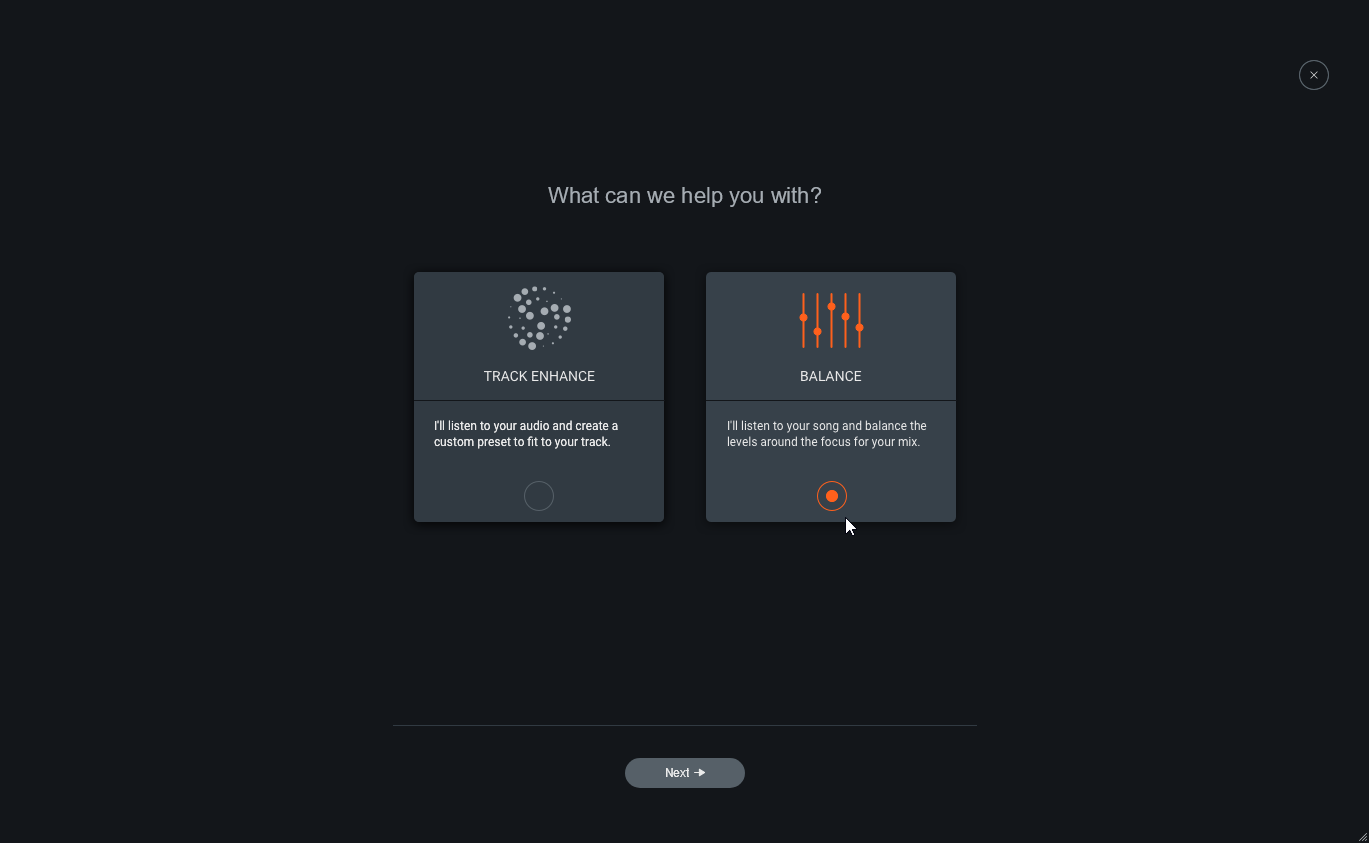
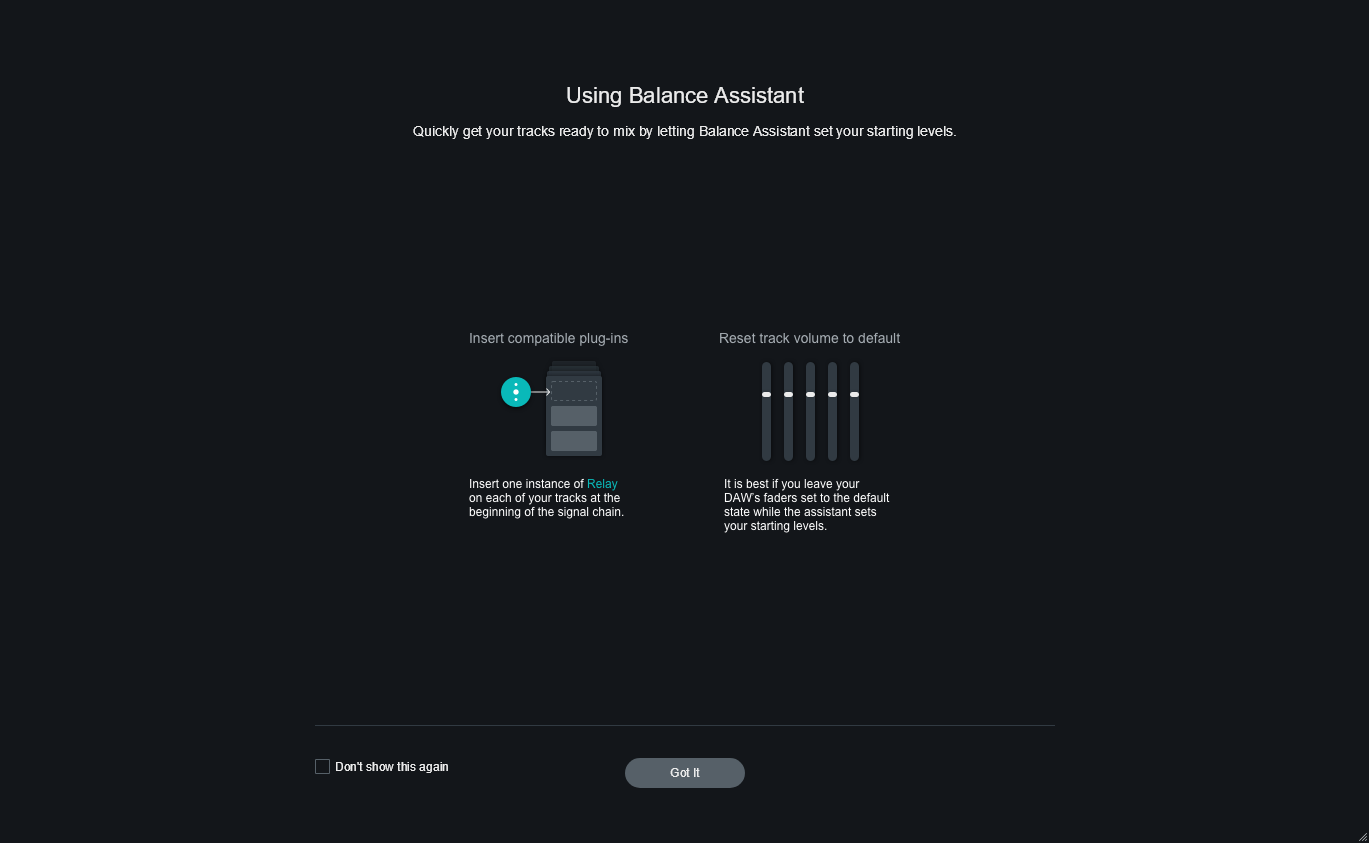
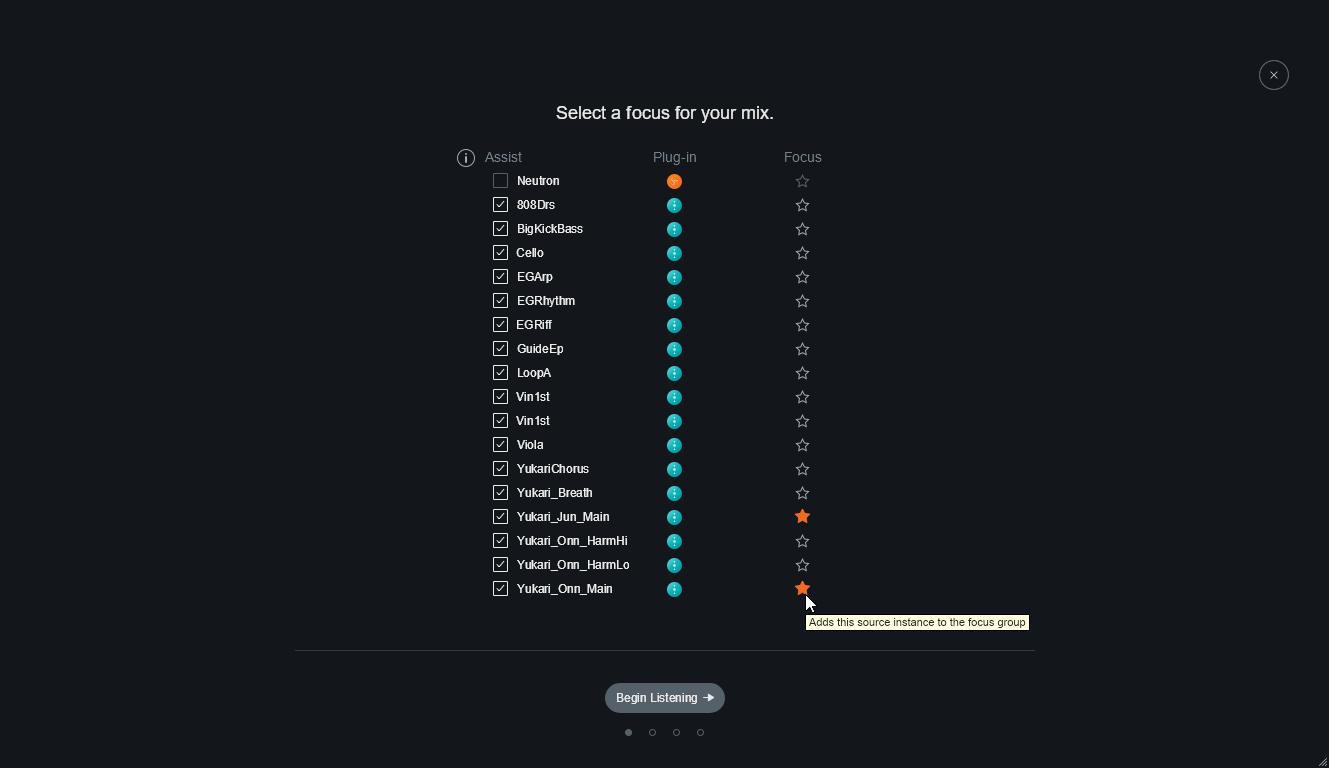
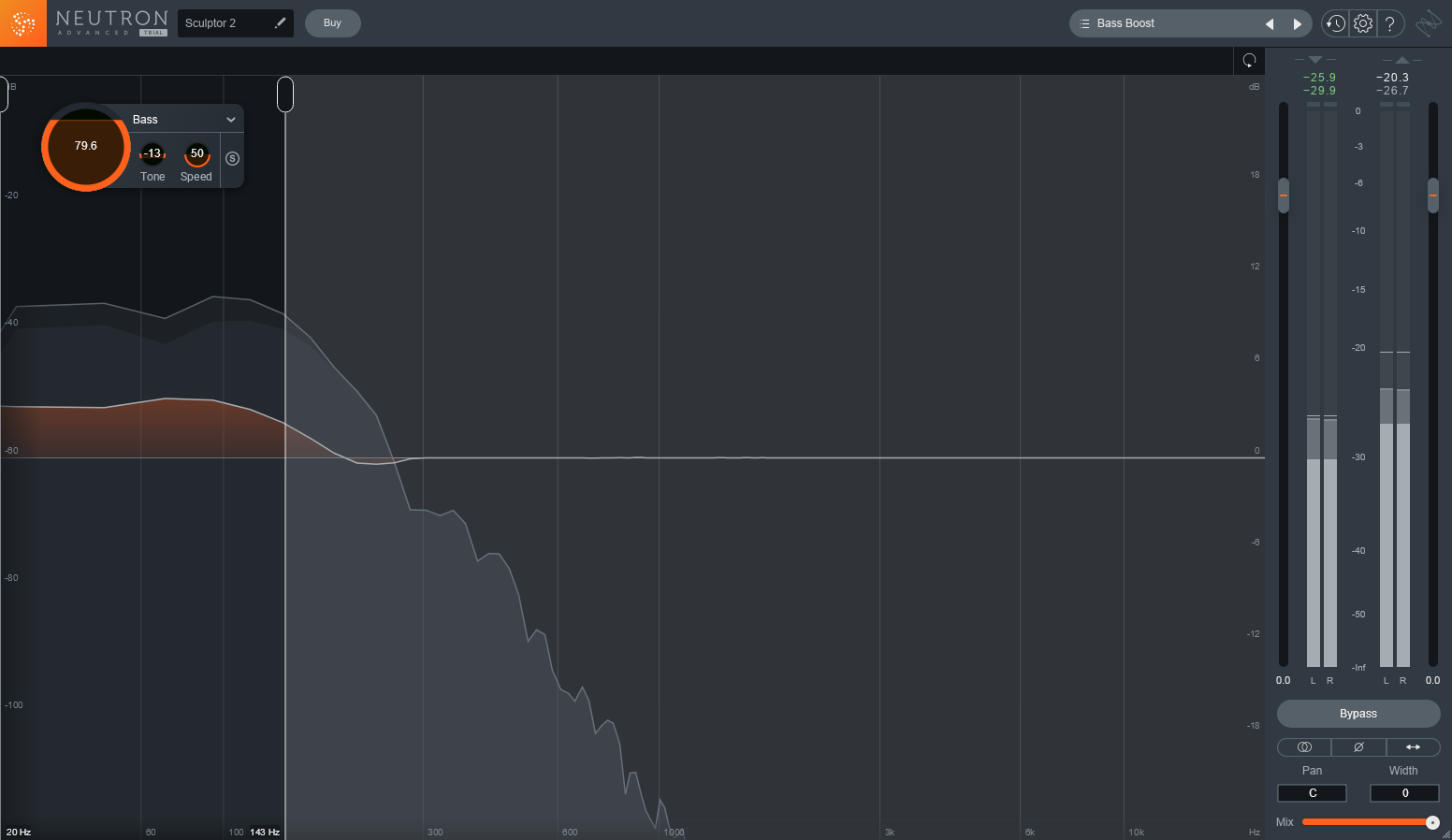
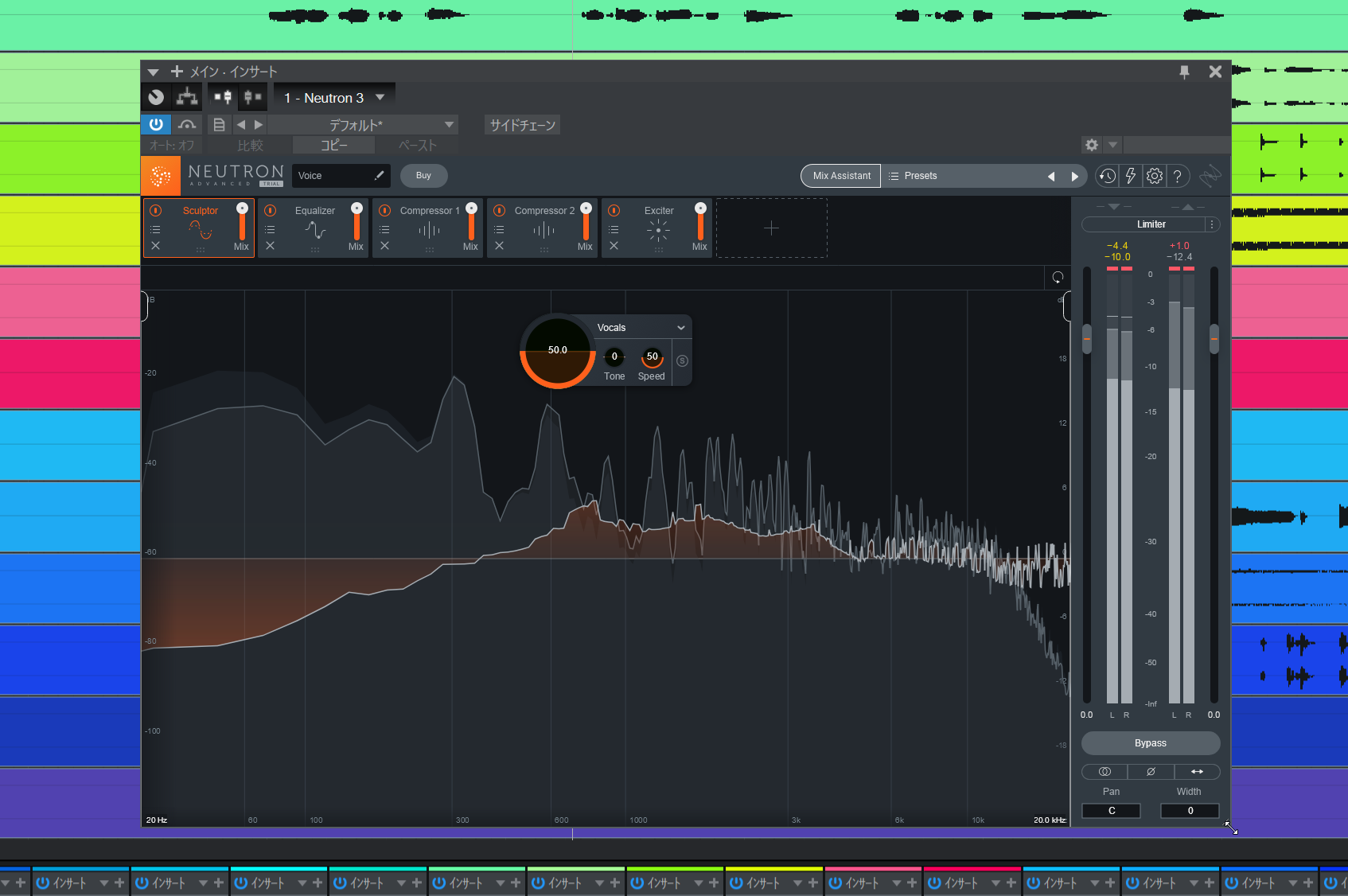
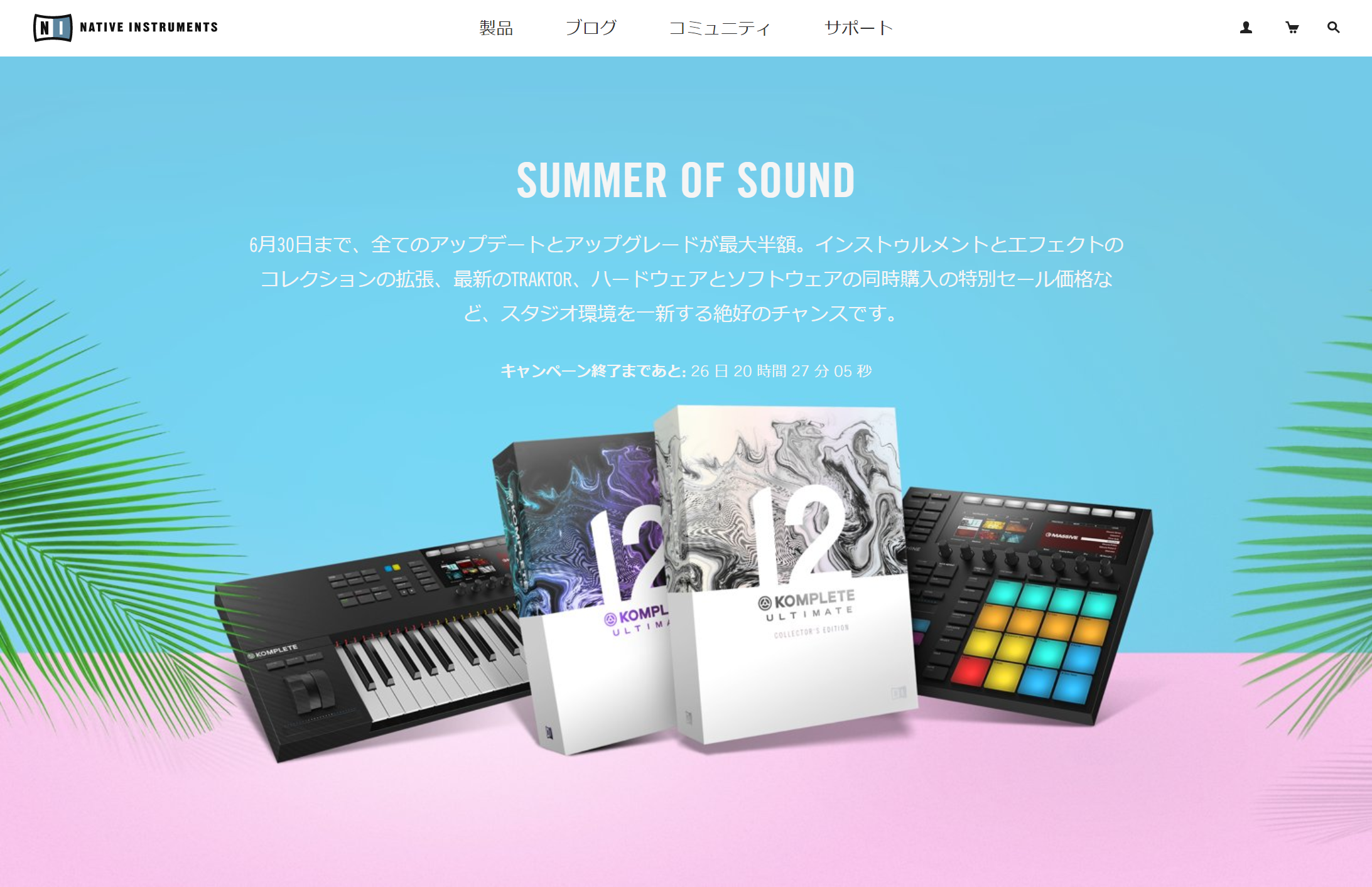

コメント
ひとつ質問があります。
画像をみた感じでは、トラックすべてがオーディオになっているようですが、
midiというか、VSTインストでは駄目なのでしょか?
toriteさん
すみません、MIDIトラック入りのサンプルを使うべきでしたね。
インストゥルメントトラックであれば、もしろんOKです。いま試してみましたが問題なく使えました。
純粋なMIDIトラック(ソフトウェア音源を使っていない)だと、Relayプラグインを挿せないので使えませんが、
オーディオトラックに限定されるものではないですよ!
お疲れ様です。
Relayを最前に挿すとのことですが、トラックバランスをより正確に調整するためにはエフェクト処理後(最後段)に挿すのが効果的ではないかと思うのですが、なぜ最前段なのでしょうか?
なんかすごいのでてきましたねー、ぜひニコ生で特集お願いします。
藤本さん、いつもお世話になっております。私も友達に勧められNeutron 2 Standardを購入したものの、track assistantがまったく反応しないという現象に見舞われました。。。SONARだとやはり互換性がないんでしょうか?
たけしさん、SONARのバージョンは何を使ってますか?
Cakewalk by Bandlabであれば、問題なく使えているようですが
お疲れさまです。
個人的な感想です。Relayを最前に挿すのが最もベーシックで、音作りの場合に応じて中段・最後に挿す場合も有りだとは思います。効果はなんせ実際にやってみないと判らないですもんね。最前に挿すのが最もベーシック理由は、音量・やパンを自動で動かすプラグインなので、音源に最も近い部分に挿すと結果が把握しやすいからだと思います。たとえば空間系のエフェクトの後に音量・パンが来ると空間自体動をかすことになるので、それが狙いじゃない場合は元の音を把握しにくいと思うので、そうなると最前に挿すのが最もベーシックじゃないですかね。