CDで音楽を聴く時代から音楽配信サービス中心の時代に移り変わっている今日、音楽を聴くデバイスが変われば、制作側にも変化が求められてきています。中でも、ラウドネスノーマライゼーションは重要なテーマの一つで、YouTubeやSpotify、Apple Music……など多くのストリーミングサービスで自動的に音量が調整されており、最近ではニコニコ動画でもラウドネスノーマライゼーション導入が発表されたところです。なんとくラウドネスノーマライゼーションという言葉は聴いたことがあっても、実際どういうものなのか分からないという人も多いのではないでしょうか?そもそも情報が少ないこともあり、対応できているクリエイターが少ないことも事実だと思います。CDと同じ音源をYouTubeにアップしたら、非常に小さい音になってしまった…なんて経験がある方も少なくないでしょう。
そうした問題を解決するために開発されたツールが、NUGEN AudioのMasterCheck Proです。ストリーミングサービスごとに基準となるラウドネス値を表示でき、常に最新のラウドネスマッチング情報が更新され、さらにAACやMP3などデータ圧縮後の音質も確認することが可能。自分の楽曲を音楽配信サービスに最適化するための機能を多く搭載したこのメータープラグインです。4月20日まで25%オフのキャンペーンで17,925円(税別)となっているところなので、MasterCheck Proがどんなもので、どのように使うのか紹介してみたいと思います。
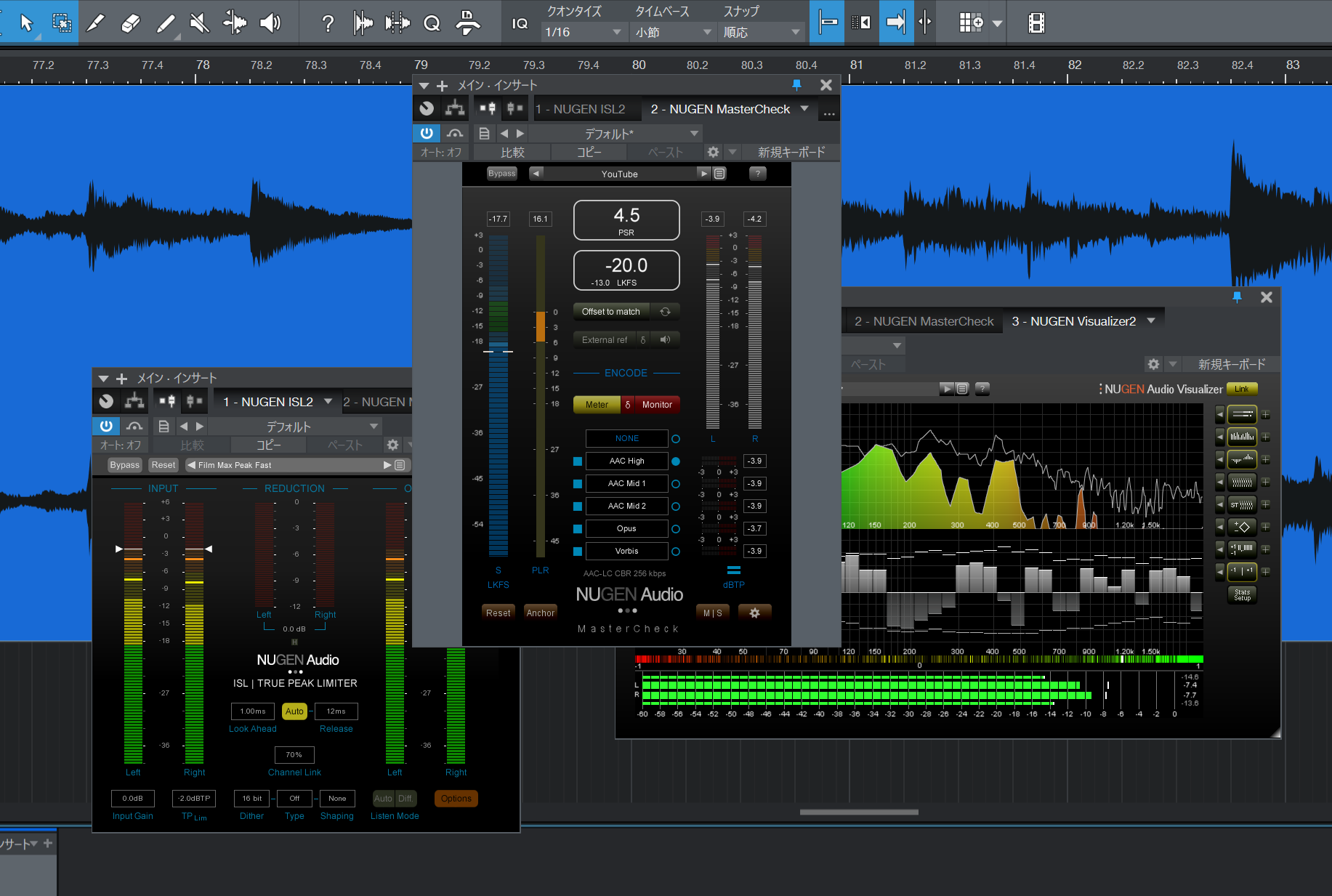 NUGEN AudioのMasterCheck Proを使って各ネット配信サービスに最適化した音に調整する
NUGEN AudioのMasterCheck Proを使って各ネット配信サービスに最適化した音に調整する
NUGEN Audioは、2004年にイギリスで設立され、メーター系のプラグインを中心に開発し、ステレオの位相を解析する技術も持つ企業です。ステレオの位相を整えたり、ある特定の帯域処理をするのを得意とし、ステレオからサラウンド、サラウンドからステレオへの変換などにおいても高い技術を有しています。そんなNUGEN Audioが、ラウドネス規制に関する世界的な動きに対応できるように開発したツールが、MasterCheck Proというソフトです。このMasterCheck Proは世界中のテレビ局やMA現場など、あるゆるプロの現場で使用されるツールとして定番となっているものです。
当初は、放送業界などポストプロダクションを中心に行われていたたラウドネスノーマライゼーション。それが現在はYouTubeや音楽配信サービスで導入され、CD音圧で作った音楽がYouTubeで小さく聴こえるといった状況が起こっています。アマチュアに限らずプロの作品までも、小さく聴こえたり、こじんまりしていたり、と対応しきれていない楽曲が存在します。それを解決し一番カッコいい形で、自分が思った通りに配信するためにも、ポイントとなるのがラウドネスノーマライゼーションです。
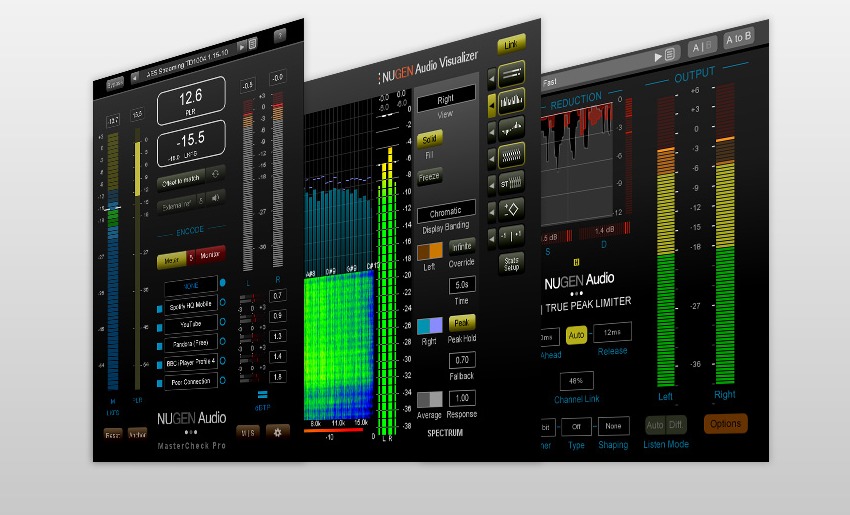 MasterCheck Proを中心に、Visualizer Audio Analysis Suite、ISL2 st (Stereo Only)を使って調整していく
MasterCheck Proを中心に、Visualizer Audio Analysis Suite、ISL2 st (Stereo Only)を使って調整していく
ラウドネスノーマライゼーションとは、簡単にいうと自動的に音量を一定にし、サービス全体を通してユーザーが聴きやすい音量に揃える仕組みです。サービスにより小さい音を上げる仕組みを導入している場合もありますが、基本は配信サービス側が定めたラウドネス値に従って音量が決まります。ちなみにラウドネス値は、LKFS/LUFSと表記されるか、LKFSまたはLUFSのみ表記されている場合がありますが、どれも同じことを意味しています。
たとえば、YouTubeで基準となるラウドネス値は正式に公開はされていないものの、-13LKFS/LUFSとなっているようなので、-13LKFS/LUFSを超える音源は強制的に音量を抑えられてしまいます。一方でCDの音量を見てみると、音圧の高い曲といわれる楽曲は、ラウドネス値が-6LKFS/LUFS以上あります。仮に-6LKFS/LUFSのままYouTubeにアップロードすると、7dBほど音量が下がることになり、ちゃんとダイナミクスを保ったまま-13LKFS/LUFSに調整した楽曲に比べ、とても小さな音になり、しょぼく聴こえてしまいます。以下の画像は、上からCD用にマスタリングした-7.8LKFS/LUFSの楽曲の波形、その-7.8LKFS/LUFSの楽曲をYouTubeにアップロードしたときの波形、同じ楽曲を前もって約-13LKFS/LUFSに調節した上でYouTubeにアップした波形です。
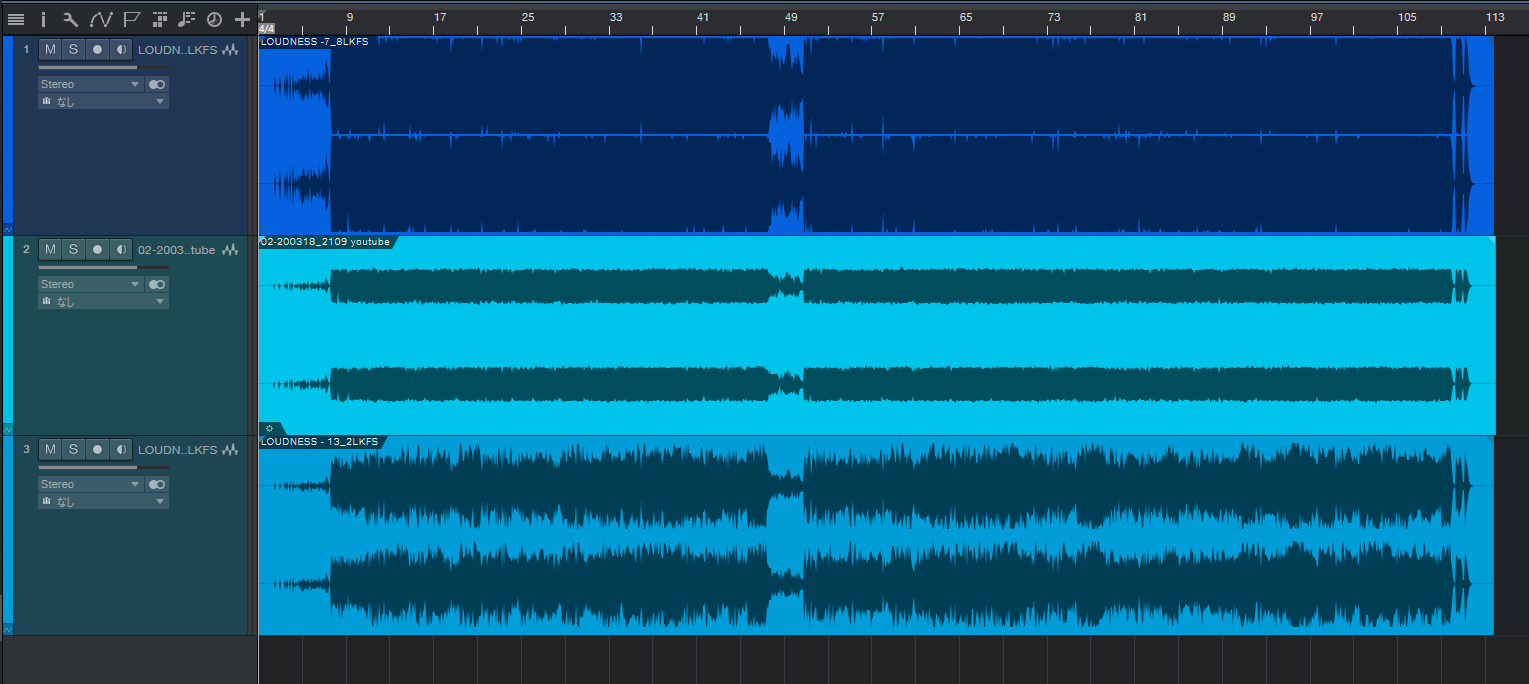 CD用にマスタリングした波形(上)、そのままYouTubeにUPした波形(中)、予め調整してからUPした波形(下)
CD用にマスタリングした波形(上)、そのままYouTubeにUPした波形(中)、予め調整してからUPした波形(下)
これを見ても分かる通り、そのままYouTubeにアップロードすると、-7.8LKFS/LUFSから-13LKFS/LUFSに下げられいるので、いわゆる海苔波形のまま、単純に音が小さくなっています。それに比べ、予め約-13LKFS/LUFSに調節した楽曲は、波形が綺麗でダイナミクスを保ったままの状態。実際に聴き比べてみても、ちゃんと調節した楽曲は、そもそもの音量が大きく迫力があり、どちらがいいかは明らかです。
では、ここからはどのようにラウドネス値を調整していけばいいか、MasterCheck Proを使いながらその手順を紹介したいと思います。その素材としてDAWでマルチトラックレコーディングした後、各トラックのバランス調整など行った後の2ミックスデータを用意しました。CDにするならこの後のマスタリング作業でマキシマイザーなどを使いつつ、音圧調整をしていくわけですが、この段階はまだマスタリング前のものです。
まず最初は通常どおりCD音源を作るために音圧調整をしつつ、これをMasterCheck Proで確認していきます。ここでは使い方が簡単で分かりやすいDotec-Audioのマキシマイザー、DeeMMaxだけを使っていきますが、もちろん何を使ってもOKです。マスタートラックにDeeMMaxを挿し、その後段にMasteCheckを挿します。ここでMasteCheckを見ながらラウドネス値が約-7.0LKFSになるよう、DeeMMaxのレバーを上げていくと10dBほど持ち上げたところで-7.0LKFSに達しました。実際のラウドネス値はMasterCheck Proの中央より少し上にある、LKFSと表記されているところで確認することができます。
このままこの音源をYouTubeにアップすると、単純に音量が下がってしまうので、次にYouTube用にラウドネスを調整します。MasterCheck Proには、各音楽配信サービスや動画配信サービス、テレビ、ラジオなどのプリセットが用意されており、目的に応じて選択することで、基準となるラウドネス値やエンコードされる様々なコーデックを表示してくれます。ここではYouTubeに音源をアップロードすることを想定しているので、プリセットからYouTubeを選びました。
プリセットを選ぶことにより、先ほどラウドネス値を確認したところの下に小さく-13.0と表示されるようになりました。これがYouTubeでの基準となるラウドネス値です。もちろん他のプリセットを選べば、それに応じてラウドネス値は更新され、簡単に確認することができます。また、この基準となるラウドネス値は、プラグインのバージョンを最新にしておくことで、各サービスのラウドネスノーマライゼーションの仕様が変わったとしても、常に最適なラウドネスを表示してくれます。
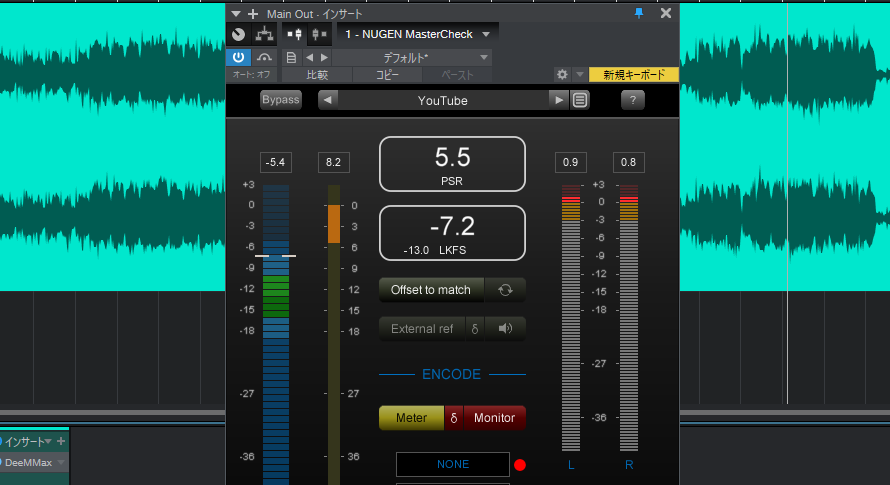 ラウドネス値表示の下に小さく「-13.0 LKFS」と表示されている
ラウドネス値表示の下に小さく「-13.0 LKFS」と表示されている
それでは、-13.0LKFS/LUFSに調節するために、マキシマイザーであるDeeMMaxのレバーを操作していきます。今回の音源では、4.3dBに合わせたところで、ラウドネス値が-13.0LKFSと表示されました。この状態でYouTubeにアップロードすれば、音量を下げられることもなく、ダイナミクスを保ったまま音源をユーザーに届けることができるというわけなのです。
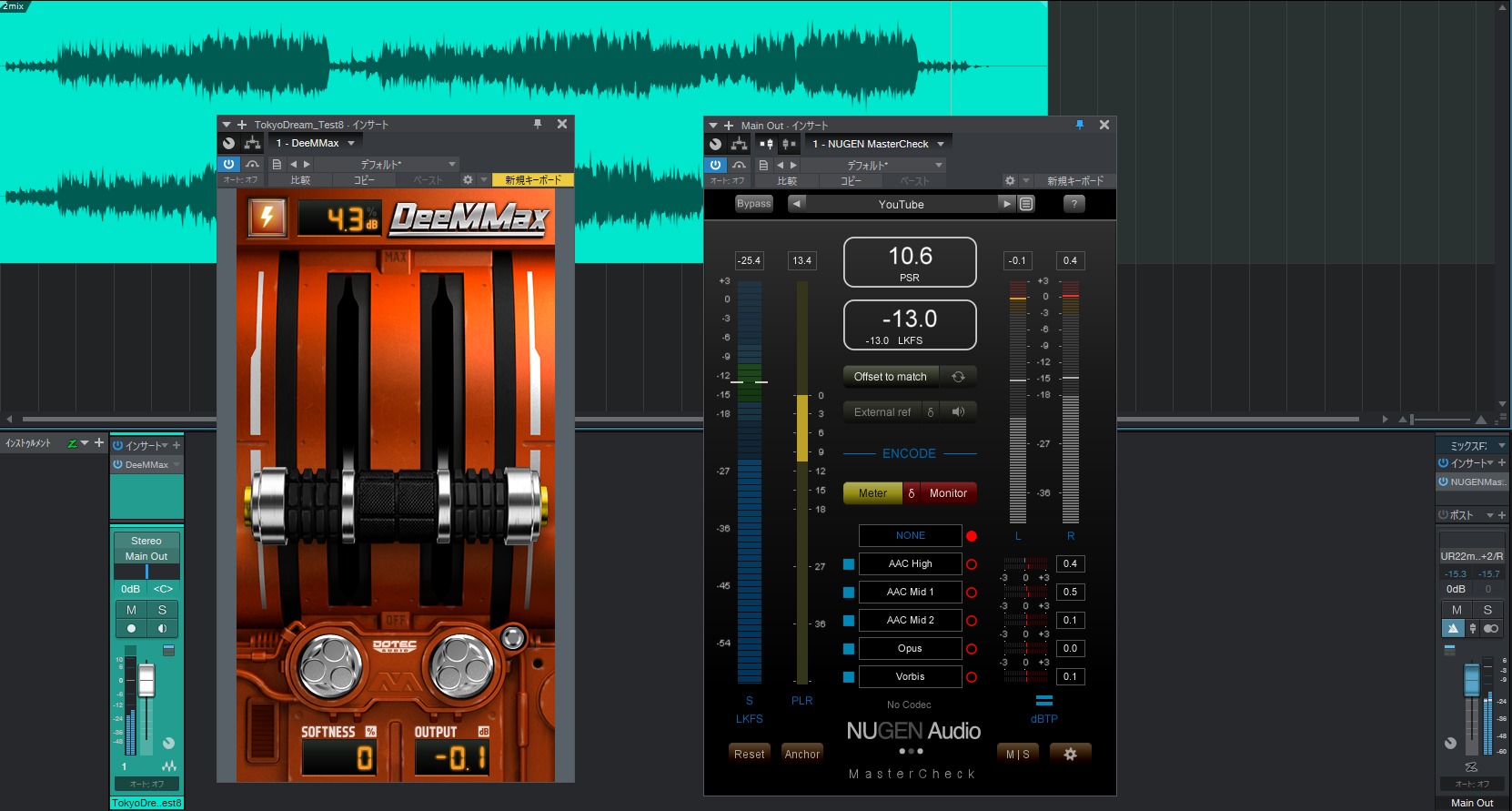 DeeMMaxを4.3dBまであげるとラウドネス値がー13.0に
DeeMMaxを4.3dBまであげるとラウドネス値がー13.0に
ちなみに一番左側にあるメーターは短期ラウドネスメーター、その隣がPLRメーターとなっています。PLRメーターは、ピークレベルとラウドネス値の差を表示するもので、値が小さいほどダイナミクスが小さく、海苔波形に近いということです。逆に値が大きいほどダイナミクスがちゃんと残っている状態だということが、客観的に確認できます。また一番右には、トゥルーピークメーターが搭載されています。
なお、このMasteCheckはイギリスのソフトであるために残念ながらプリセットの中に日本の配信サービスは入っていません。が、ニコニコ動画の場合、しっかり仕様が公開されています。これを見ると、
・ラウドネス計測方法: EBU R 128 / ITU-R BS.1770-3
とあるので、これに合わせればいいわけです。また音声フォーマットとしてはAAC-LC 48kHz 2ch 192kbpsが推奨されていますね。
さて、先ほど、YouTubeのプリセットを選んだので、YouTubeで使用される圧縮コーデックであるAACが表示されています。他のプリセットに変更すると、そのサービスで使用される圧縮コーデックが表示されます。通常であれば、AACにエンコードされた音はiTunesなどのソフトを用いて変換して、初めてその音の違いを確認することになりますが、MasterCheck Proでは、このコーデックをオンにするだけで、エンコード後の音声をリアルタイムに試聴することが可能で、そのエンコードのオン/オフをしながら音の違いをチェックできるというのも、非常に嬉しい強力な機能です。
名前の部分をクリックすると、ここから名前の変更や使用されるコーデックの種類、ビットレート、可変ビットレートか固定ビットレートかを確認することができます。
それぞれ内容をここで調整することもできるので、MP3のビットレート違いを並べて確認したり、プリセットにない配信サービスで配信する際に、自分でコーデックの種類を設定できるなど、柔軟に対応させることもできます。
実際に聴き比べてみるとわかりますが、各種コーデックを使うことによって音質が違ってきます。特に高域が落ちたり歪むという現象が起きるので、それをどう防いで原音に違い音でエンコードするかがポイント。たとえば事前にEQで高域を少し上げておくなど、配信サービスごとに調節できるのは大きな武器となりそうです。なおこの際、NUGEN AudioのアナライザーVisualizer 2を使って、AAC 128kbpsと元の音源を比べてみながらEQを調節したりすることで、聴感上だけでなく視覚的にも最適化を図ることができるはず。こうしたアナライザーも上手く使っていくとよさそうです。
Visualizer 2で視覚的に音をチェックできる
また、トゥルーピークも同時に確認できます。ここのメーターが0dbTPを越えると、特に圧縮した時はより大きな歪みの原因になる可能性があります。そのため0dBTPを超えていたりする場合はマキシマイザーを下げるか、トゥルーピークリミッターを使った方がいいでしょう。このNugen Audioでは、そうした目的で使えるISL2 st (Stereo Only)というトゥルーピークリミッターも出しているので、こうしたものを最終段に入れておくことで安全策となるはずです。
もちろん、最後書き出す際は、メータープラグインやアナライザープラグインはバイパスにしてくださいね。うっかりコーデックをオンにしたまま書き出すと劣化した音のWAVができてしまいますから……。
最終段にISL2 st (Stereo Only)を入れておくことでレベルオーバーを防止できる
このように、自分の楽曲をネットにアップする場合、音圧や音質が大きく変わってしまうということを念頭に音作りをしていくことが求められる時代です。まだ大手レーベルではCD制作一辺倒なところも多いようですが、個人で音楽制作をして、そのままアップロードできるわけですから、こうしたツールをうまく活用することで、各サービスごとに最適化したサウンドに作り上げていくことが可能なわけです。
なお今回使用したMasterCheck Proは通常価格が23,900円(税別)ですが2020年4月20日まで25%オフの17,925円となっています。さらに、MasterCheck ProとVisualizer Audio Analysis Suite、ISL2 st (Stereo Only)がセットになった、Modern Masteringというセット製品(35,900円)もあるので、ネットへのアップロードをしている方はこうしたツールの導入を真剣に検討してみてはいかがですか?
【関連情報】
MasterCheck Pro製品情報
Visualizer Audio Analysis Suite製品情報
ISL2 st (Stereo Only)製品情報
Modern Mastering製品情報
【価格チェック&購入】
◎Rock oN ⇒ MasterCheck Pro Modern Mastering
◎宮地楽器 ⇒ MasterCheck Pro Modern Mastering
◎Amazon ⇒ MasterCheck Pro Modern Mastering
◎サウンドハウス ⇒ MasterCheck Pro Modern Mastering

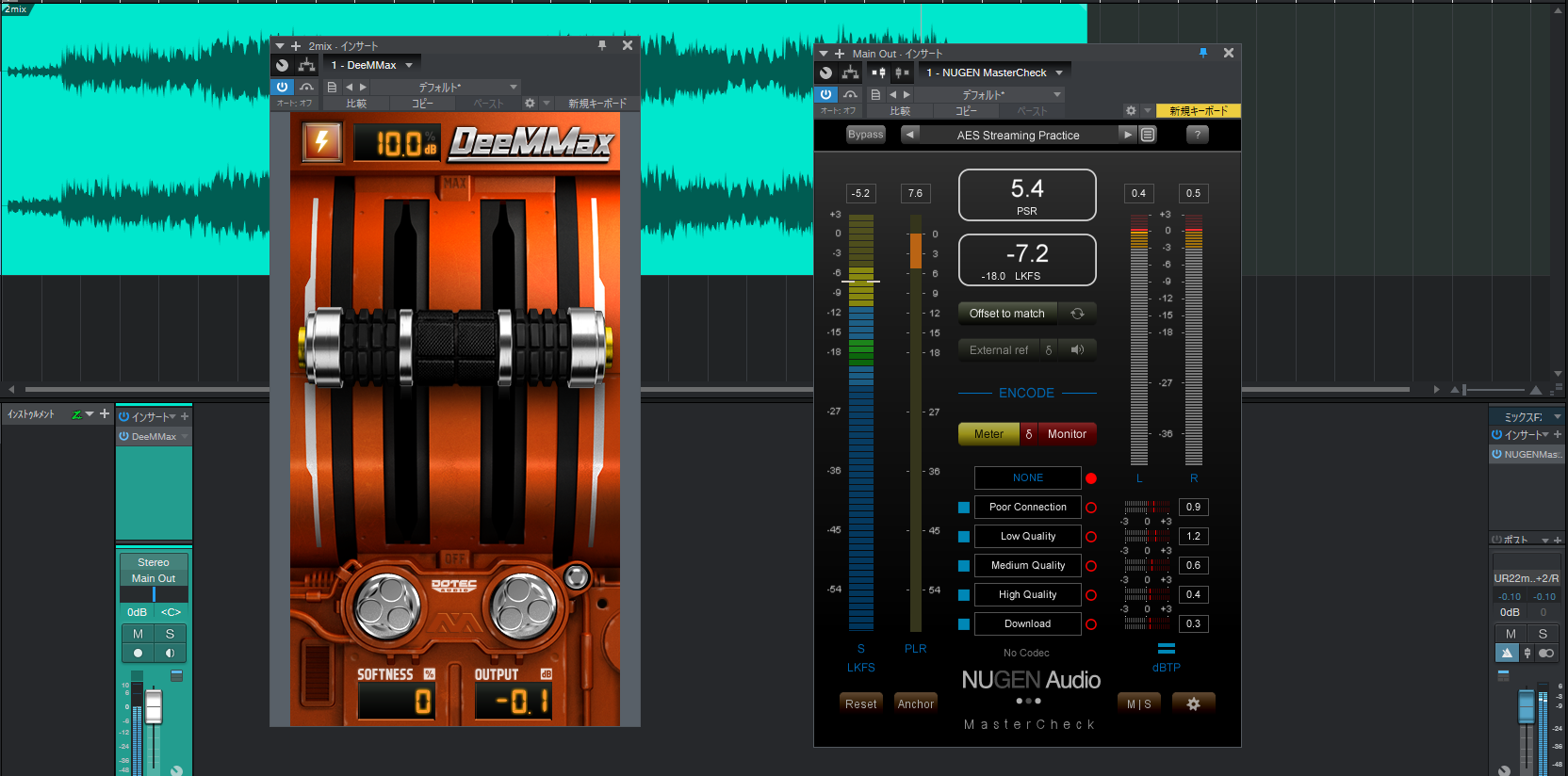
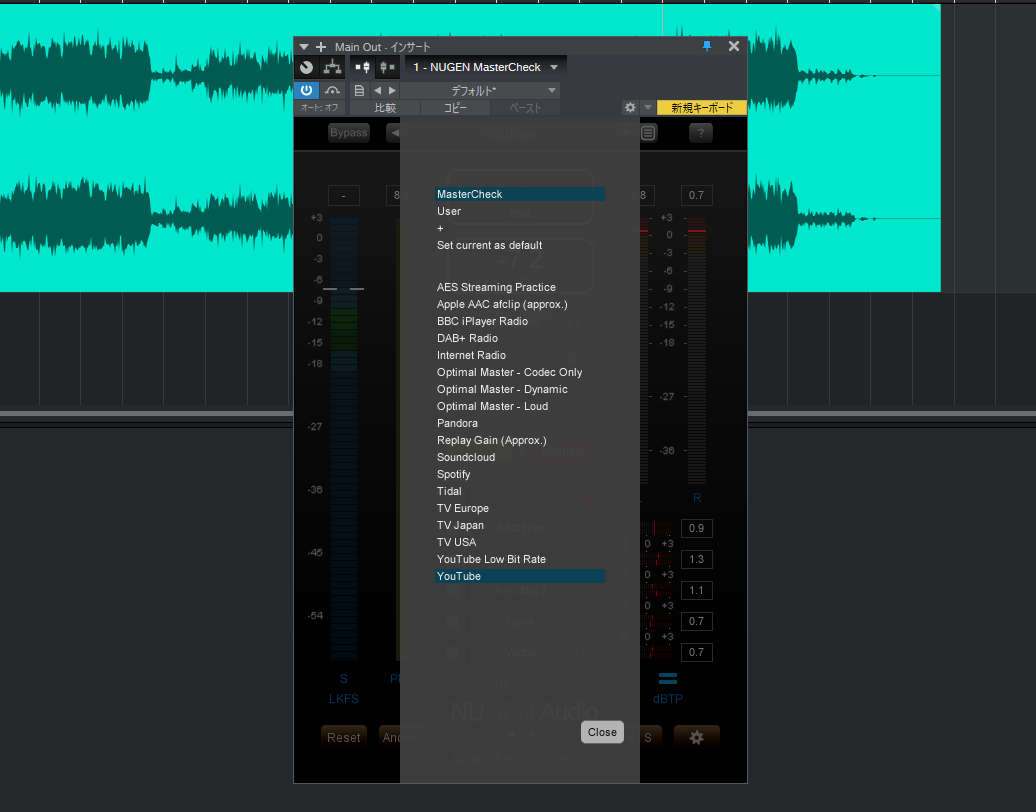
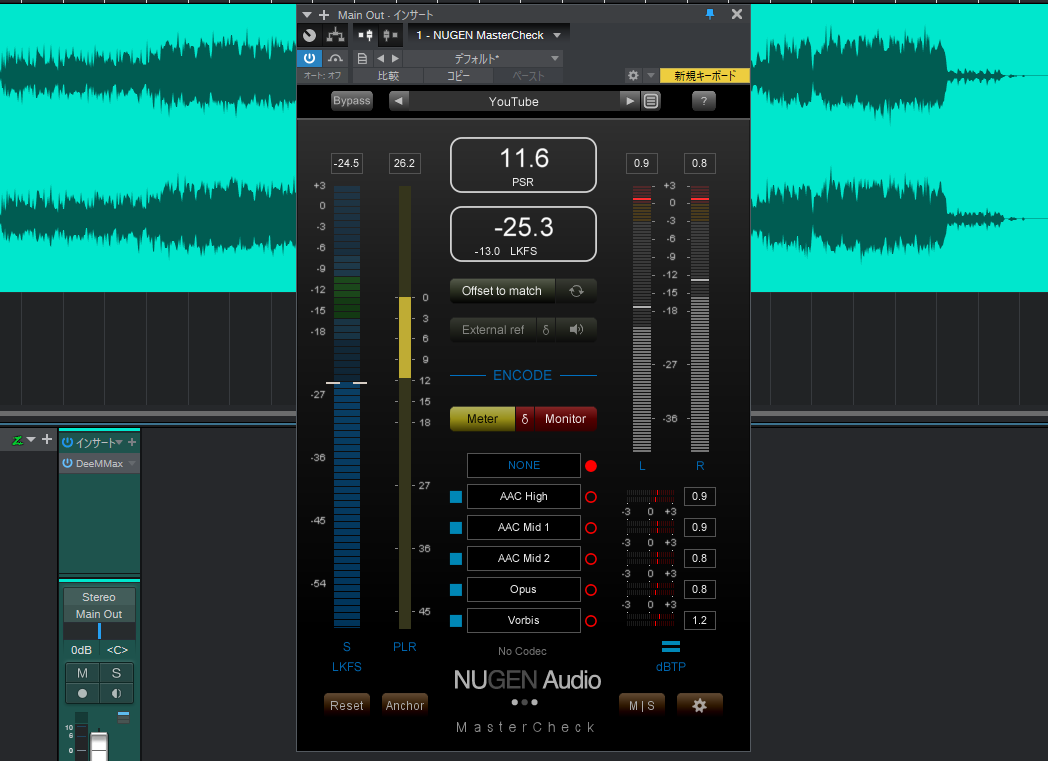
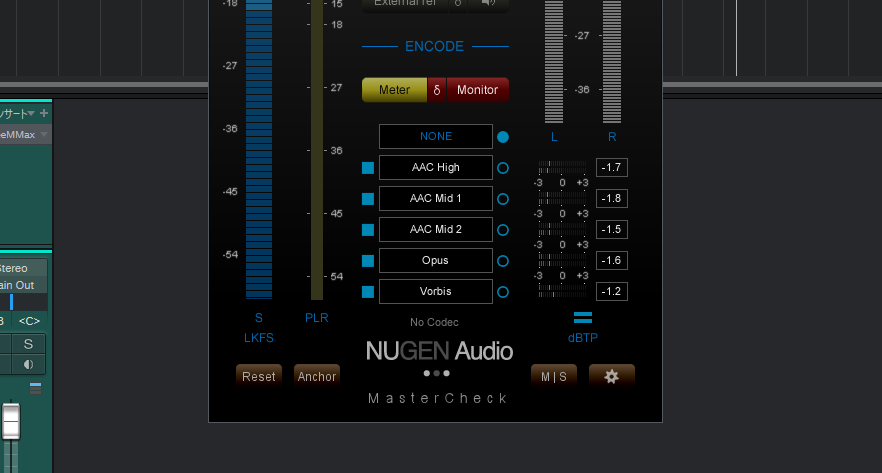
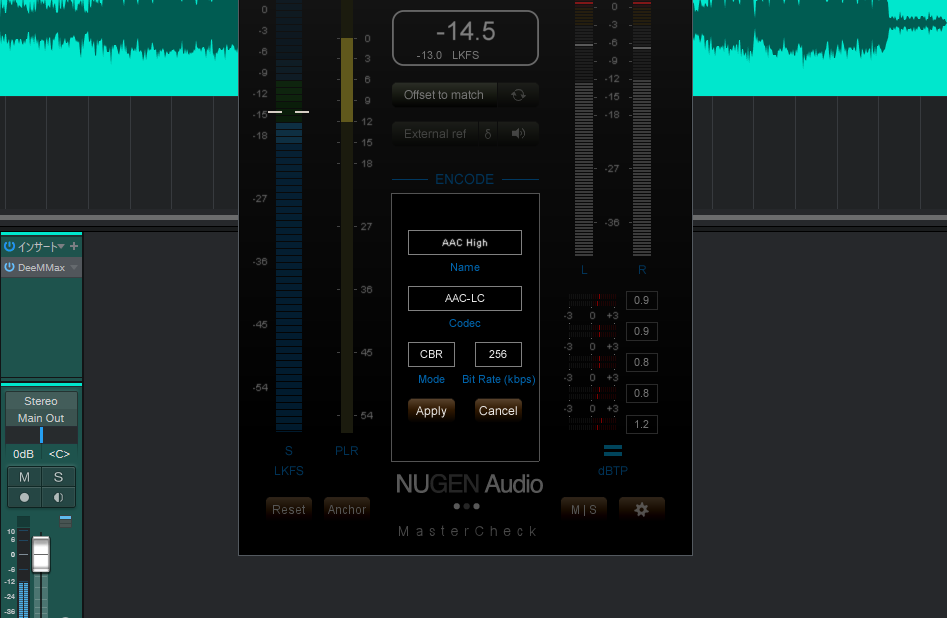
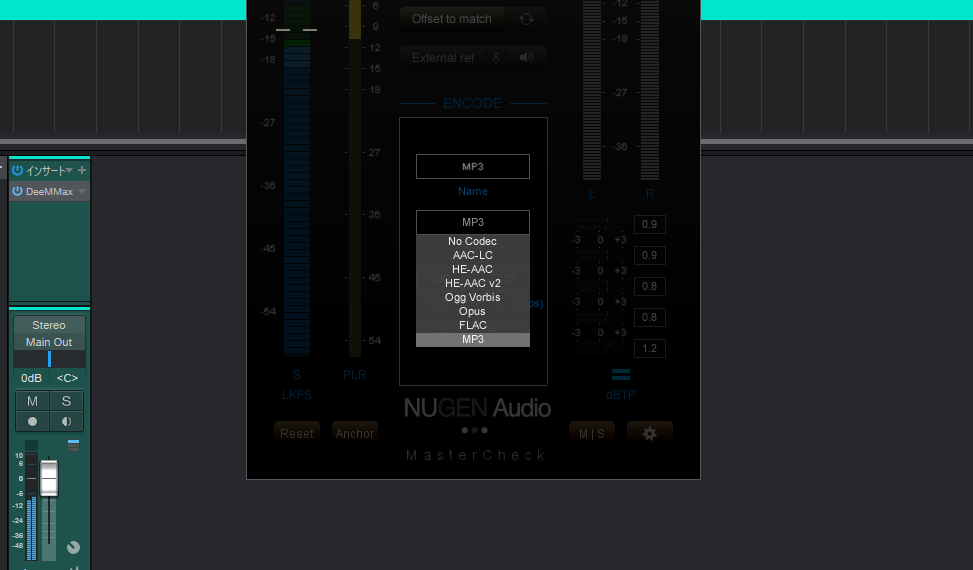
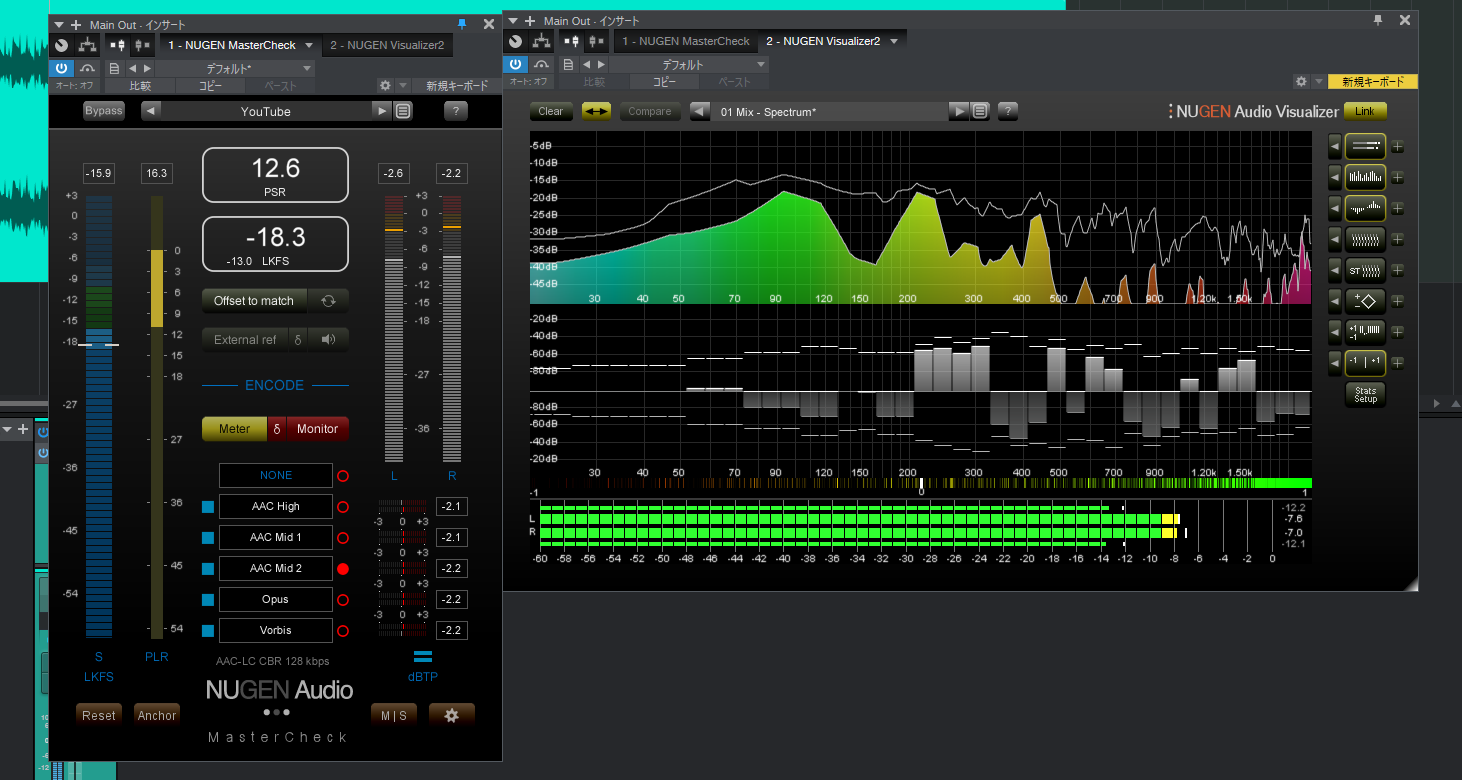
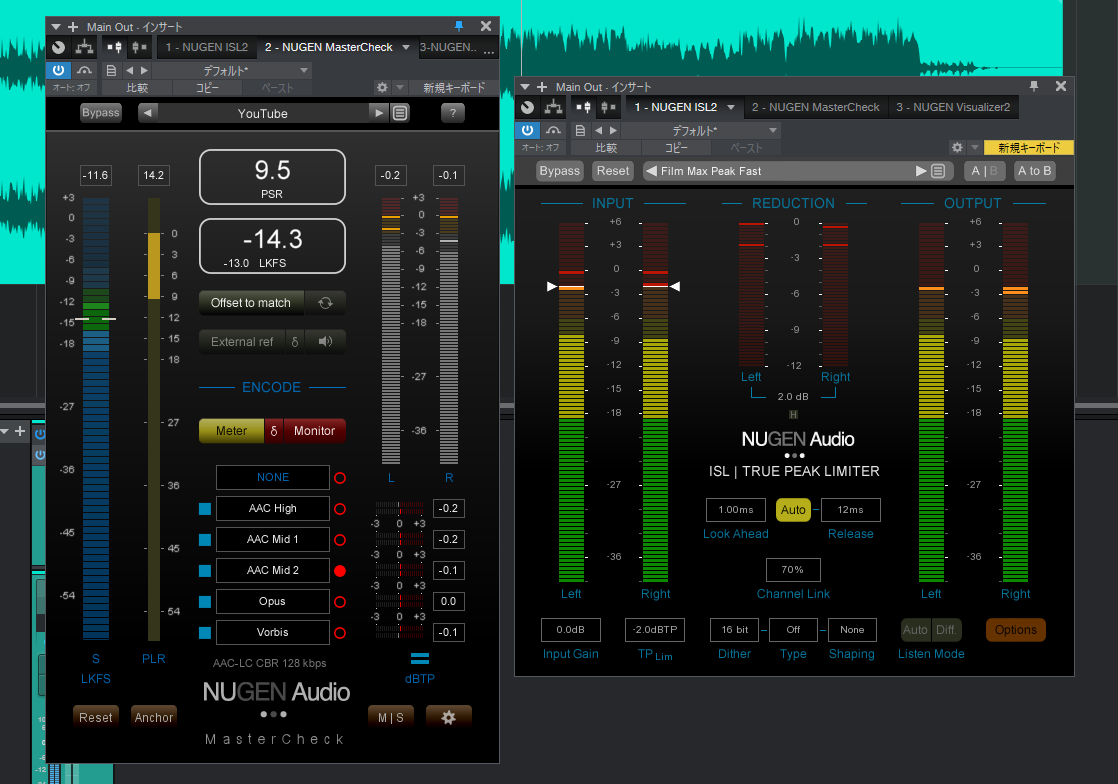

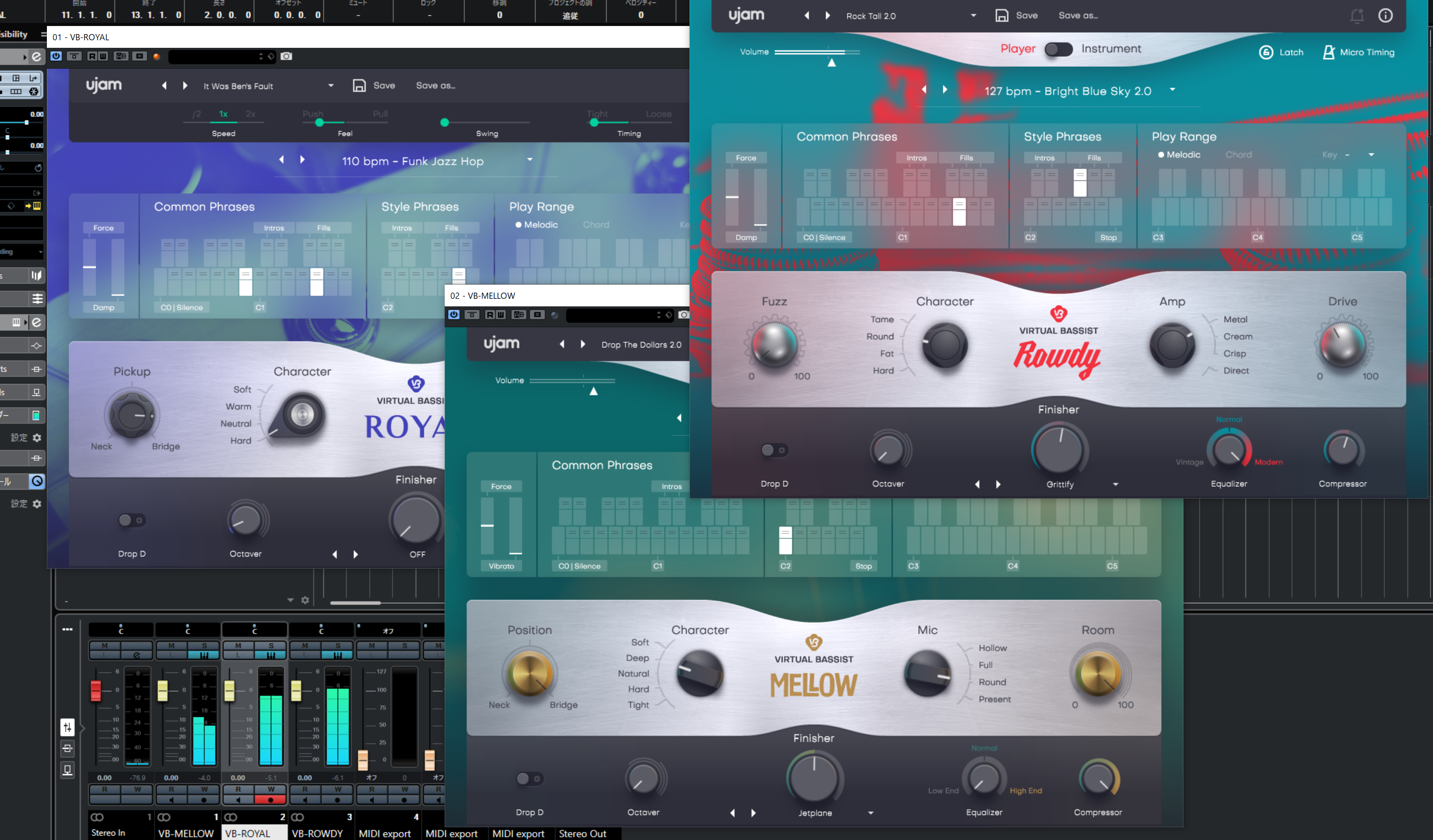
コメント
以前から「YouTubeにアップした動画の音声が、なぜレベルが下がってしまうのか?」と、ずっと疑問に思ってたのですが、つい最近になって「ラウドネスノーマライゼーション」という処理をされることを知りました。後にSLEEP FREAKS様の動画で、それに対処する方法を(おそらく、今回藤本さんがご説明された事と同様だったと思いますが・・)を拝見しましたが、私の現在の貧弱なDTM環境では、実現できそうにもありません。フリーソフトのSound Engineのような、スタンドアロンで、誰でも簡単に使えるような、各配信サービスのノーマライズ処理に最適な音声ファイルに処理してくれるソフト、アプリなど、どなたか作ってくれないかな、と思います。ちなみに、サイト「LOUDNESS PENALTY: ANALYZER」で示されたYouTubeでの「下げ」の値分を単純にレベルダウンしたテスト動画と何もしない従来通りつくった動画をアップして聴き比べたところ、若干ですが、YouTubeの処理に任せた方が、まだ良かったかな・・という感想を持ちました。
あと、蛇足かもしれませんが、「動画の管理」画面では、アップしたままの音声レベルで聴けるのに、実際に公開されている動画の音声はレベルダウンしてる・・というこのYouTubeの意図はなんなのか、非常に謎です(微笑)
わかりやすい解説ありがとうございます、DTM STATION PLUSでもHow toミックス・マスタリング・ラウドネスノーマライズ特集お願いいたします。