昨年秋に、Novationから税込み実売価格23,000円強でリリースされた8×8のパッド・コントローラーのLaunchpad X(ローンチパッド・エックス)。これはLaunchpad誕生10周年のタイミングでより小型のLaunchpad Miniと同時に発売された製品で、Launchpadシリーズとしては第3世代にあたるものです。Ableton Liveを前面に打ち出した製品であるだけに、Ableton Liveとの相性が抜群なのはもちろんですが、実際にはAbleton Live専用というわけではなく、汎用的なMIDIコントローラー、MIDIキーボードとしても使える機材なんです。
そうCubaseでもStudio One、FL Studio、Ability Proでも、どのDAWとも連携して使うことができ、一般的なMIDIキーボード、MIDIコントローラーとは明らかに異なるLaunchpadシリーズならではのプレイ、操作ができる強力な機材。「こうしたパッド・コントローラーに興味はあったけど、使ったことがなくて……」という方も多いと思うので、あえてAbleton Live以外のDAWでどう使えるものなのか試してみたので、紹介してみたいと思います。
NovationのLaunchpad XはさまざまなDAWとも連携できる
Launchpad Xは英Novationが開発した8×8のパッドコントローラーで、縦横が24.1cmx24.1cm、高さが1.75cmという薄い正方形の機材。各パッドはRGBで光るパッドとなっており、8×8=64のパッドのほかに上部に8つ、右側に8つのパッド型ユーティリティボタンが装備されており、トータル80個のパッドで構成されています。
これらを用いてリズムを叩いたり、キーボードのようにして演奏したりするのですが、YouTuberの瀬戸弘司さんが、Ableton Liveを使いながら、とても分かりやすい動画を公開しているので、これをざっと見るだけでも、Launchpad Xがどんな機材なのかよく分かると思います。
はじめて、パッドコントローラの動きを見た人は、かなり驚きも多かったのではないかと思います。4×4のパッドを使ってドラムを叩くところまでは理解しても、なんでカラフルなパッドを叩く形で、上手にコードが引けたり、メロディーを打ち込めたりするんだろう?と不思議に思うところですよね。
もちろん、これは瀬戸さんが非常にパッドコントローラの演奏が上手であるからなのは間違いありません。指の形でコードを覚えていたり、音階を覚えているからこそできているワザではありますが、ある程度コツをつかんで練習すると、鍵盤のプレイを覚えるよりかなり効率的にプレイ方法が身に付きそうです。
Launchpad Xでは指の配置を覚えることで簡単にコード入力が可能に
さらにLaunchpad Xではスケール=音階の設定ができるようになっており、まったく楽器を弾けない人が、適当に弾いても、それっぽく演奏する、なんてこともできるのです。ここでは、スケール設定の細かい話は割愛しますが、マイナー、メジャー、ドリアン、ブルース、マイナーペンタトニック……と16種類のスケールが用意されているので、まったく楽器が弾けない人にとっては感動的な体験ができると思いますよ。
スケールを設定することで、楽器が弾けない人でもより簡単に演奏が可能になる
そしてLaunchpad Xを触ってみて感じたのは、ほかのパッドコントローラと比較してもタッチ感がよく、反応性に優れていること。軽く触れるだけでも反応するし、強く叩けば、それをしっかりと検知してくれます。そう、これは非常に優れたベロシティー・センシングに対応したデバイスでもあるんですね。
非常に高い感度でセンシングしてくれるLaunchpad Xのパッド
で、このスケール設定を含め、パッドでNOTE=音程をプレイできることはAbleton Liveとは直接関係ないんです。このLaunchpad XがUSB-MIDIデバイスであるからで、どんなDAWでも同様のプレイ、レコーディングが可能なのです。
たとえばCubaseの場合、Lauchpad Xを接続するだけで基本OK。Launchpad XはUSB Type-Cの端子となっているので、これを付属のケーブルでWindowsでもMacでも接続すれば、これでUSBバスパワー供給で動作するし、USBクラスコンプライアントなデバイスであるため、ドライバ不要でそのまま使うことができます。
Launchpad Xの接続はUSB Type-Cの端子
Cubaseでうまく動かない場合、スタジオ設定のMIDIポート設定をチェックしてみてください。このインのところでWindowsであればMIDIIN2(LPX MIDI)、MacであればLaunchpad X LPX MIDIがアクティブになっていれば、それでもう使えるはずです。この際、Lauchpad X上部のユーティリティボタンのNoteがONになっていれば、即演奏できますよ。
CubaseのMIDIポート設定で、Launchipad Xがアクティブになっているのを確認する
Studio Oneの場合は、オプションの外部デバイスの設定で追加をクリックし、ここでは新規キーボードを選択の上、受信元としてMIDIIN2(LPX MIDI)またはLaunchpad X LPX MIDI Outを選べば、これで使えるようになります。
またFL Studioの場合はMIDI SettingsにおいてInputにMIDIIN2(LPX MIDI)があることを確認します。このController typeを(generic controller)に設定した上でEnableスイッチをオンにすることで使えるようになりますよ。
FL StudoiでのMIDI入力設定ではgeneric controllerをアクティブにする
そしてAbilityにおいては、デバイス設定のMIDI IN/MTCのポート1(ほかのポートでもOK)にMIDIIN2(LPX MIDI)を設定すればOKです。
Ability ProではMIDI INデバイスにMIDIIN2(LPX MIDI)を設定する
と、ここまではMIDIキーボードの代わりにLauchpad Xを使うという方法でしたが、もちろんLaunchpad Xは単なるキーボードではありません。各パットの役割を自由にカスタマイズして使うことができるのです。
上部ユーティリティボタンのCustomをオンにするとカスタムモードになります。カスタムモードは4種類切り替えて使えるようになっているのですが、右側の一番上のユーティリティボタンを押すと、Custom 1の設定に切り替わり、デフォルトの設定では4つの4×4ドラムパッドが現れます。ドラム音源によってノートのアサインが異なるかもしれないので、これは調整する必要があるケースが多いのですが、これでドラム演奏が可能になります。
Customモードの1番を選ぶと、デフォルトではこのようなドラムパッドが現れる
さらに右側、上から2番目のボタンを押してCustom 2にすると普通のキーボード的に利用できる画面に切り替わります。これで演奏することができるわけですが、面白いのはここからです。
Chromeなどのブラウザを立ち上げ、components(https://components.novationmusic.com/)というサイトにアクセスし、ここにあるLaunchpad Xを選ぶと、なんとブラウザ上で、Launchpad Xを自由にカスタマイズし、先ほどのCustom 1~4に設定することができるのです。スタンドアロンソフトのcomponentsというものもありますが、ブラウザだけで設定できるのは面倒がなくて、とっても便利です。
たとえばVertical Unpolar Faderをセットすると、縦1列・8つのパッドでフェーダーを構成することができます。またHrizontal Biolar Faderでは横1列・8つのパッドを使ったPAN的に利用できるフェーダーを設定できます。まあ縦フェーダーと横フェーダーは同時に設定はできないので、どちらかを選ぶ形になりますが、フェーダーであれば1面に最大8つまで設定できるわけです。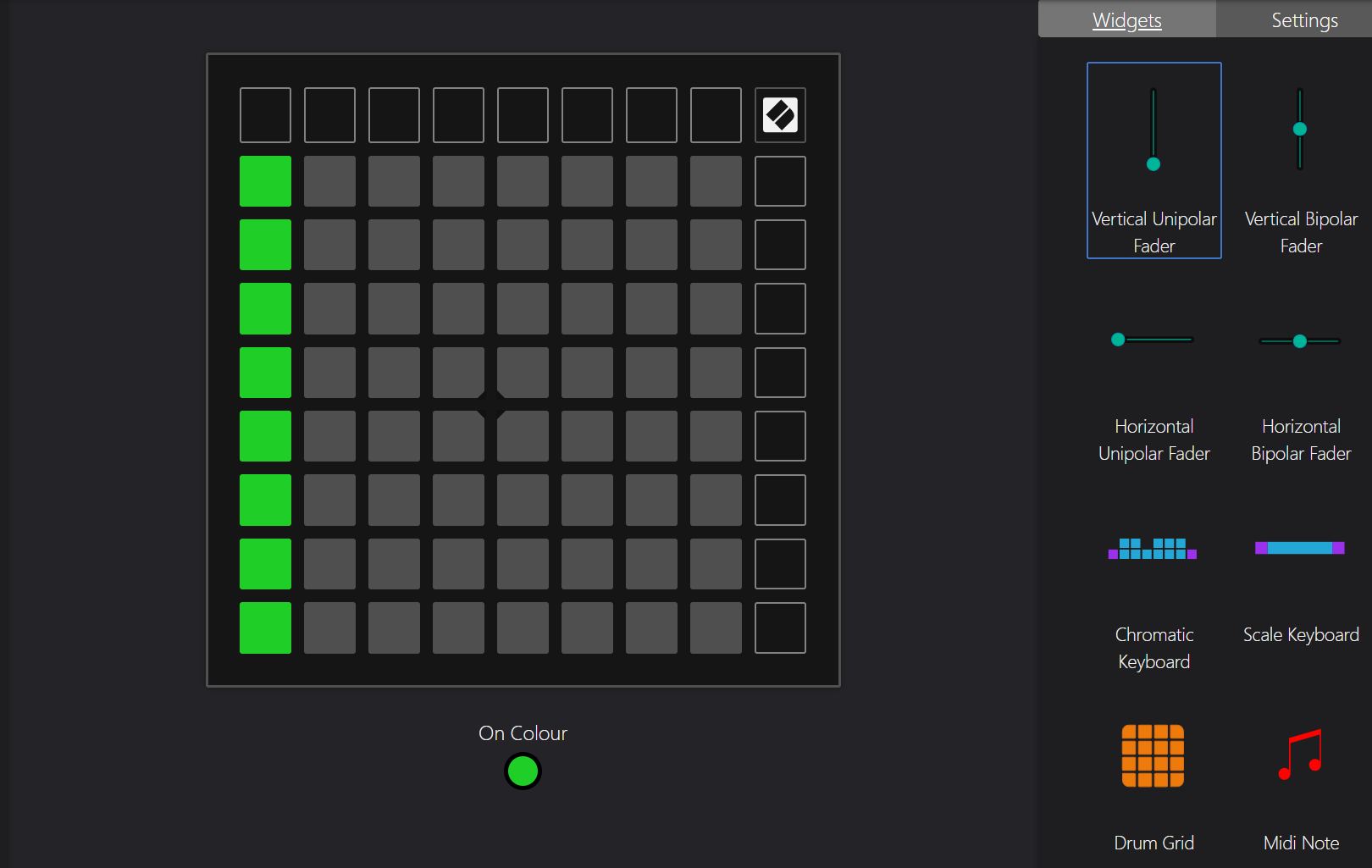
縦のフェーダーを設定
ここでDrum Gridを設定すれば4×4のドラムパッドを設定することができるし、CCボタンを1つ設定すれば、これでコントロールチェンジを送り出すボタンを作ることができます。たとえば、このCCに64を設定するとサステインペダルのように使うボタンにすることができるし、CCに34を設定すれば、ブラス系の音源での鳴り方を変えられるブレス・コントロール用のボタンに設定することができます。この際、設定したフェーダーやボタン、4×4のパッドなどを自由な色に設定することも可能です。
さまざまなコントローラーを自由に組み合わせて配置していくことができる
こうすることで、Launchpad Xは、まさに自由自在に設定できるコントロールサーフェイスとして使うことができるのです。面白いのは、縦や横で8つのパッドで使うフェーダー。たとえば一番大きい値のところを強く叩けば、瞬時にフェーダーのボリュームが上がる一方、弱く触ると、ゆっくりとボリュームが上がっていくのです。下手にノブで操作するよりとても自然に操作することができていいですよ。
上記の設定をLaunchpad Xに転送すると、すぐに使える
これらをDAWのミキサー操作に使ったり、シンセサイザのパラメータ設定に使ったり、再生・録音・早送り…といったトランスポートボタンに活用するといったことも可能です。この場合は、各DAWでのコントロールサーフェイスに関する設定が必要になり、多少面倒な手順を踏む必要があるケースもありますが、工夫すれば、世界にほかにない、自分だけのコントローラを作ることができますからね。
設定方法の詳細をここで説明しているとキリがないのですが、少しだけ触れておくと、Cubaseではスタジオ設定の左上にある「+」ボタンをクリックし、「一般リモートデバイス」を追加します。その上でMIDI入力をMIDIIN2(LPX MIDI)またはLaunchpad X LPX MIDIに設定します。
Cubaseの一般リモートデバイスとしてLaunchpad Xを設定
Studio Oneの場合、先ほどと同様に外部デバイスの設定で設定するのですが、今度は新規キーボードではなく新規コントローラを作成して設定した上で、MIDI Learn機能を用いて割り当てていく……といった具合です。
Studio Oneの新規コントロールサーフェイスとしてLaunchpad Xを設定
こんな形でNovationのLaunchpad XはさまざまなDAWと組み合わせて、強力なコントローラとして使っていくことが可能です。またLaunchpad X自身にAbleton Live Lite 10も付属しているので、これを使ってみるというのも面白いところでしょう。
以前、「毎月プラグインがタダでGETできる!?Focusrite/novationが展開するPlug-in Collective,Sound Collectiveは絶対チェック!」という記事でも紹介した通り、Launchpad Xを持っていると、毎月のようにプラグインを入手できるので、将来的にも大きな価値をもたらしてくれるし、すぐに入手できるプラグインもいっぱい。
カセットテープそシミュレーションするKLEVGR.のDAWCassette
たとえば、KlevgrandというメーカーのカセットテープシミュレータのDAWCassetteというプラグインが入っています。これはVST2、VST3、AAX、AUで使えるプラグインなのですが、インサーションとして挿すことで、ノーマルテープ風、クロムテープ風、メタルテープ風になったり、回転ムラを調整したり、ノイズの入り具合を調整できるなど、いかにもカセットテープに録音したようなサウンドに設定できて面白いですね。
視覚的に空間をデザインするR0Verb
また同じメーカーのプラグインとしてR0Verbというものも入っています。これは視覚的に空間をデザインするリバーブ&ディレイ・プラグインで、不思議なUIで音の反響などを自由に設定していくことが可能になっています。ほかにもXLN Addictive Keys、AAS Session Bundle、Softube Time and Toneバンドルなどさまざまなプラグインもバンドルされているので、金額的には、これらのオマケのソフトだけで元が取れてしまいそうですからね。一つ持っておいて損はないと思いますよ。
【関連情報】
Launchpad X製品情報
【価格チェック&購入】
◎Rock-oN ⇒ Launchpad X
◎宮地楽器 ⇒ Launchpad X
◎Amazon ⇒ Launchpad X
◎サウンドハウス ⇒ Launchpad X





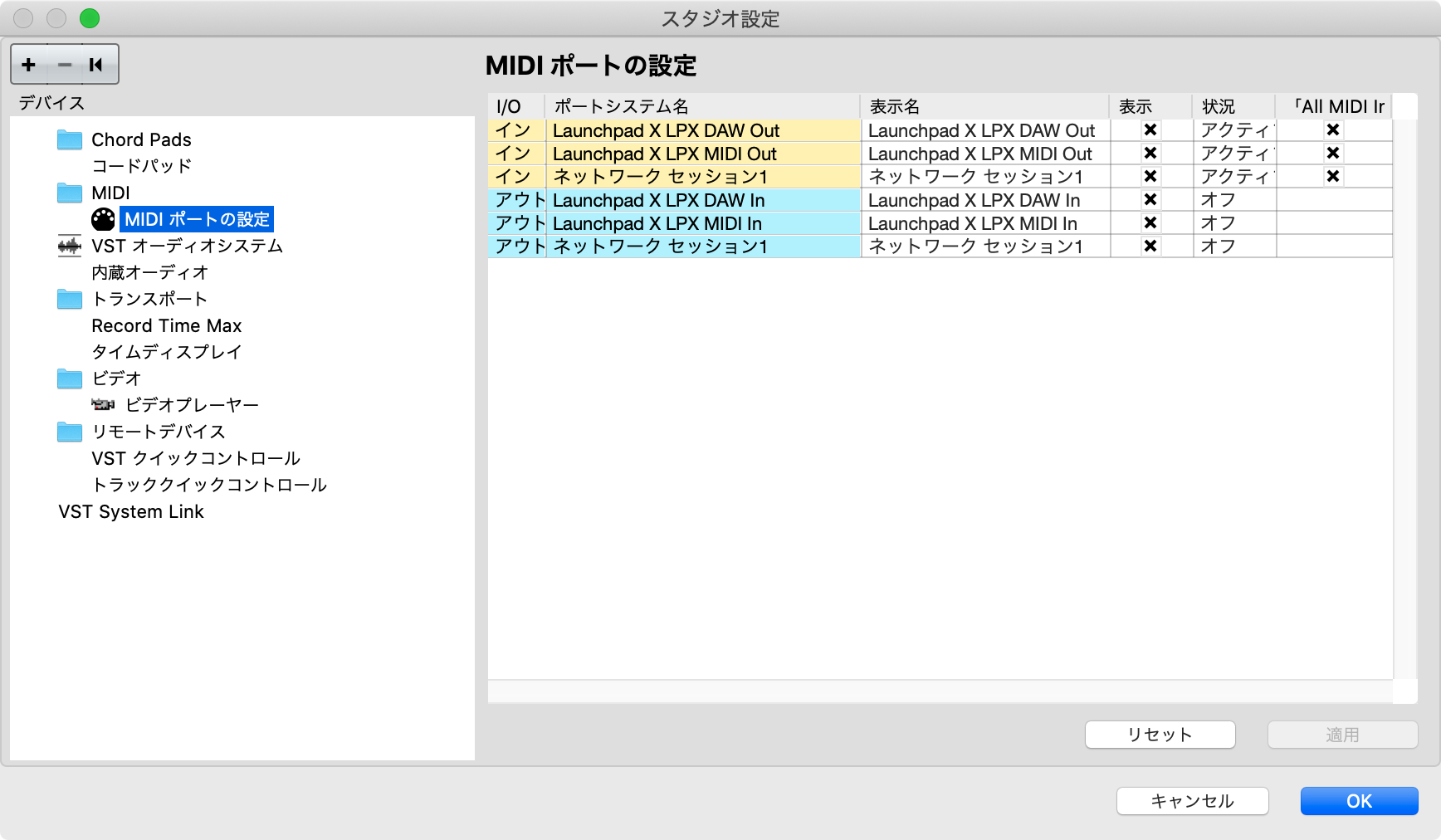
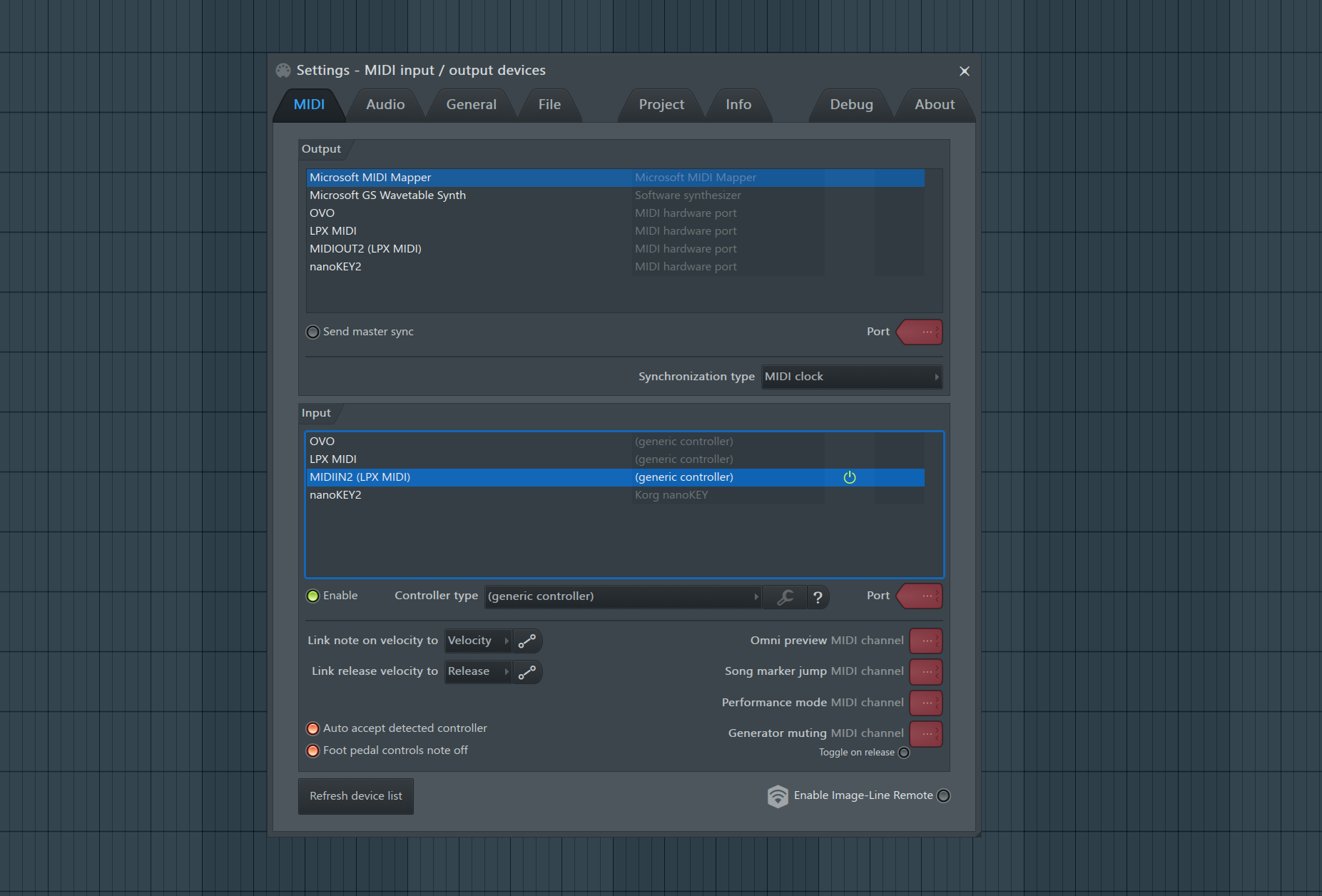
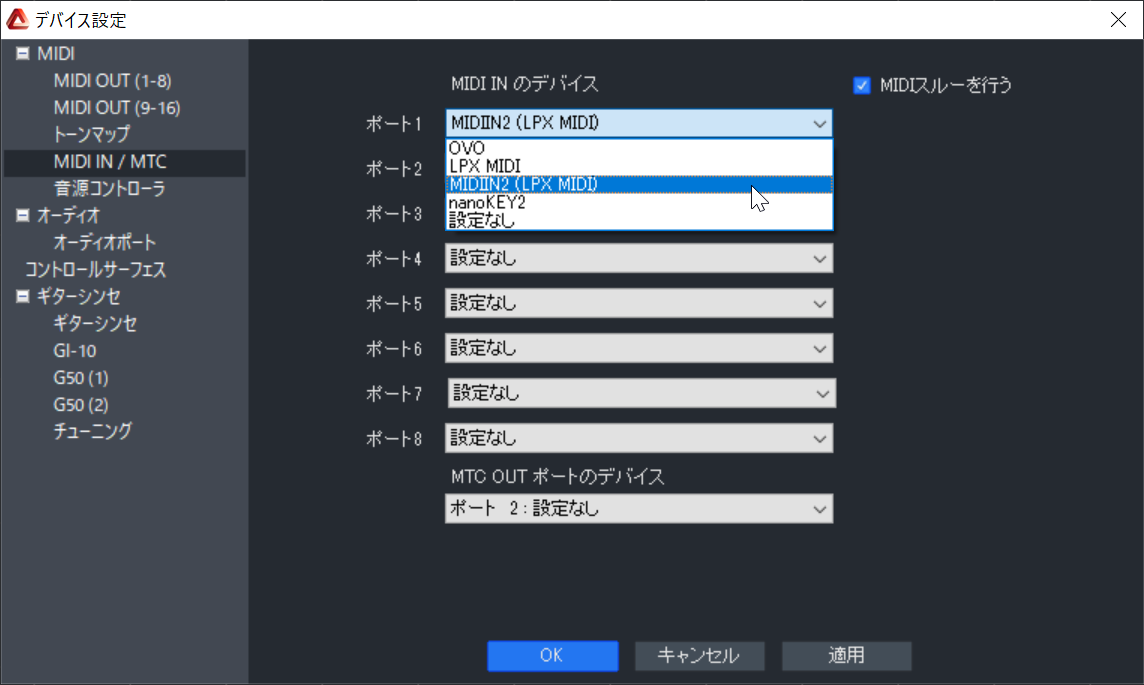
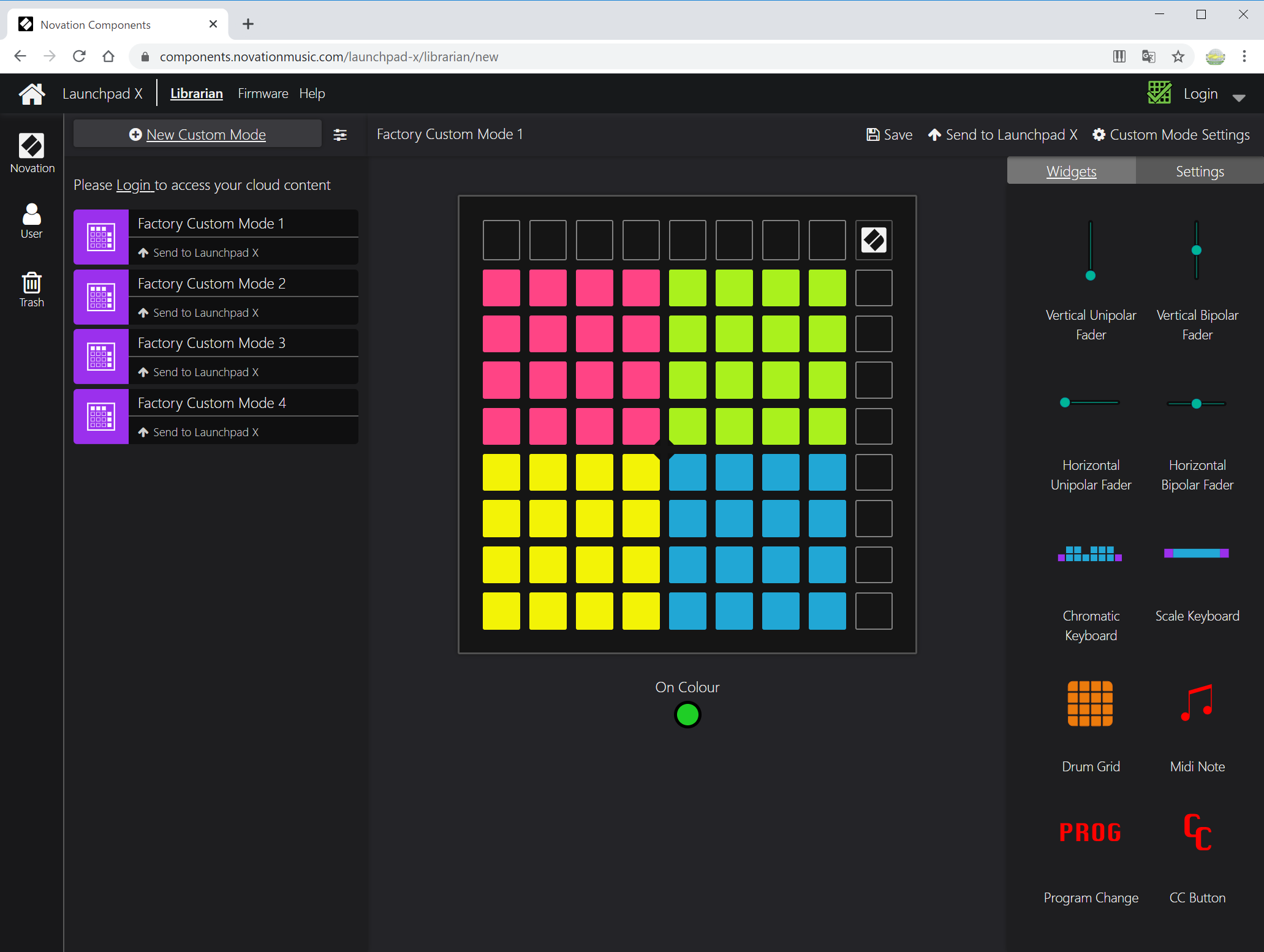
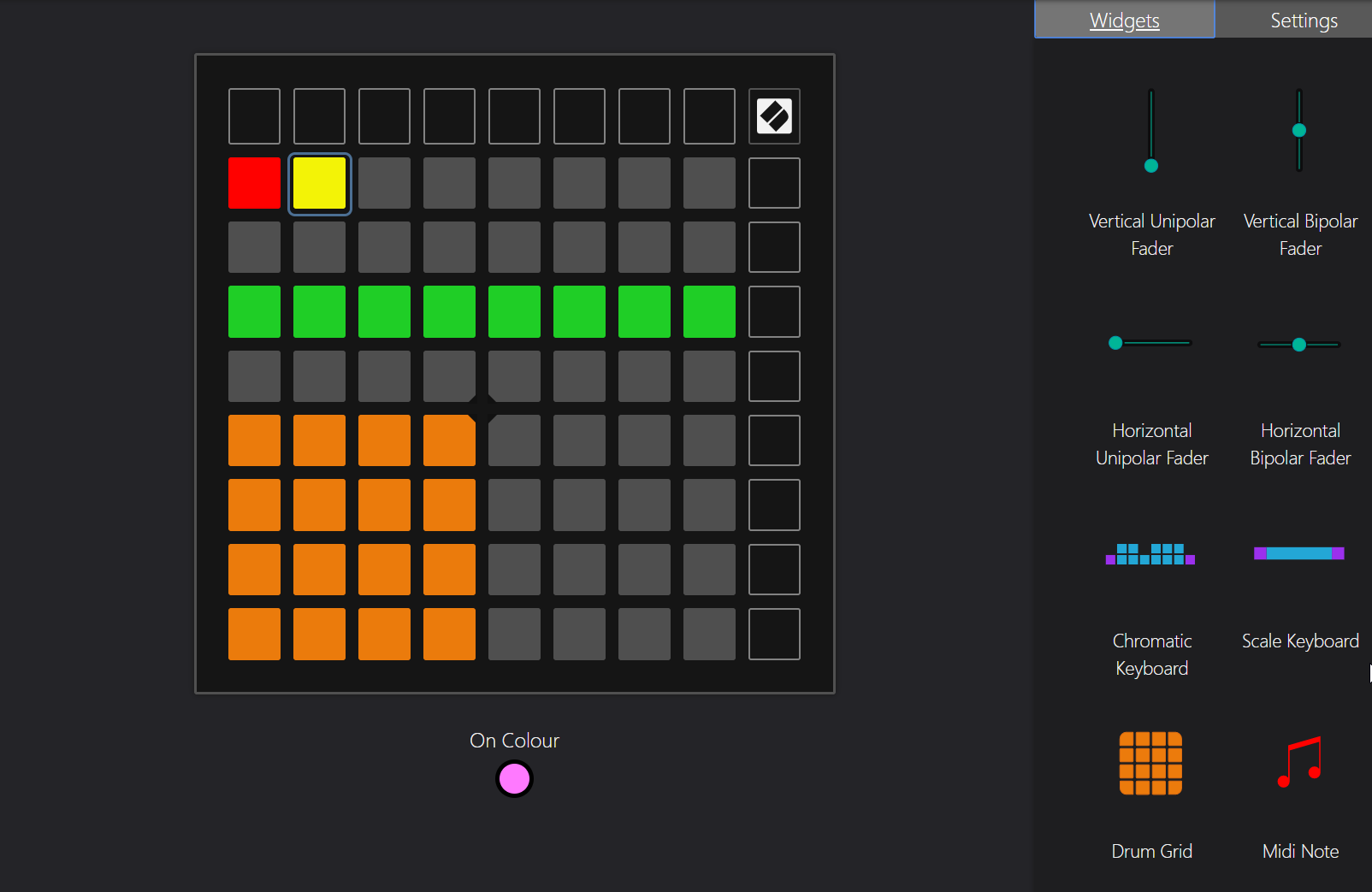

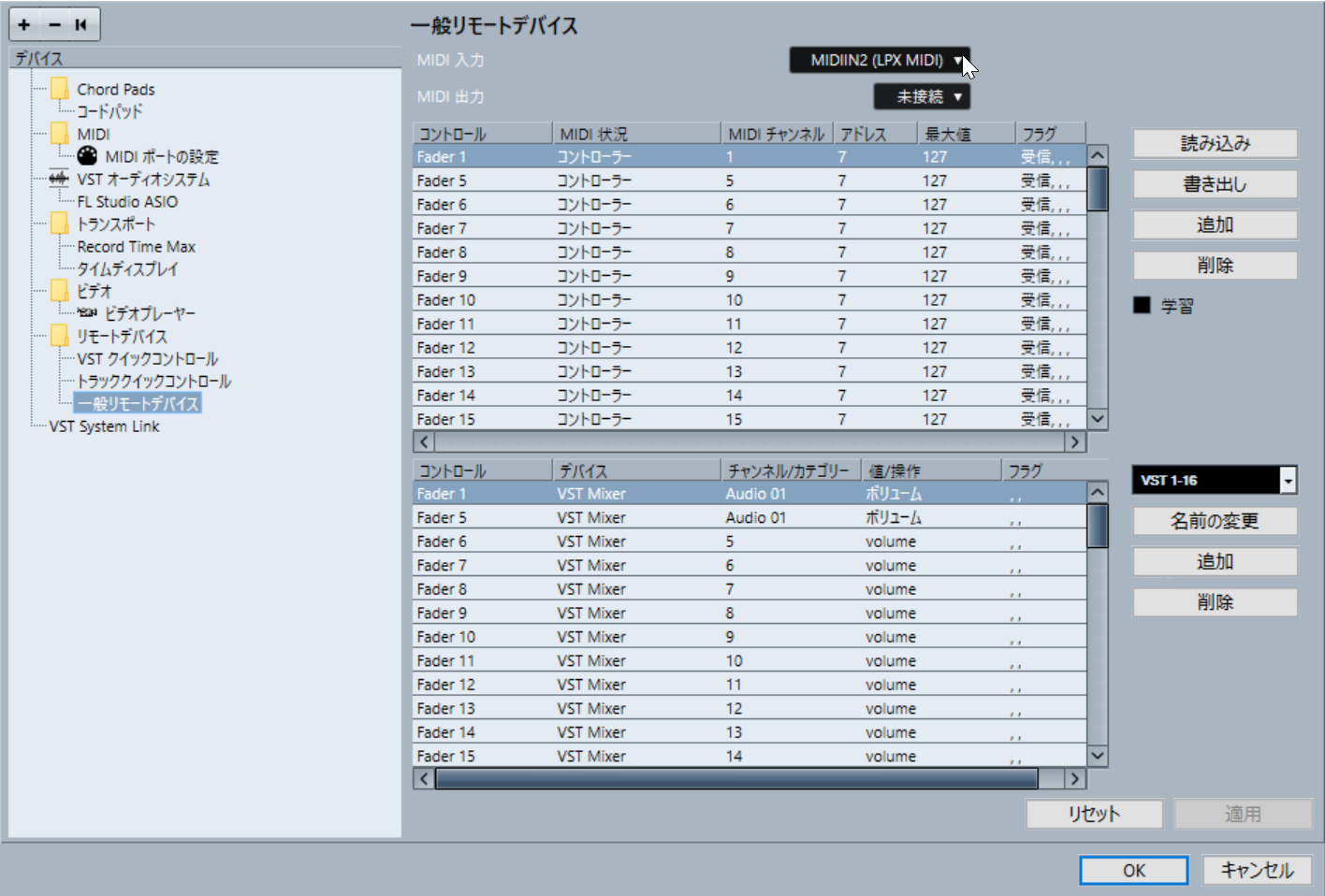
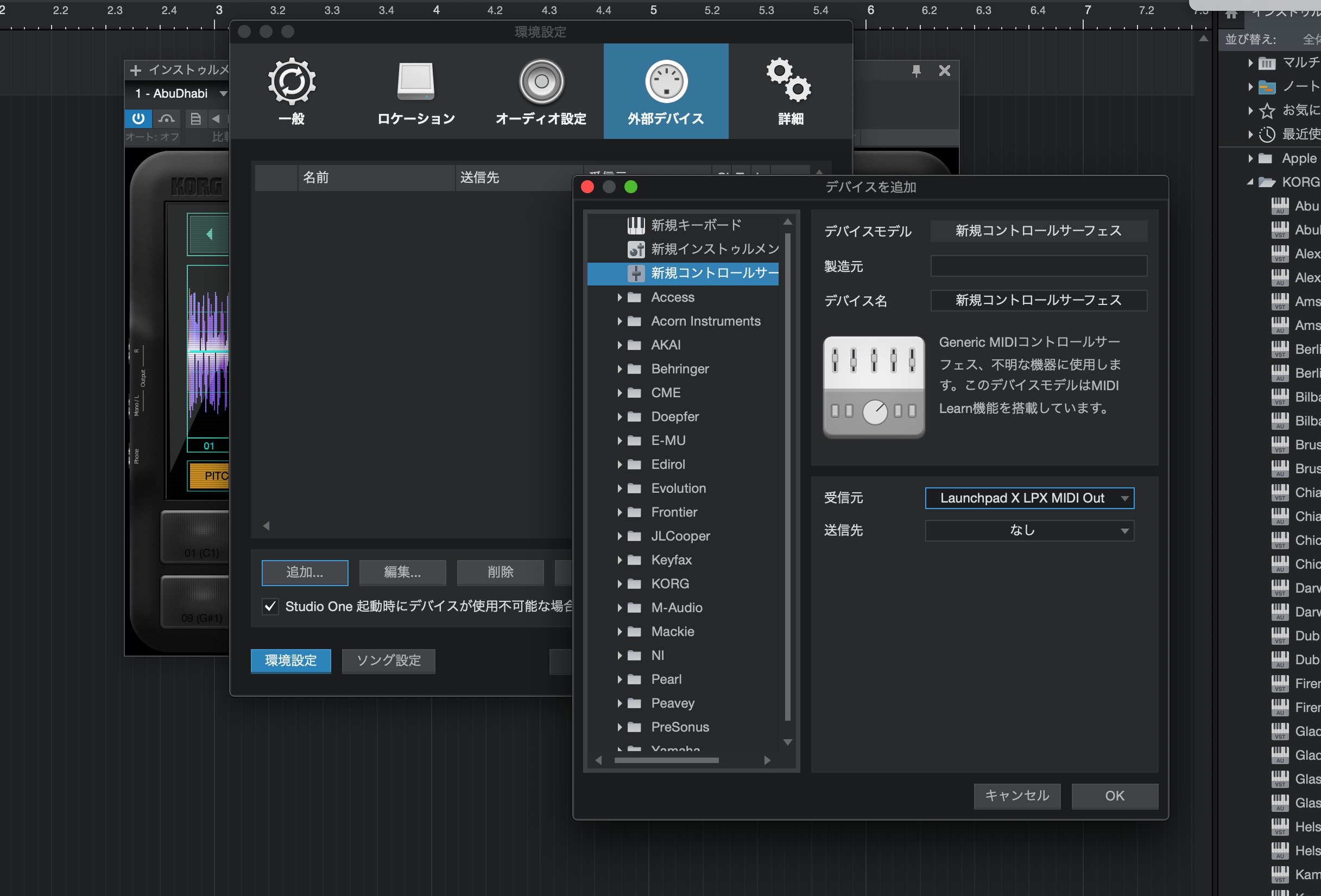
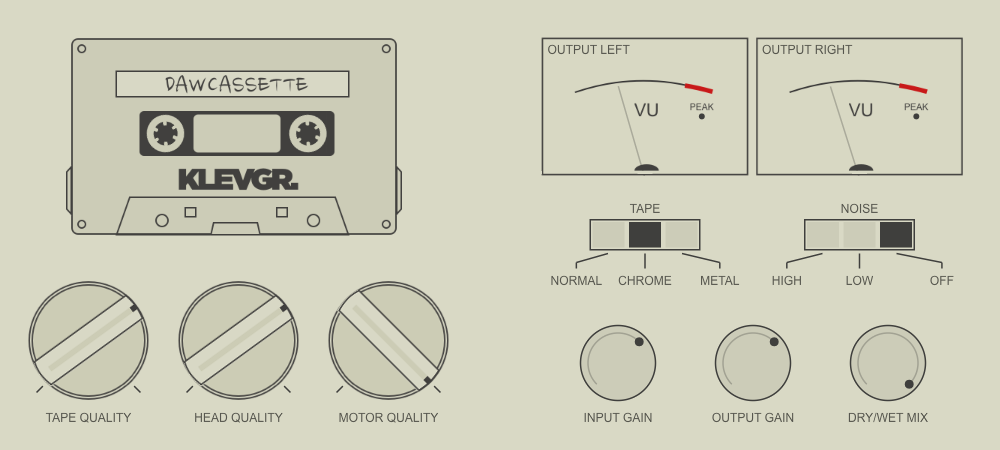
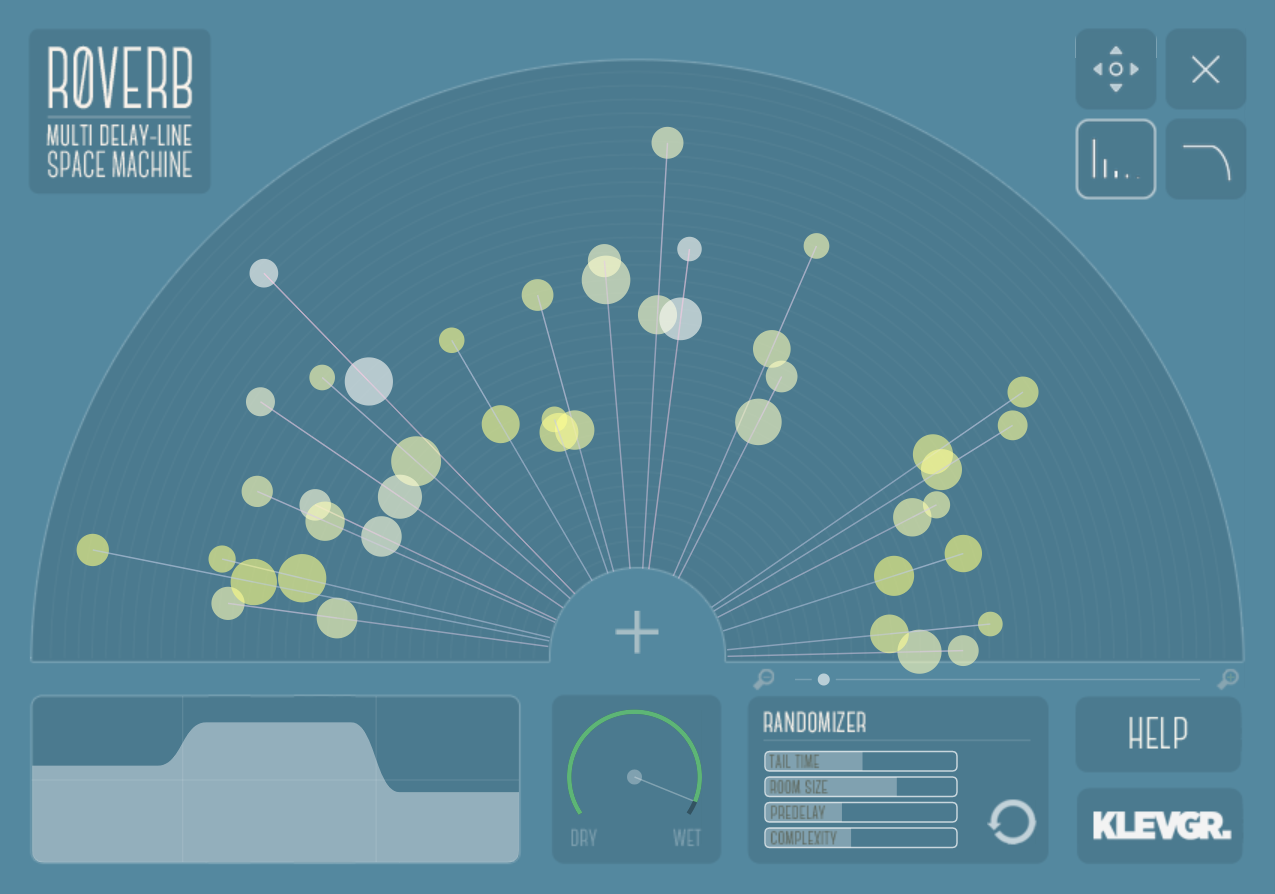

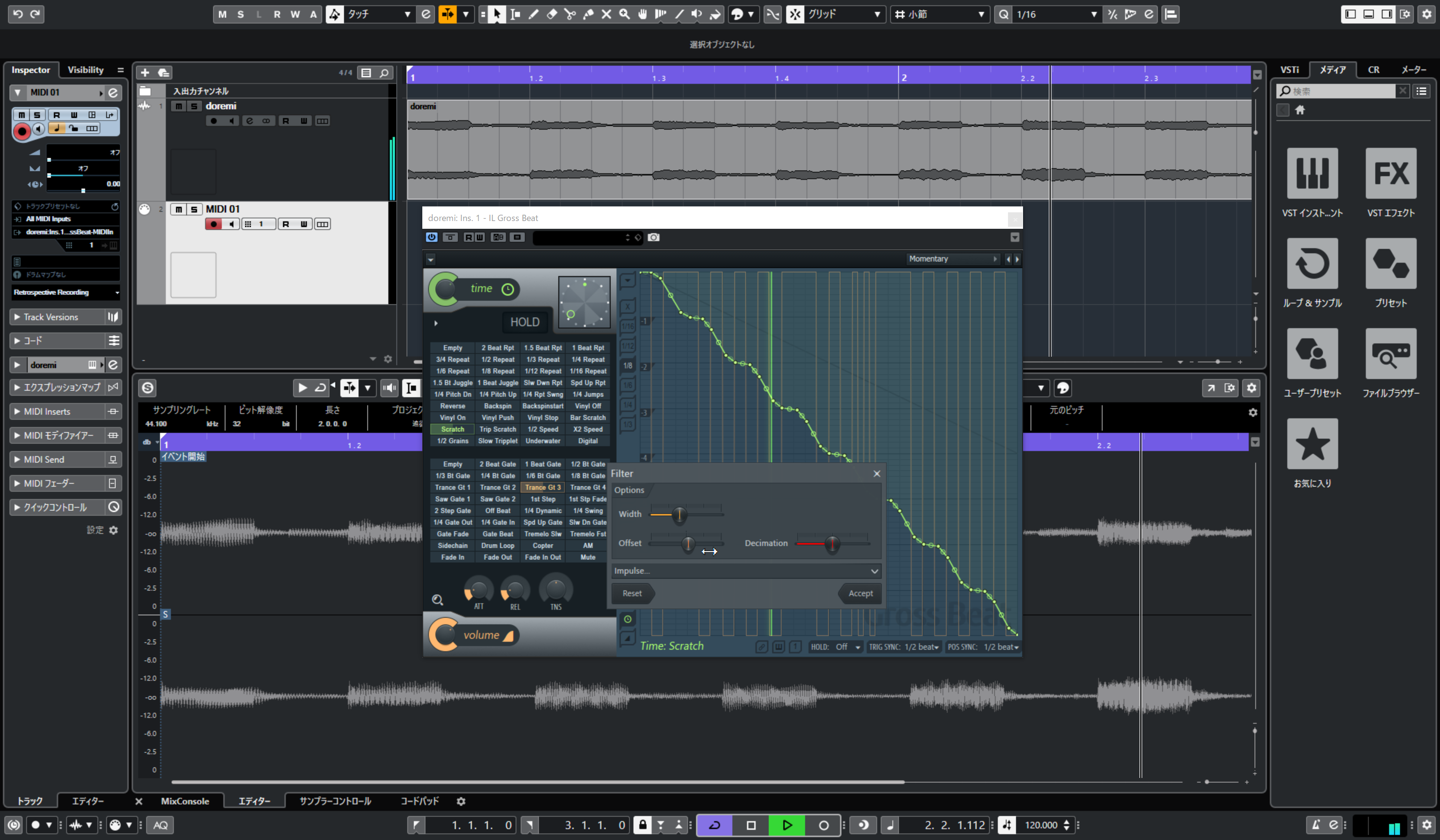
コメント
Liveユーザーで最近気になってたので丁度チェックしてたところに
藤本さんが記事にしてたのでびっくり。
来月に発売される新型のLaunchPad Pro MKIIIがいかがなものか・・・。
是非、DTMStationPlus!で特集してもらいたいです。
個人的にはSpliceが2か月無料も魅力的です。