いまや誰でもスマホ1台あれば、簡単にネット配信ができる時代。iPhoneやAndroidなど、カメラが高画質になったため、学生が自宅から配信する番組でも、驚くほどキレイな画面で放送されています。でも、音はというと、なかなか厳しいな……というのが実情。とくに「歌ってみた」や「演奏してみた」など、音楽モノだと音質が大きくものをいう世界なので、ここはなんとか改善したいところ。ただマイクの問題、扱う素材の問題、ミックスバランスの問題……などなど、いろいろ乗り越えなくてはならない課題があるのも実際のところです。
そうした数々の問題を解決し、誰でも高音質に配信するためのオーディオインターフェイスが、IK Multimediaから発売されました。iRig Streamという約14,000円(税別)のこの機材、とってもコンパクトだし、複雑なボタンもなくシンプルな機材ですが、スマホとiRig Streamを組み合わせることで高音質な配信が可能。もちろんWindowsやMacと組み合わせて使うことも可能なオーディオインターフェイスです。ライブ活動などが行いにくい今、自宅から気軽にいい音でストリーミング配信できるこの機材、どのようにして使うものなのか紹介してみましょう。
 ストリーミング配信用のオーディオインターフェイス、iRig Streamを使ってみた
ストリーミング配信用のオーディオインターフェイス、iRig Streamを使ってみた
iRig StreamはイタリアIK Multimediaが開発した手のひらに乗るサイズの小さなオーディオインターフェイス。ただDTMステーションで普段紹介するオーディオインターフェイスとはちょっと異なり、DAWでのレコーディング用というより、ストリーミング配信であったり、ビデオ録画用に最適化されたアイテムになっています。
まずは、入出力がどうなっているかから見てみましょう。前述の通り、これはiPhone/iPad、Android、Windows、Macとさまざまな機材と接続できるようになっているのですが、それらと接続する端子は丸いDIN端子。IK MultimediaのiRigシリーズ製品を使ったことのある方ならご存知の端子であり、これを通じて各種スマホ、PCと接続する形となっています。実際、iRig StreamにはLightning、USB Type-C、USB Type Aの3種類のケーブルが付属しているので、これらを使って接続する形となります。
 iPhone/iPad、Android、Windows/Macと接続するためのDIN端子
iPhone/iPad、Android、Windows/Macと接続するためのDIN端子
Lightning端子のケーブルがあることからも分かる通り、Lightning-USBカメラアダプタなどは不要で、直接iPhone/iPadと接続できるのも嬉しいところ。また、ちょっと前のAndroidだとmicro USB端子を使っているものもあると思いますが、その場合は別売のケーブルを別途購入するか、もし過去のiRigシリーズ製品を持っているなら、それらに付属しているケーブルでも利用することが可能です。
 Lightning(左)、USB Type A(中)、USB Type-C(右)の3種類のケーブルが付属している
Lightning(左)、USB Type A(中)、USB Type-C(右)の3種類のケーブルが付属している
スマホやPC側から見ると、iRig Streamは2in/2outのオーディオインターフェイスとして見えます。また仕様としては最大24bit/48kHzに対応しており、もちろん16bit/48kHz、24bit/44.1kHz、16bit/44.1kHzの各フォーマットにも対応。またUSBクラスコンプライアントなデバイスとなっているので、WindowsやMacでもドライバ不要で使うことが可能です。
反対の面にあるのがRCAピンジャックのステレオライン入力です。オーディオインターフェイスのメインの入力となるのがこの端子なのでここに楽器を接続してもいいし、外部ミキサーなどを接続してもOK。まさに汎用的に利用可能な端子になっています。見ての通りLとRの2つがあるわけですが、もし片方のみに入力する場合や、ミキサーを通した結果、片方のチャンネルだけの入力になる場合、左サイドのMONOスイッチをONにすることで、モノラル入力にすることができ、左チャンネルもしくは右チャンネルに入っても、音が中央にくるように設定することが可能です。
一方、右サイドにあるのはステレオミニのヘッドホンのジャック。ここでストリーミング配信の音をモニターすることもできるし、スマホやPCの再生音をモニターすることが可能になっているのですが、iRig Streamのユニークなのは、これが4極端子に接続できるタイプになっていること。つまり、普通にヘッドホンを接続して使うこともできるのですが、マイク機能を持つヘッドセットであれば、ここからマイク音を入力することが可能なのです。
 ヘッドホン端子は4極対応でヘッドセットでのマイク入力にも対応している
ヘッドホン端子は4極対応でヘッドセットでのマイク入力にも対応している
まあ、外部ミキサーを接続しているのであれば、そこにマイクを接続すればOKではあるものの、なるべくコンパクトにストリーミング配信したい……という場合、ここからマイク入力ができるのは非常に重宝するところ。とはいえ、一般的なヘッドセットやスマホ付属のマイク付きヘッドホンだと、マイクの質が低く、せっかく導入したiRig Streamの価値を引き出すことができません。
4極のジャックに接続可能なiRig Mic
そんな場合は、ちょっと追加投資にはなってしまいますが、同じIK MultimediaのiRig Mic、iRig Mic Lavを使うのも手。これらは4極ジャックに接続可能な高音質マイクであり、ここに手持ちのヘッドホンを接続できるという便利なアイテムなのです。もちろん、手持ちのコンデンサマイクなどがあるのなら、外部ミキサーに接続して使うのがいいとは思いますが、外に機材を持ち出して配信するのでできるだけ機材をシンプルにしたい……という場合は、iRig MicやiRig Mic Lavを検討してもいいと思いますよ。
 クリップで服などに着けることができるiRig Mic Lav
クリップで服などに着けることができるiRig Mic Lav
さらに左サイドを見てみると、LOOPBACKというスイッチが用意されているのも、大きなポイント。そう、iPhone/iPadでも、AndroidでもWindows/Macでも、これらのホスト機器で再生した音をループバックすることが可能なのです。ループバックとは、再生した音をそのまま配信してしまうためのもの。
最近はループバック機能を持つオーディオインターフェイスも増えていますが、これがないと再生する音をそのまま配信するというのが意外と面倒。でも、これならば使いたいときだけ、LOOPBACKをオンにすればいいので便利ですよ。これを使うことで、ホストで再生するオケをバックに歌ったり、演奏したり……ということが可能ですし、ゲーム実況などで利用するのも手ですね。
 iRig Streamの左サイド。ループバックスイッチやMONOスイッチがある
iRig Streamの左サイド。ループバックスイッチやMONOスイッチがある
このようにライン入力、マイク入力、ループバックを3つ扱うことができるのがiRig Streamというオーディオインターフェイスなのです。気になるバランスや音量調整をどうするかですが、これは本体にあるノブで調整可能になっています。
まず4極端子のマイクから入力される音量は右サイドのMICレベルで調整します。ライン入力については固定なので、MICレベルの調整でバランスを取ります。さらに、ループバックに関しても固定なので、必要に応じてホストの出力レベルを調整します。その上で、これら3つのミックスレベルをiRig StreamのトップパネルにあるLEVELノブで調整します。このミックス状況のレベルによって、SIGNALのレベルLEDが点灯する形となっています。音量が小さいと青色のLOWが、ちょうどいいとOKの緑色、そしてレベルオーバーするとHIGHの赤色が点灯するので、なるべくOKとなる具合に調整するといいですね。
なお、その音は4極のジャックに挿したヘッドホンからモニターできるようになっているので、この音を聴きながら歪がないか、音のバランスはいいか、また音量レベルとしてちょうどいい具合になっているかをレベルLEDも見つつ操作していくわけです。
その上で、YouTube Liveに配信するのか、ニコ生に配信するのか、ツイキャス、Twitch、インスタ……など何で配信するのかによってアプリを選んだ上で配信を行っていきます。もっとも、iRig Streamが威力を発揮するのは生番組のライブでのストリーミング配信に限ったものではありません。普通に録画する場合でも大きな力を出してくれますし、実際にはまず撮影し、その後編集してからYouTubeなどにアップロードという使い方のほうが多いかもしれません。その場合でも、iRig Streamは強い味方となってくれます。
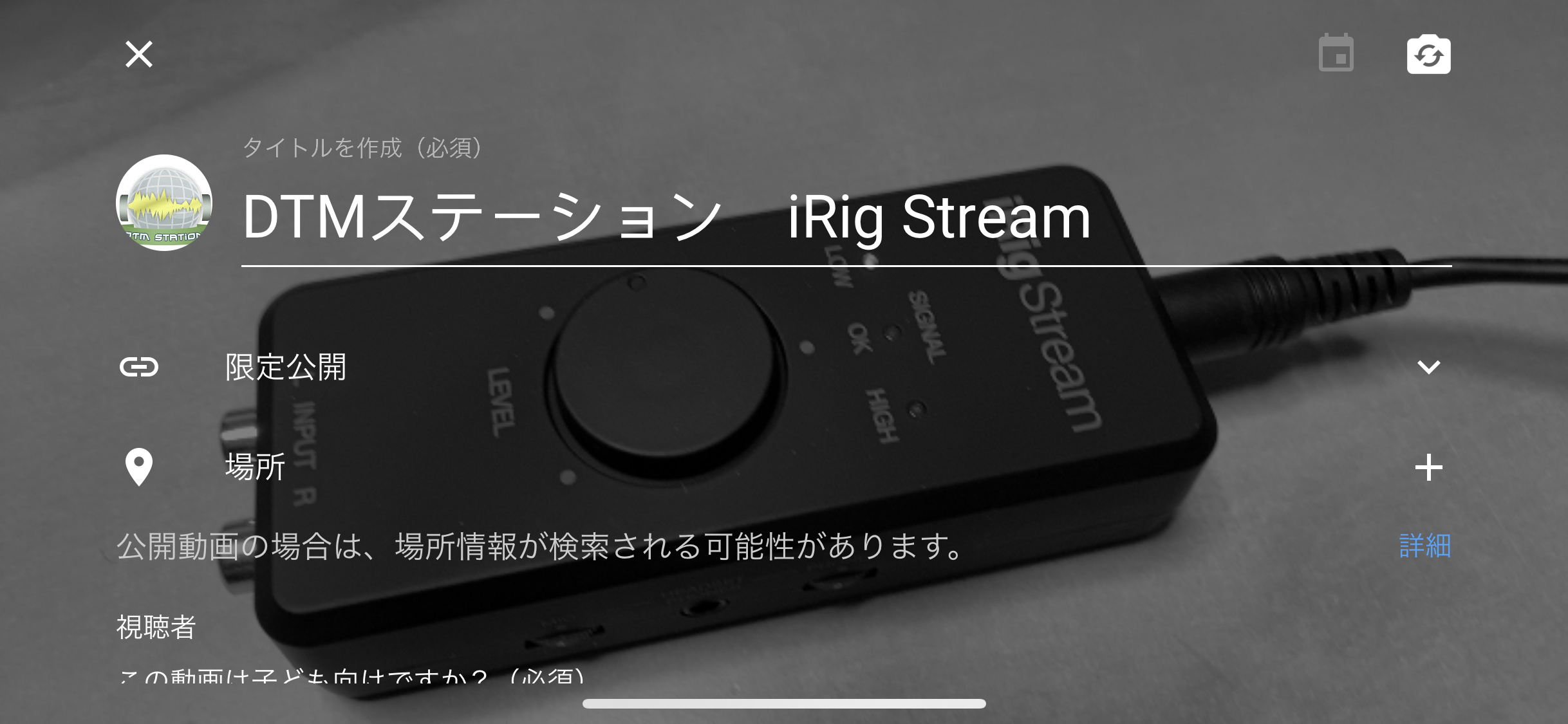 iOSのYouTubeアプリでYouTube Liveでのストリーミング配信ができる。ただし1,000人以上のチャンネル登録者がいることが必須
iOSのYouTubeアプリでYouTube Liveでのストリーミング配信ができる。ただし1,000人以上のチャンネル登録者がいることが必須
たとえばiPhoneの場合、普通にカメラを起動し、ビデオモードで撮影していけばOK。使い方は先ほど説明した通りであり、ライン入力、マイク入力、ループバック入力をミックスさせてもいいし、使い分けてもいいですね。場合によっては、録画した後にトリミングしたり、編集作業を行って、ビデオの完成度を上げていくこともよさそうです。最終的に仕上がったものをYouTubeやニコ動にUPするわけですが、この際、元のビデオ素材の音質がいいと仕上げりもいいし、圧倒的に作業しやすいですからね。
以上、ストリーミング配信に特化したオーディオインターフェイス、iRig Sreamを紹介してみましたが、いかがでしょうか?ストリーミング配信用ではあるけれど、もちろん音楽のレコーディング用としても大きな威力を発揮してくれる機材でもあります。マイクプリアンプやコンデンサマイク駆動用のファンタム電源供給機能などはないものの、手元にミキサーがあれば、それとライン接続すれば普通に使うことができ、スマホでも高音質にレコーディングしていくことが可能です。
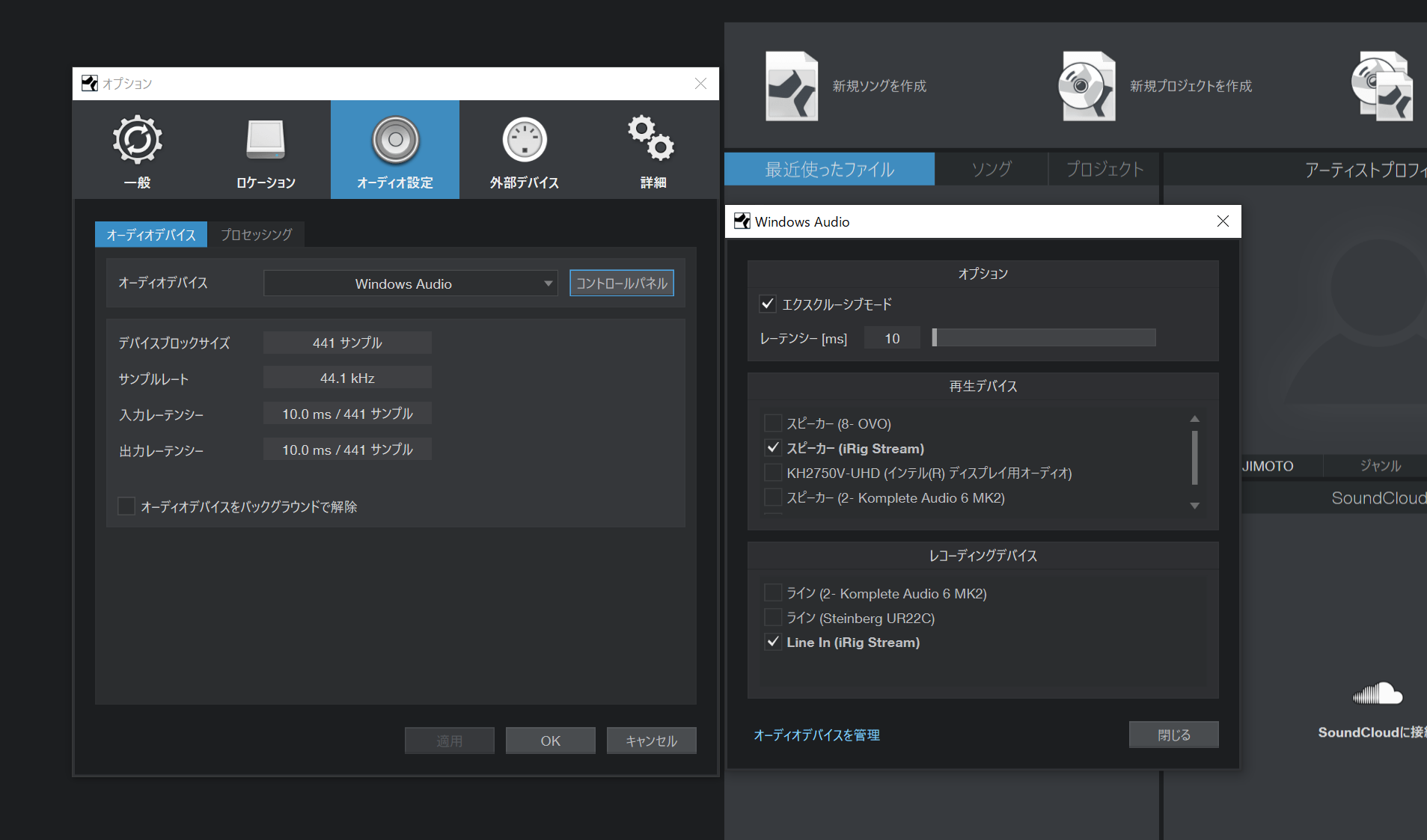 Studo Oneのオーディオ設定画面。WASAPI対応のDAWであればASIO4ALLを入れなくてもすぐに使うことができる
Studo Oneのオーディオ設定画面。WASAPI対応のDAWであればASIO4ALLを入れなくてもすぐに使うことができる
スマホだけでなくノートPC用の小さなオーディオインターフェイスとしてもとても便利。ノートPC内蔵のサウンド機能だとどうしても音質が劣るので、この小さなiRig Streamを接続するだけで簡単に音質向上に図ることが可能です。ただし、Windows 10の場合、WASAPIには対応しているものの、ASIOドライバには対応していません。そのためCubaseやStudio One、FL Studio、AbilityなどWASAPI対応しているDAWはそのまま使うことが可能ですが、そうでないDAWの場合、ASIO4ALLなどをインストールの上、使うようにしてください。
【関連情報】
iRig Stream製品情報 iRig Stream製品情報(国内代理店)
iRig Mic製品情報 iRig Mic製品情報(国内代理店)
iRig Mic Lav製品情報 iRig Mic Lav製品情報(国内代理店)
iRig Video Creator Bundle製品情報 iRig Video Creator Bundle製品情報(国内代理店)
【価格チェック&購入】
Rock oN ⇒ iRig Stream iRig Mic iRig Mic Lav
宮地楽器 ⇒ iRig Stream iRig Mic iRig Mic Lav
OTAIRECORD ⇒ iRig Stream iRig Mic iRig Mic Lav
Amazon ⇒ iRig Stream iRig Mic iRig Mic Lav
サウンドハウス ⇒ iRig Stream iRig Mic iRig Mic Lav




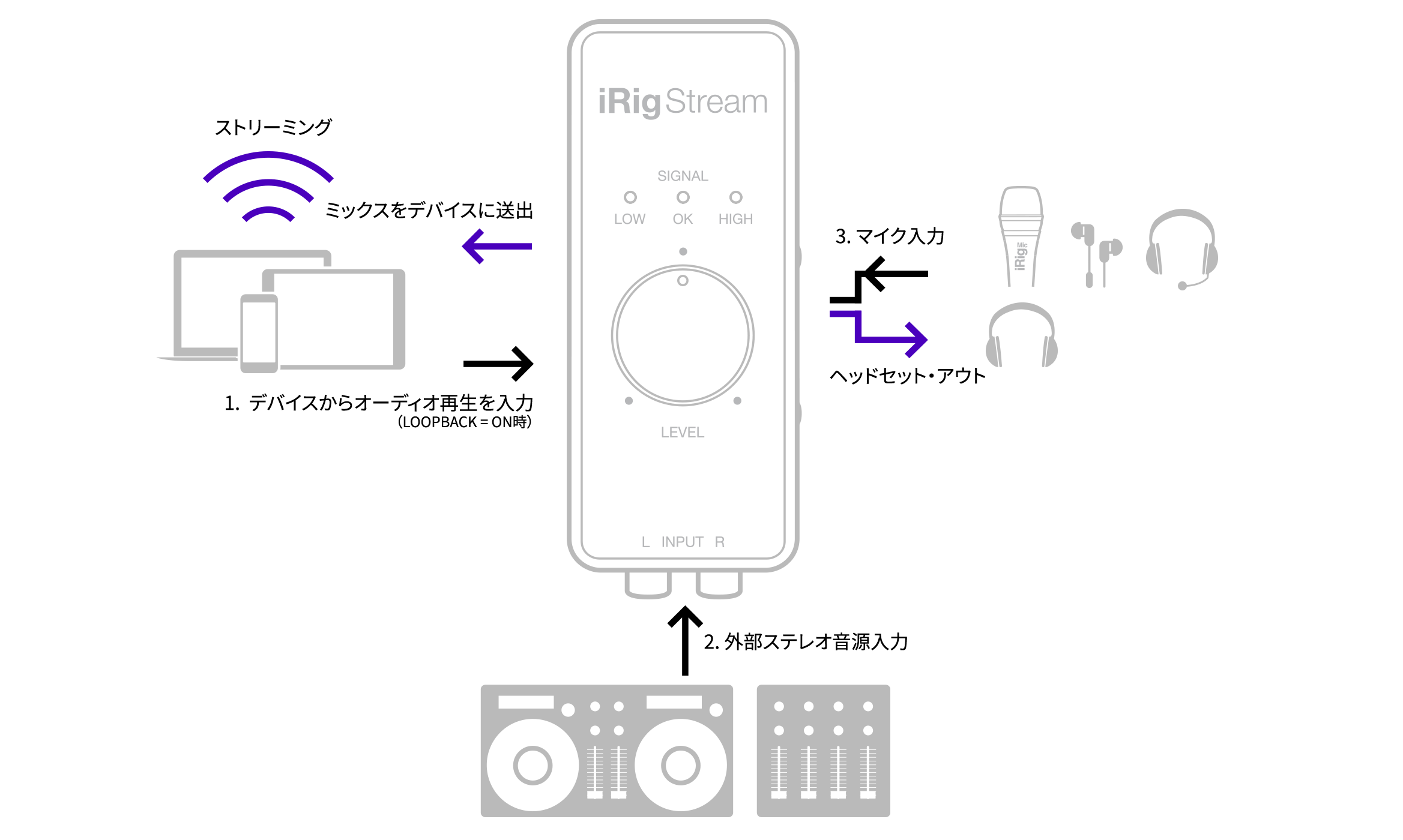
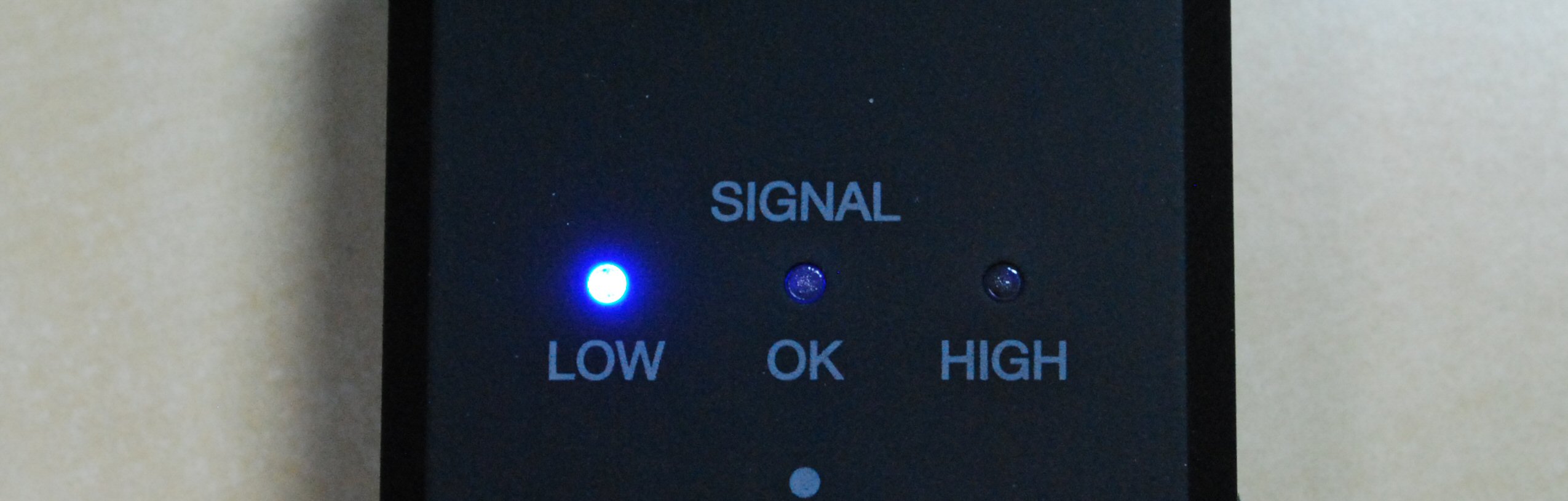
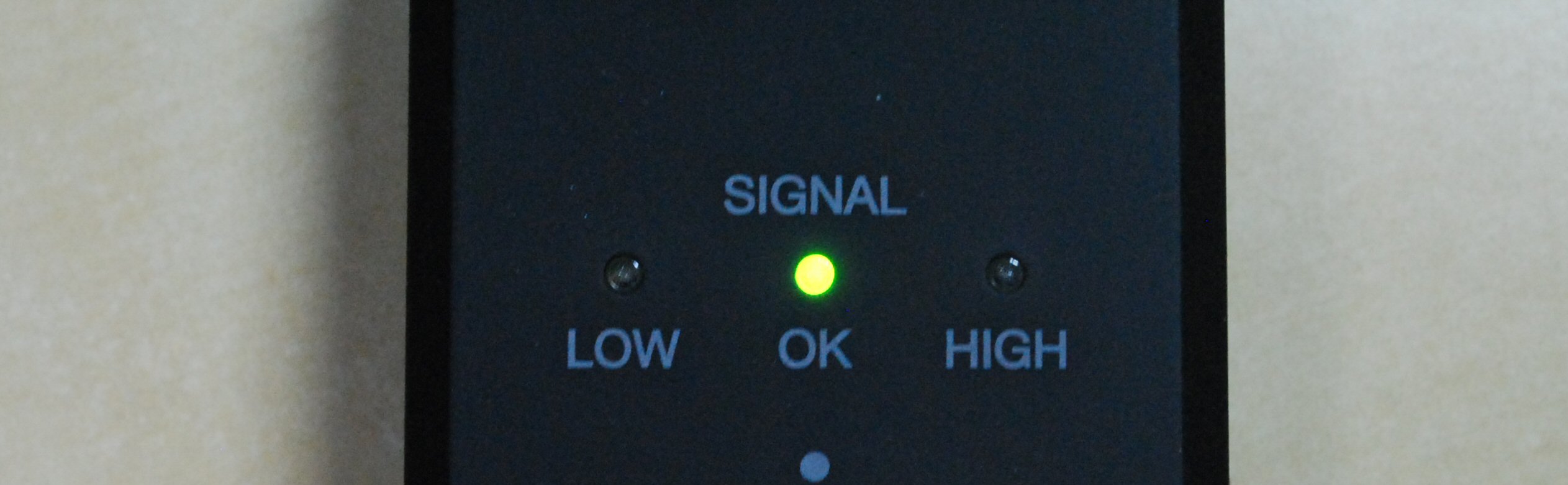
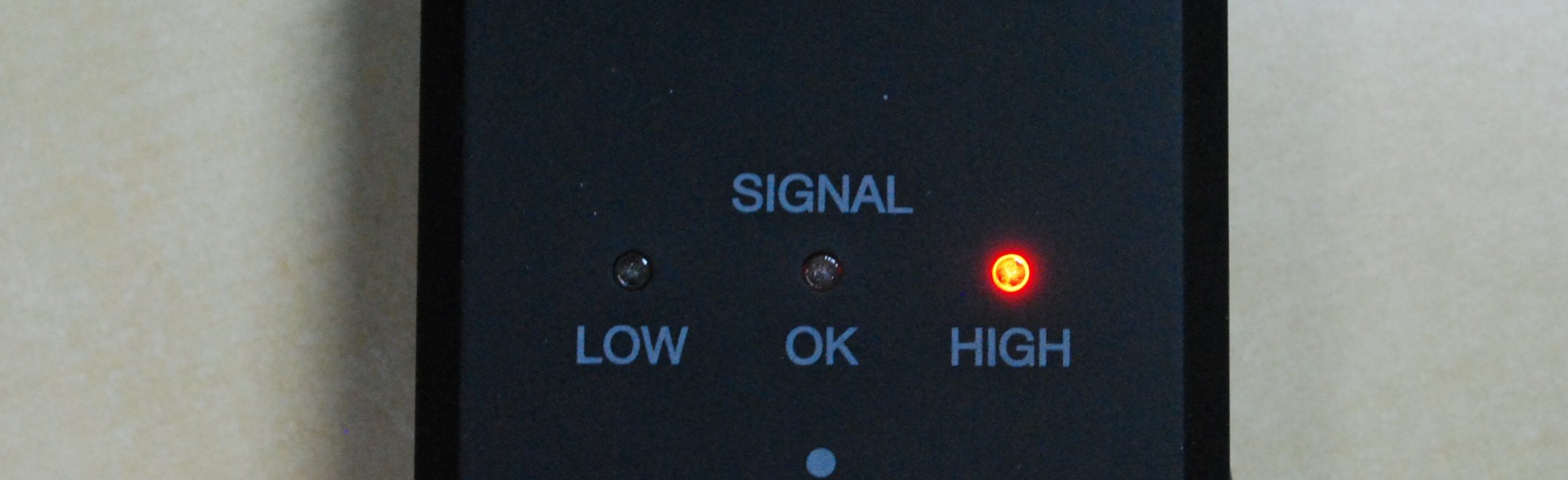



コメント
こんにちは。いつも詳しい記事をありがとうございます。コロナ禍でオンラインピアノレッスンを検討しています。講師の方は環境を整えることができますが、生徒さんに追加投資をできるだけさせないでオンラインレッスンをできないかと考え会議アプリzoomで検討しています。生徒さんの環境がマンションでヘッドホンでいつも電子ピアノで練習しており音が出せない場合、どのようにすると生徒さんにできるだけ追加投資負担する必要なくできますでしょうか?このような悩みを抱える音楽講師は多いかと思います。ぜひアドバイス頂ければ幸いです。
まさくんさん
追加投資ゼロでというのは、なかなか難しい問題だと思います。絶対ゼロということであれば、小さい音でも電子ピアノで音を出し、そのスピーカーのそばにスマホなりPCを置くしかないと思います。ただ少しでもまともな音にとなった場合は電子ピアノの音をラインで接続する一方、通話も必要なのでマイクを接続して……となるので、オーディオインターフェイスや、必要に応じてミキサー、そしてトーク用のマイク……と投資額が大きくなってしまいそうです。試しに、1000円程度で入手可能なヘッドセットをつけてどのくらい音が改善するのか試してみる価値はあるかもしれません。
大変興味深い記事でした。
ひとつ質問なのですが、記事にあるオーディオインターフェースとios端末を用いたインスタライブ配信時の
音声環境はステレオで行えましたでしょうか?ネット上の記事に”ios端末ではステレオでのインスタライブ配信ができず、モノラルになってしまう”との記載を目にしたため、質問させていただいた次第です。
何卒、ご回答いただけたらと思います。
よしださん
ごめんなさいInstaraライブはトライしておらず、YouTubeライブであればステレオ配信可能でした。
Instaraライブのアプリ側の問題のようですね。