先日、PreSonusから16chのムービングフェーダー搭載のFaderPort 16(実売価格 税込125,000円)がリリースされ、1chのFaderPort(同19,800円)、8chのFaderPort 8(同64,800円)と合わせて、3つのラインナップとなりました。従来は、その価格から完全にプロ用というイメージの強かったムービーングフェーダーも、FaderPortのおかげですっかりDTMユーザー御用達グッズへと変わってきました。
ただ、DTMユーザーの中にはFaderPortを知らない人、さらにはムービングフェーダーの存在そのものを知らない人も少なくないようです。また、実際にFaderPortの動作を見て「何これ?お化けが操作してるの?」なんて驚く人がいるのも面白いところ。そこで、改めてムービングフェーダーとはどんなものなのか、FaderPortがあるとどのように便利になるのかについて紹介してみたいと思います。

FaderPort 16も登場し、3ラインナップに。DAWにとって必需品のFaderPortとは!?
Studio One、Cubase、Pro Tools、Digital Performer、Ableton Live、FL Studio、Ability、BITWIG Studio、Logic、Cakewalk……、さまざまあるDAWにはコンソール画面というものが存在します。ミキサー画面と呼んだり、ミックスコンソールなんて呼び方をする場合もありますが、各トラックのボリュームバランスをとったり、PANで左右バランスを調整したりする画面です。
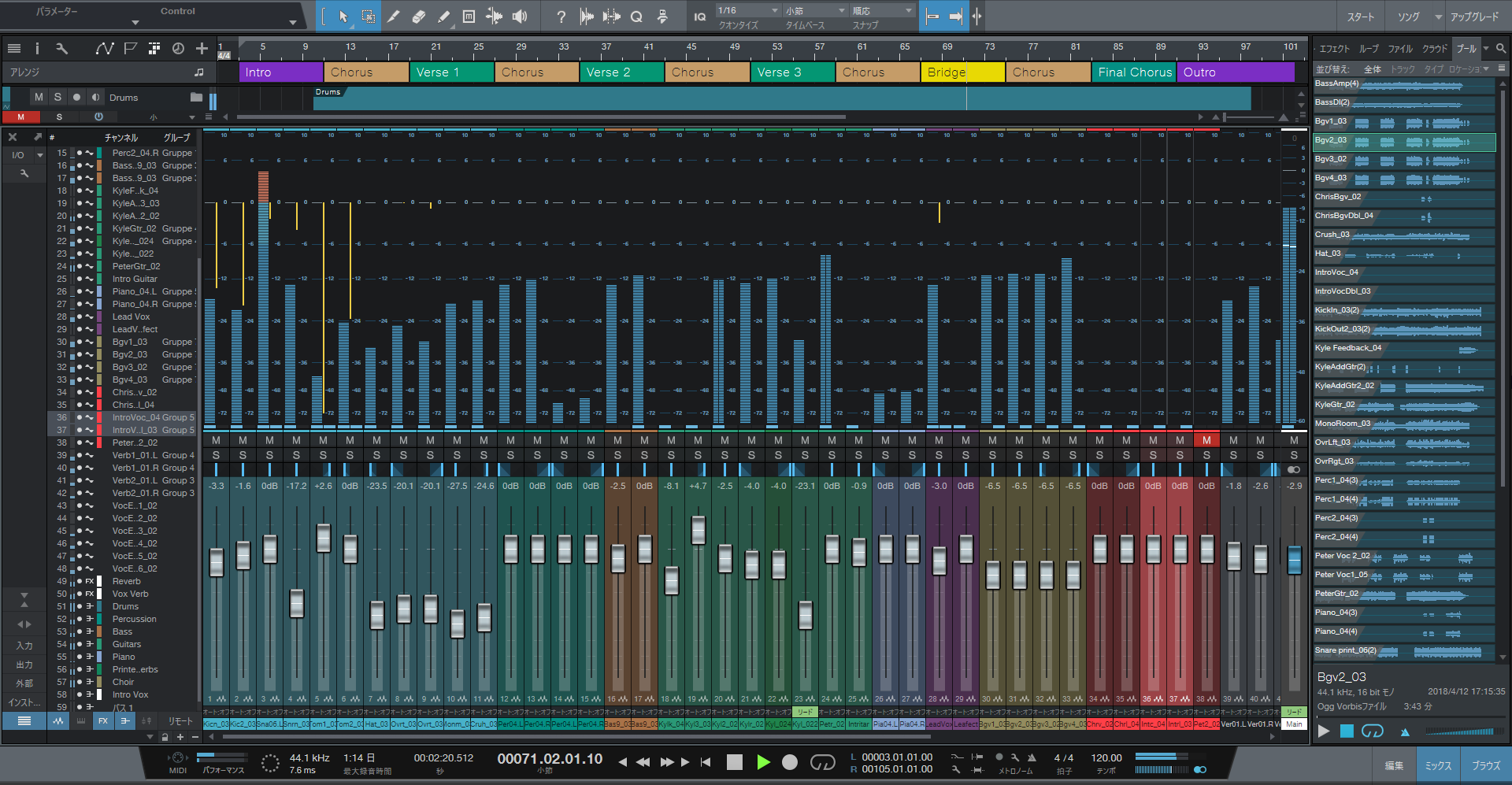
各DAWに備わっているコンソール画面。上はStudio One 3のもの
通常、これをマウスを使って操作することが多いと思いますが、それを物理的なフェーダーやスイッチを用いて操作するものがフィジカルコントローラーまたはMIDIコントローラーなどと呼ばれるものです。要するにDAWのコンソール画面を効率よく操作するためのリモコンのことです。

FaderPortはフェーダーだけでなく、エンコーダー、ボタンなどさまざまな操作子が用意されている
そのフィジカルコントローラーには縦方向にストロークするフェーダータイプのものや、左右に回すエンコーダータイプのもの、またスイッチタイプのものなどいろいろあり、中にはUSB-MIDIキーボード上にフィジカルコントローラーを搭載したものなどもあります。その中で、DAWと親和性が非常に高いのがムービングフェーダーを搭載したフィジカルコントローラーなんです。
だいぶ以前ではありますが「一家に1台、ムービングフェーダーが便利だよ!」という記事を書いたことがありますが、その際に撮影したビデオがあるので、まずは、このビデオをご覧ください。
これを見てイメージがついたでしょうか?ムービングフェーダーというのは、コントローラーのフェーダーそのものが物理的に可動する仕組みを持ったものなんです。もちろん、お化けが操作しているわけではなく、このフェーダーの内部にモーターが搭載されており、これによって動くのです。仕組み的にはDAWの状況をリアルタイムにチェックしながらそれを反映させる形でモーターが動作するわけですね。
左上の一番小さいのがFaderPort、手前がFaderPort 8、右がFaderPort 16
こうしたムービングフェーダーを搭載したコントローラーは、以前からプロ用のレコーディングスタジオでは使われていましたが、非常に高価であったため、一般のDTMユーザーにはなかなか手が出せないものでした。でも、FaderPortなら19,800円という価格で入手可能なので、マウス、MIDIキーボードに続く第3のデバイスとして備えておくことで、圧倒的にDAWの操作が効率よく行えるようになるのです。
複数チャンネルのフェーダーを同時に動かすのならFaderPort 8やFaderPort 16が必要となる
前述のとおり、そのFaderPortが1chのFaderPort、8chのFaderPort 8、そして16chのFaderPort 16と揃ったわけですが、目的によってどれを選ぶかが変わってきます。やはり、全トラックを見ながら、同時に複数のフェーダーを動かしたい、という思いが強いのであれば、FaderPort 8もしくはFaderPort 16ということになります。
デスクトップ上にFaderPort 8を置いてみると、こんな感じ。右がFaderPort
比較的コンパクトなFaderPort 8であっても、デスクトップ上のそれなりのスペースをとるので、手頃価格とはいえ、設置場所については十分考えてからにしてくださいね。個人的にDTMユーザーにとってお勧めなのは、一番コンパクトなFaderPort。もう発売されて6年も経つ製品ではありますが、これを超える製品は出てないんじゃないかな、と思います。
FaderPort 8やFaderPort 16の場合、各チャンネルごとに有機ELディスプレイが搭載されているのはポイント
FaderPortの場合、ミキシングコンソール全体を操作するためのコントローラーというよりも、DAWを効率よく操作するためのコントローラーと捉えたほうがいいかもしれませんが……。

トランスポート操作も簡単
見てみるとわかるとおり、最大の売りはムービングフェーダーを搭載していることにありますが、ここにはPLAY、STOP、REC、REW、FWDというトランスポートボタンがあるので、ここでDAWの動作をコントロールできるし、各トラックのMute、Solo、Recボタンのオン/オフまたエンコーダーを使ったPanのコントロールも可能です。
またChannel Selectのところで、どのチャンネルのフェーダーやPan、Soloボタンなどを操作するかを選ぶこともできるし、それぞれのチャンネルにおいてフェーダーなどの動きを記録するか、再現するのかなどを選択するFader Modeの設定もボタン一つでできるし、プロジェクトウィンドウを開くのか、ミキシングコンソールを開くのか、トランスポートパネルを開くのか……といった画面表示についてもWindows Viewのボタンから選べるようになっています。

プロジェクトウィンドウやミキシングコンソールウィンドウも、これらのボタンで開ける
もちろん、こうしたことは、PCキーボードのショートカットを用いて行うことも可能ですが、やはりこの小さなFaderPortのボタンで一発操作というのはわかりやすくて便利でいいですね。
一番小さいFaderPortはモータードライブ動作を除けば電源なしでも動作する
ここで気になるのは、各DAWでどのように設定すればFaderPortを利用できるのか、という点です。まずFaderPortはモータードライブを搭載していることもあり、ACアダプタで電源供給することが必要です。ただし、モータードライブを使わなくてもいいというのであれば、ACアダプタ不要で、PCとUSB接続するだけで使えてしまうというのもポイントですね。
FaderPort自体はクラスコンプライアントUSB-MIDIデバイスなので、WindowsであってもMacであってもドライバのインストールは不要。一番簡単なのは、Studio Oneを使う場合です。やはり同じPreSonusの製品なので、何の設定をしなくても、プラグ&プレイですぐにFaderPortを使うことができるようになります。
Studio OneならMacでもWindowsでも接続すればすぐに使える
でも、ほかのDAWでも大丈夫ですよ。PreSonusサイトからFaderPort Controlというユーティリティソフトをダウンロードして、インストールすることで各種DAWで利用可能になるのです。Macの場合、FaderPort Controlをインストールする際、Digital Performer、Logic Pro、Cubaseと対応DAWの名称が出てきて、それぞれ用に最適化されたツールがインストールされます。たとえば、Cubaseの場合、スタジオ設定の画面において、左上の「+」ボタンをクリックして表示される一覧から「PreSonus FaderPort」を選んで組み込み、MIDI入力、MIDI出力にFaderPortを設定すれば完了です。
Cubaseならスタジオ設定(旧デバイス設定)でPreSonus FaderPortを追加し、MIDI入出力を設定
一方、WindowsのCubase Pro 9.5で試してみたら、ちょっと問題が発生。この一覧にFaderPortが現れなかったのです。いろいろ調べてみると、従来必要だった、dllファイルのダウンロードとコピーといったことは不要で、FaderPortのドライバをインストールした時点で、Program Filesフォルダ内のSteinberg\Shared Componetsフォルダにfaderport_cubase.dllなるファイルがインストールされているので、起動すれば即認識されるはずです。
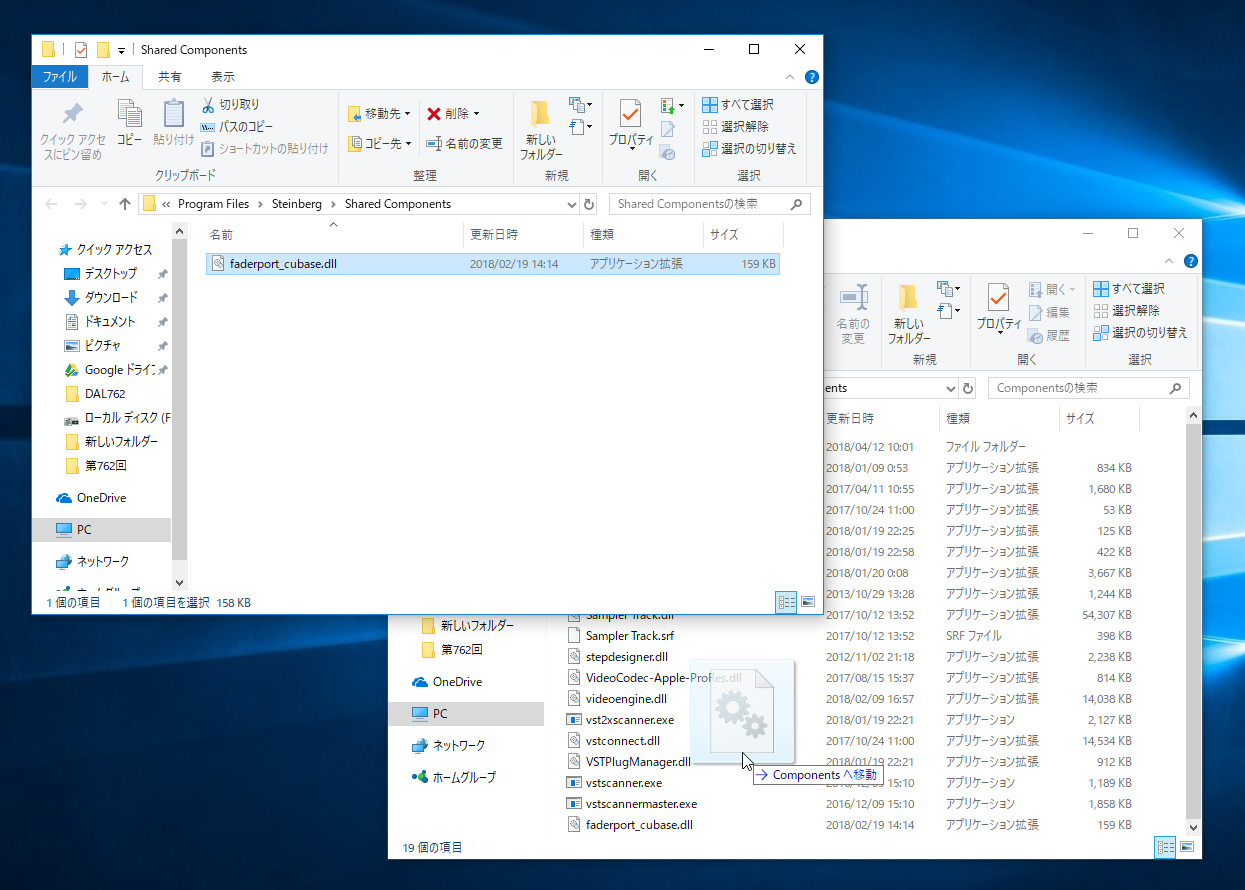
faderport_cubase.dllをコピーすることで、うまく動作した
が、Cubase Pro 9.5.21においては、どうもバグなのか、認識されないのです。ここで試しに、このdllファイルをProgram Files\Steinberg\Cubase 9.5\Componetsフォルダへコピーしてみたところ、バッチリ認識され、使うことができました。おそらくいずれこの問題は解消されると思いますが、うまくいかなかい場合は試してみてください。
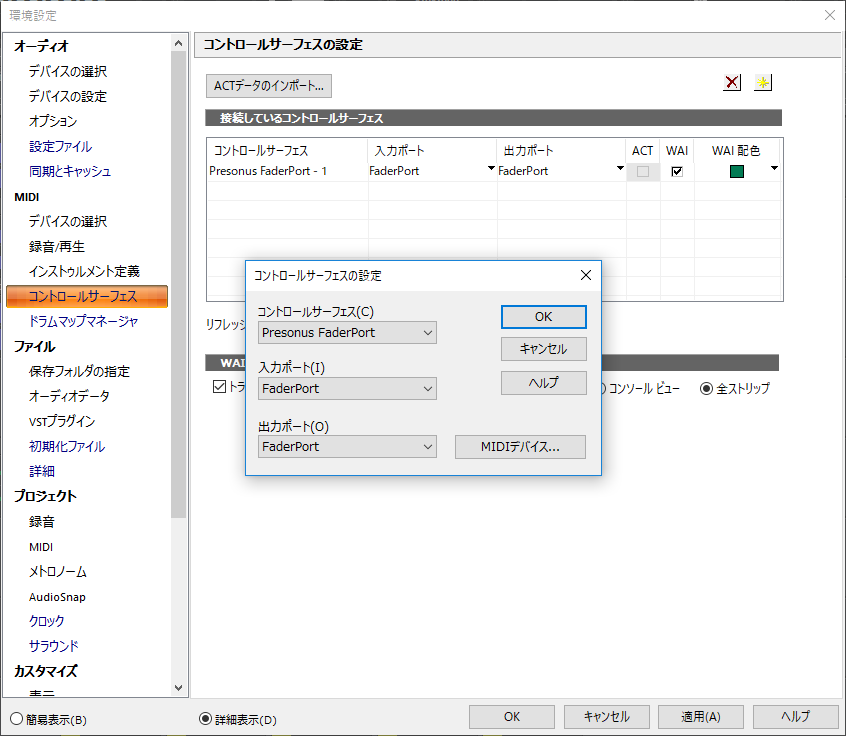
BandLabのCakewalkでも、コントロールサーフェスとしてFaderPortを追加できる
一方、先日無料リリースされて、大きな話題になったSONARの後継(というか実質名前を変更しただけ)のDAWである、BandLabのCakewalkでも試してみました。こちらも簡単に動いてくれました。
※Cakewalkのインストール方法や、日本語化などは先日の記事「シンガポールのBandLab社によりCakewalk=SONARが奇跡の復活、全ユーザーへ完全無料公開!インストール方法と、いくつかの注意点」を参照してください。
CakewalkやSONARの場合は、キーアフタータッチおよびチャンネルアフタータッチにチェックを入れる
手順としては、環境設定においてMIDI-コントロールサーフェイスで右上の黄色追加ボタンをクリックした上で「Presonus FaderPort」を追加。ここの入力ポートおよび出力ポートにFaderPortを設定します。さらに、MIDI-録音/再生において「キーアフタータッチ」と「チャンネルアフタータッチ」にチェックを入れることで使えるようになります。
Ableton Liveなどでは、設定にMackie Controlを利用する
なお、DAWによってはFaderPortを直接サポートしてないものもあり、その場合はHUIプロトコルで使用することで対応可能です。この時は各DAWでコントローラーを“HUI”に設定することで使うことが可能になるので、試してみてください。いずれにせよ、DAWの使い勝手が飛躍的に向上するはずですよ!
【関連情報】
FaderPort製品情報
【価格チェック&購入】
◎Rock oN ⇒ FaderPort
◎Amazon ⇒ FaderPort
◎サウンドハウス ⇒ FaderPort
◎Rock oN ⇒ FaderPort 8
◎Amazon ⇒ FaderPort 8
◎サウンドハウス ⇒ FaderPort 8
◎Rock oN ⇒ FaderPort 16
◎Amazon ⇒ FaderPort 16
◎サウンドハウス ⇒ FaderPort 16









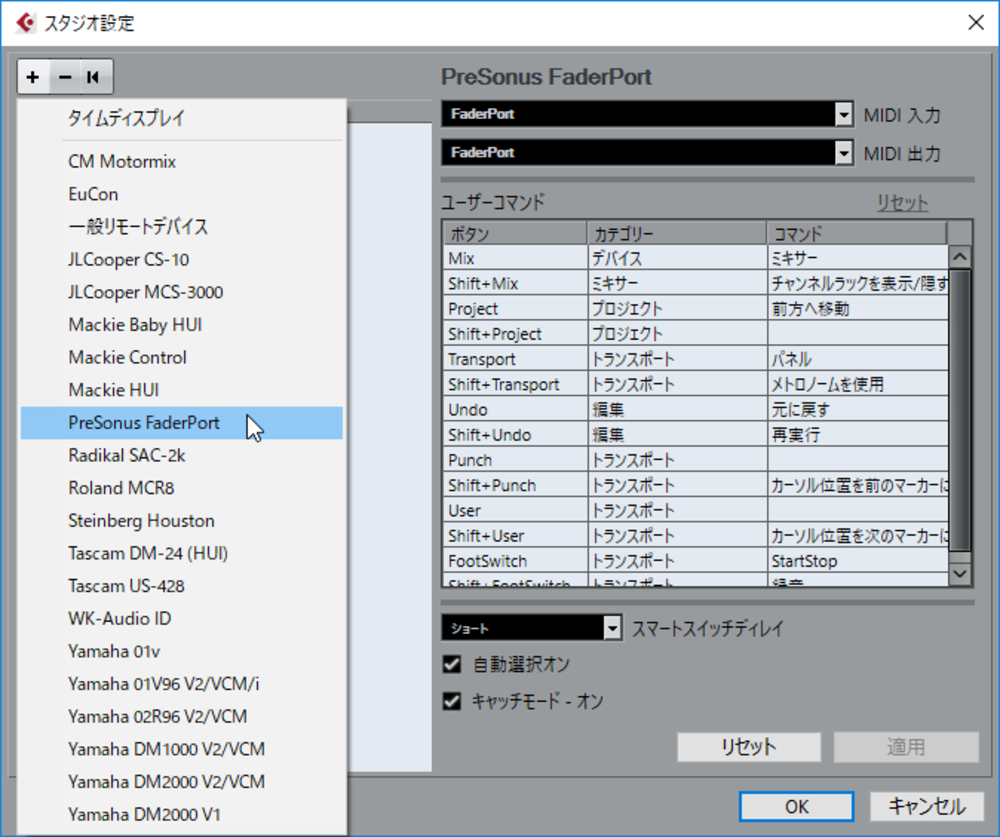
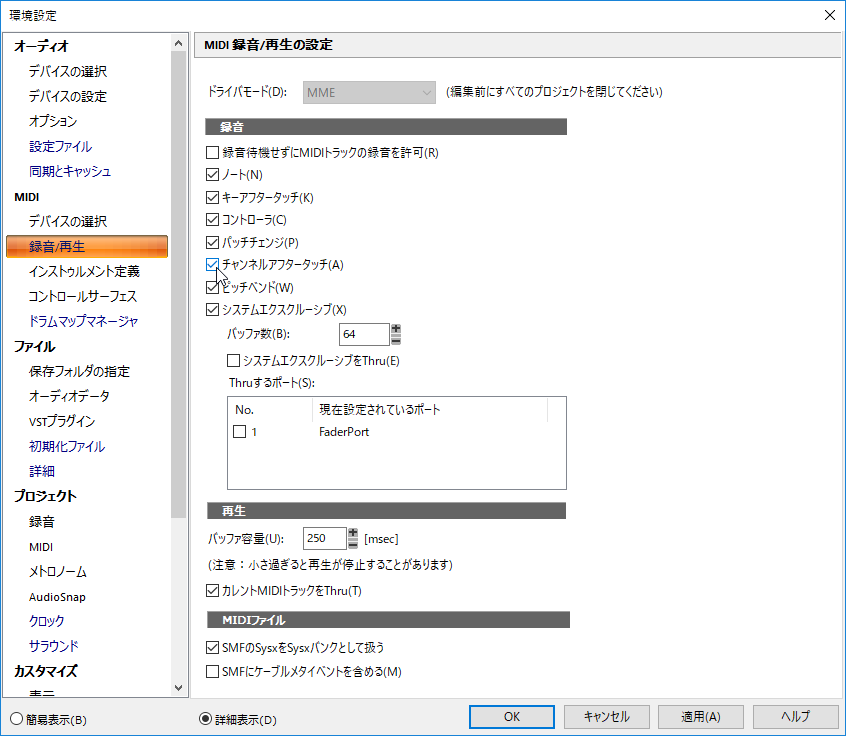
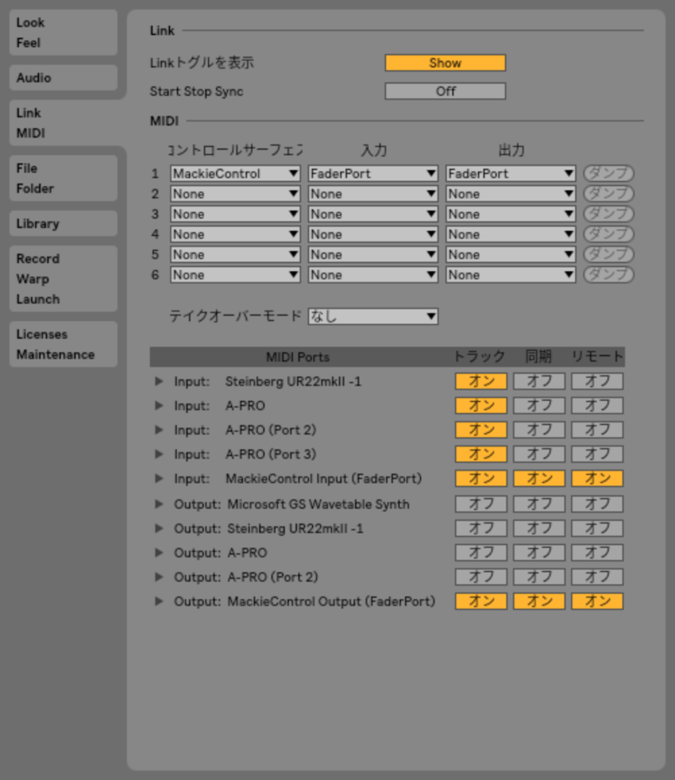

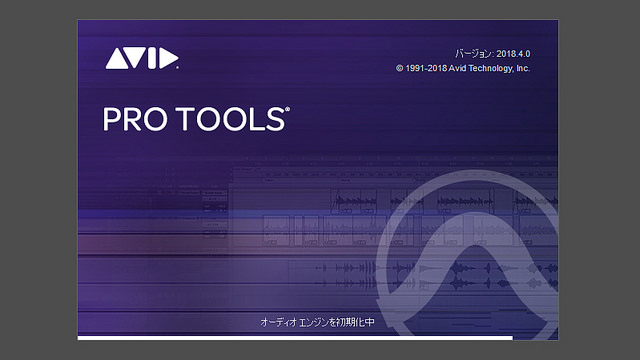
コメント
フェーダーは視認性もいいし、画面と同じ動きでわかりやすいですが、いかんせんMIDIキーボードとかのでっかいのをおいているとたとえ1フェーダーでも奥行きが邪魔で結局トラックボールを使っちゃうんですよね(笑)SteinbergのCMCシリーズを使ってますがあれでも置く場所を考えちゃう…。
個人的にはフェーダーという形を諦めてマウスのスクロールホイールのようなものを横に16チャンネルほどずらっと並べたMIDIコンがあれば相当コンパクトなものができそうなんだけど、そういうの考えるメーカーさんはいないのかな~と思ってます。
自分で作る技術があれば絶対作るんですがw
初代FaderPortは2006年頃の発売だと思います。
6年前ではなく10年以上前の製品ですよね。
当時、類似製品のAlphaTrackとよく比較されましたね。
是非DTMステーションplusでミキシングコンソールを使ってみよう特集をして欲しいです。
ボリュームを小数点以下0.01単位でマウスで調節しようとすると少し面倒なんですよね、メーカー様、改善できましたらよろしくお願いいたします。
Faderportはストリングスのオートメーション書くのに必須ですね。
これないとやってけない。