Abletonが今年5月に発売した画期的なハードウェア製品、Push 3。パッと見は8×8のパッドとノブや液晶ディスプレイが搭載されたコントローラで、従来のPush 2などと大きな違いはないようにも思います。が、実はこれがトンでもないほどの化け物機材。従来のPush 2などはWindowsやMac上でAbleton Liveを立ち上げて、これとUSB接続することでLiveをリモートコントロールできるものであったのに対し、この新しいPush 3はコンピュータを必要とせず、Push 3単体ですべて使えてしまうのです。なぜなら、Push 3の中にコンピュータもオーディオインターフェイスも内蔵されているから、すべてできてしまうのです。
もっともPush 3には実売価格258,000円(税込)のスタンドアロン版のほかに、128,000円(税込)のコントローラ版というものもあります。コントローラ版のほうもオーディオインターフェイス機能は搭載されているし、パッドもMPE対応するなどPush 2から見ると大きく進化しているのですが、コンピュータは内蔵されていないため、これ単体で動かすことはできません。が、先日Abletonから発売されたPush Upgrade Kitなるものを使うことで、Push 3のコントローラ版をPush 3のスタンドアロン版へと改造することが可能になっているのです。そのためにはPush 3のネジを取り外し、シャーシを開けて、内部に基板やバッテリーを入れる必要があるため、素人には難しそうにも思えるのですが、実は想像以上に簡単。実際にその組み込みを行ってみたので紹介してみましょう。
 Push 3のコントローラ版の中にIntelのPCを内蔵させてみた
Push 3のコントローラ版の中にIntelのPCを内蔵させてみた
Push 3のコントローラ版をスタンドアロン版にアップグレードするPush Upgrade Kitが発売
Push 3については以前「Ableton Live内蔵のハードウェア、Push 3が誕生!パソコン不要でどこでも持ち運べる音楽制作環境を」、「CPU、SSD、メモリ、Linux内蔵でスタンドアロンで動作する話題のAbleton Push 3、ややマニアックにチェックしてみた」といった記事でも紹介して、大きな話題になりました。発売以来、かなり人気でなかなか入手しづらい状況が続いているようですが、Abletonからの直販であれば、それほど待たずに購入できるようになってきたようです。
一方で「スタンドアロン版がいいけれど、なかなか購入できないのでコントローラ版を買った」、「価格的に厳しかったので、コントローラ版を購入した」といった人も少なくないと思います。もちろんコントローラ版も優れた製品ではあるけれど「やっぱりスタンドアロン版が欲しい」という思いの人もいると思います。
 Push Upgrade Kitの梱包を開けると中にはカテゴリーごとに色のついた箱がいっぱい
Push Upgrade Kitの梱包を開けると中にはカテゴリーごとに色のついた箱がいっぱい
そうした人たちのために、AbletonからPush Upgrade Kitというものが発売されました。これは以前の記事でも書いた通り、Push 3の発売当初から発売することがアナウンスされていたものですが、先日それがいよいよ発売となったのです。
簡単にいうとこのPush Upgrade Kitというのはプロセッサ(Intel NUCのコンピュータ本体)、メモリ(256GBのM.2のSSD)、バッテリー(リチウムイオンバッテリー)をセットにしたもの。もちろん、それらを取り付けるのに必要なビスなどが揃っているのはもちろん、ビス留めするためのプラスドライバー、さらには取り付け作業をするための台(段ボール製のもの)なども、すべて揃っているので、これさえあればOKというものです。
 Mat、Memory、Processor、Battery、Heatsink、Toolsという箱が…
Mat、Memory、Processor、Battery、Heatsink、Toolsという箱が…
実際、そのPush Upgrade Kitを用いての取り付け作業を行ったわけですが、先に結論から言ってしまうと、拍子抜けするほど簡単でした。こうしたコンピュータの基板や電気的部品を触ったことない人からすると、確かに緊張する部分はあるかもしれません。けど、「これでもか!」というほど懇切丁寧な用意がされているため、ド素人であったも心配は無用です。しかも、Abletonはその組み立て手順を紹介するチュートリアルビデオを日本語字幕付きで出しているから、それに従って作業していけば、ゆっくり行っても30分程度で完成すると思います。
ビデオを見ながら操作すれば、誰でも30分程度で完成する
実は私自身も、そのビデオを見ながら作業していったのですが、実際の流れを紹介していきます。
まず、Push Upgrade Kitの箱を開けると、内側に大きなQRコードが貼られています。これをスキャンすると、作業手順を紹介するページ(https://www.ableton.com/push-upgrade-guide)に飛びます。このページにその手順が書かれているので、その通りに進めればOK。そして、このページの一番上のところに、前述のチュートリアルビデオがあり、このビデオの内容と、このページで記載されている内容は同じなので、どちらでも見やすいほうをでチェックしながら作業していけばいいですね。私はiPhoneを横に置いて、これでビデオを見ながら作業を進めて行きました。
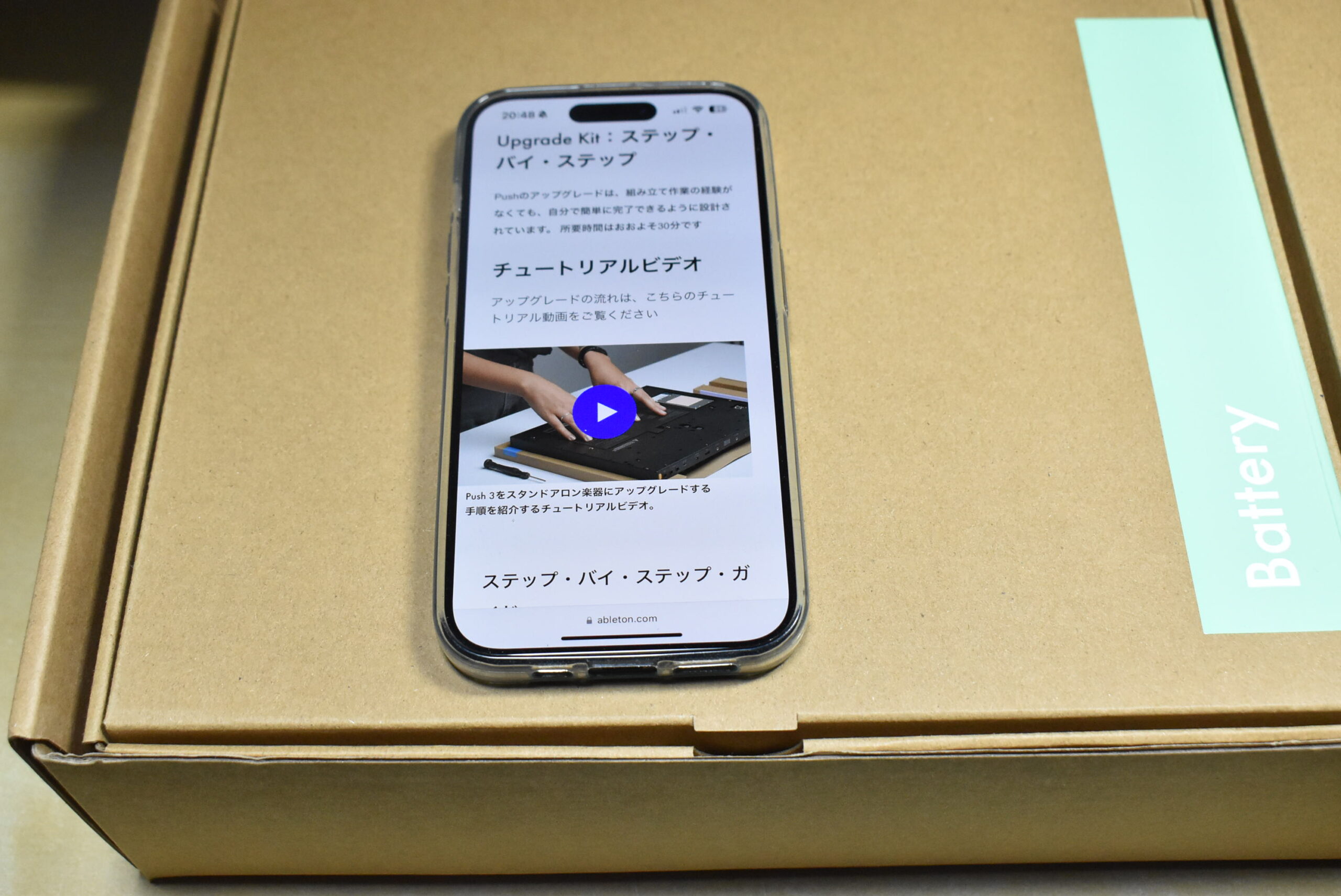 箱にあるQRコードをスキャンするとPush Upgrade Kitのサイトが開くので、ここにあるビデオを見ながら作業していく
箱にあるQRコードをスキャンするとPush Upgrade Kitのサイトが開くので、ここにあるビデオを見ながら作業していく
その手順自体は、チュートリアルビデオや作業手順のページの内容とダブってしまいますが、少し補足しながら見ていきます。
まず箱を開けると、中に小箱がいっぱいあるのですが、小箱にはTools(道具)、Processor(コンピュータ本体)、Memorry(M.2のSSD)、Battery(リチウムイオンバッテリー)、さらにMat(作業用マット)とカラーのシールが貼られているので、部品が分からなくなるとか、紛失してしまう心配を、最大限軽減していると感じました。
 Matは作業用のマットとなっており、Push 3本体を逆さにしてもノブが台にぶつからずに安定する仕掛けになっている
Matは作業用のマットとなっており、Push 3本体を逆さにしてもノブが台にぶつからずに安定する仕掛けになっている
中でも驚いたのは作業用マットの存在。単に段ボールのマットなのですが、平らなマットというわけではなく、外側が盛り上がっているため、Pushを裏向きにおいても、ノブ部分が下に当たってガタガタすることがないため、すごく作業がしやすいんですよね。よく、こんなものを考えたものだ、と感心しました。
そしてToolsの箱を開けると、小袋が4つとドライバーが入っているから自分で工具を用意する必要もないんですね。よくある組み立てキットの場合、複数種類のビスがひとまとめにいっぱい入っているから、その種類と数のチェックから入るのですが、そんな必要もないんです。ちなみに、このドライバ、とっても使いやすい便利なドライバで、上からビスを抑えてながら、中央部分をクルクルと回すことでビスを簡単に取り外したり、絞めたりできるようになっていますよ。
Toolsの箱を開けると、中にはドライバとビスの小袋が4つ
以前の記事では、今回とは反対にスタンドアロン版のPush 3を分解して、内部のプロセッサを取り出す……ということをしましたが、その際は当然作業用マットもないし、どのビスを外せば、裏ぶたが開くのかもわからないから手探りで行いました。しかし、このチュートリアルビデオでは、取り外すビスの順番まで教えてくれるんです。まずは外側の11か所のビスを外し、その後内側の3つを外す。この際、11個と3個のビスのサイズが異なるのであとで元に戻すときに間違えないように、ビスの保存場所を変えておく、といった指示もしてくれるんですよね。ホントに親切。
部品はもちろん、ビスも工具も全部分かりやすく揃ってる
さらに驚いたのは、裏ぶたを上手に取り外すための工具も入っているということ。以前の記事で分解したときは、ある意味無理やりこじ開けたのですが、このPush Upgrade Kitにはバックプレートリフターなる工具というかネジが入っていて、それをゴム足横の穴にグルグル回しながら突っ込むと、そーっと、裏ぶたが持ち上がって取り外せるようになっているんですね。
コンピュータ関連のシャーシを開けるときって、けっこう力を入れて無理やりバキッとこじ開けることが多く、冷や汗をかくこともしばしばですが、これならまったく心配いりません。
裏ぶたが空いたら、あとはビデオの手順にしたがってまずはプロセッサボードの取り付け。手のひらに乗る小さな基板ではありますが、これがインテルの第11世代のCore i3のプロセッサが搭載されたコンピュータ。Intel NUCです。NUCについてご存知ない方もいると思いますが、これはインテル製の組み立てキット型のパソコン。高性能で小さいから私自身も10年近く、何世代にもわたって愛用しているのですが、その中枢部分がPush 3に使われていたんですね。
 いよいよコンピュータの本体であるNUCの基板をProcessorの箱から取り出す
いよいよコンピュータの本体であるNUCの基板をProcessorの箱から取り出す
先ほどとっておいた、小分けの袋の中でProcessorと書かれたものを開くと2つのビスが出てくるので、これをドライバで取り付ければOKです。
このPush Upgrade Kitの取り付けにおいて、一番込み入ったところが、このプロセッサボードにつながっている2つのアンテナの取り付け。溝に沿ってケーブルを押し込んでき、アンテナ部分を側面の穴に入れ込むんです。以前、スタンドアロン版を分解して戻す際には、少し難しかった記憶があるのですが、このPush Upgrade Kitでの取り付けの場合は、誰が行っても失敗することはないはずです。
続いてメモリーの取り付け。Memorryと書かれていますが、実際には256GBのM.2のSSDであり、ストレージのことですね。ここにもAbletonのロゴがあるところが、ちょっとカッコイイと感心してしまうところです。
続いて256GBのM.2のSSDを取り付ける
これも先ほどのプロセッサボードと同様に斜めに差し込んでから倒して固定します。プロセッサボードの場合はビス留しましたが、こちらはPush側のプラスティックの棒を少し横にズラす形で入れ込む形なのでビス留は不要です。
 SSDはビス不要で、プラスティックの棒に引っ掛ける形でカチッと止める
SSDはビス不要で、プラスティックの棒に引っ掛ける形でカチッと止める
そして、もう一つ取り付ける電気系の部品がバッテリー。Push 3のコントローラ版はUSB接続での利用が前提となるため、バッテリーがありませんでしたが、スタンドアロン版はACアダプタがなくても約2時間動作する形となっているため、バッテリーが内蔵されています。そのバッテリーを自分で内蔵できてしまうんですね。
こちらもチュートリアルビデオで手順を見ていけばとっても簡単。単純に方向を合わせてハメこめばいいだけで、最後に1つビス留すれば完了。ノートパソコンのバッテリーなどはとにかく小型化するためにかなり複雑な形状をしていて、一般ユーザーが交換するのは事実上不可能なものが多いですが、Pushのバッテリーは誰も手間取ることはないはずです。
裏ぶたを閉めて、ヒートシンクを取り付けたら完成
これで内蔵させるものはすべてセッティングしたので、裏ぶたを戻して、先ほど外したビスを逆順に装着。最初に真ん中の3つのビス留めをし、あとから周りの11個を入れていく形です。本来こうしたビス留めは対角線上に、左右、上下均等に軽く留めていき、全部ができたら、最後に強く締めるというのが上手に固定するためのセオリーですが、別にそんなことしなくても、問題なく戻すことができました。
さらにもう一つ取り付けるものがあります。それがヒートシンク。Push 3のコントローラ版にはなかったものなのですが、内部のプロセッサボードがそれなりに熱を発するため、それを逃がすために取り付けるんです。
ヒートシンクの放熱シートのシールをはがす
ここにはヒートシンクへ熱伝導させるための放熱シートがシールのような形で取り付けられているので、それを剥がしてから取り付けます。そして最後に5か所ビス留めしたら完成です。
私はビデオを見ながら、写真も撮影しながらの作業で15分程度で完成してしまいましたが、初めての方であっても30分程度あればできると思います。
これでコントローラ版のPush 3がスタンドアロン版のPush 3に生まれ変わった…はず
そして緊張するのが、最後の電源オンの儀式。これでもし動かなかったら一大事ですからね。Push 3のACアダプタを取り付けて、黄色い電源スイッチをタッチするように押すだけ。私は以前最初にこのスイッチを長押ししてしまい、電源が入らず焦ったことがありますが、押したままだと電源が入らないんですよね。軽くポンと押せばOKです。
ACアダプタを接続して、オレンジの電源ボタンを入れると…
するとAbletonのロゴとPushという表示が出て、2分ほどすると立ち上がります。おそらく誰も失敗することはないと思いますよ。ここから先は、以前の記事で紹介した通りなので、省略しますが、このようにPush Upgrade Kitを使うことでコントローラ版のPushをスタンドアロン版のPushに改造することができるわけです。
電源を入れるとPushの表示
ちなみに価格は前述の通り、コントローラ版が128,000円で、スタンドアロン版が258,000円で、その差額は130,000円。一方のこのPush Upgrade Kitは138,000円。金額的に見ると8,000円割高ではあるけれど、たったこれだけの差額でアップグレード可能なのであれば、購入の選択肢も広がりそうですよね。
しばらくするとPush 3スタンドアロン版として起動する
秘密の実験は失敗に終わった……
さて、最後に一つ、きっとやってはいけない実験をしたので、これについても紹介しておきましょう。前述のとおりPush Upgrade Kitに入っているメモリはM.2タイプの256GBのSSDです。これがPush 3スタンドアロン版のストレージということなのですが、この容量がもう少し大きかったら……なんて思ってしまう人もいますよね、きっと…。
ご存知の方もいると思いますが、ここ半年くらいでSSD価格が急落していて、著名ブランドのM.2 SSDでも1TBが10,000円以下、2TBも20,000円以下で入手できます。それなら、そうした市販のSSDに差し替えてしまえば、Push 3をもっと大容量のものへ改造できるのでは…と試してみたのです。
これについて結論をいうと、やぱりダメでした。確かに形状的には同じなので、装着することは問題なくできました。しかし、電源を入れてみると、Pushのロゴは出て、パッドも光り出したので、「やった!!」と思ったのはぬか喜び。そのまま何分まっても立ち上がることはありませんでした。
おそらく、このSSDは単にデータを入れておくだけのためのストレージというわけではないんだと思います。以前、Abletonに聞いた際「Push 3のスタンドアロン版は中にLinuxが入っていて、Push 3専用のLiveが入っているので、単体で動作する」といことを言っていたので、そのLinuxや専用のLiveが、このPush Upgrade Kitに入っているメモリ=SSDの中に搭載されているのでしょう。もし、このSSDからこうしたOSやアプリケーションを別のSSDにコピーすることができたらストレージの増量が可能なのかもしれませんが、それは簡単にはできないため、現時点では諦めるほかなさそうです。
今後そうした改造情報が公式か非公式かで出てくる可能性はあるけれど、現時点では無理なので、下手なことはしないほうがよさそうですね。
以上、Push Upgrade Kitを使ってコントローラ版をスタンドアロン版へ改造することについて紹介してみました。誰でも簡単にできるので、いまスタンドアロン版にアップグレードしたい人はもちろん、とりあえずこれからコントローラ版を買って将来スタンドアロン版にしたいという人にとっても参考になれば幸いです。
【関連情報】
Ableton Push 3製品情報
【価格チェック&購入】
◎Ableton ⇒ スタンドアロン版Push 3 , コントローラ版Push 3 , Push Upgrade Kit
◎Rock oN ⇒ スタンドアロン版Push 3 , コントローラ版Push 3 , Push Upgrade Kit
◎OTAIRECORD ⇒ スタンドアロン版Push 3 , コントローラ版Push 3 , Push Upgrade Kit









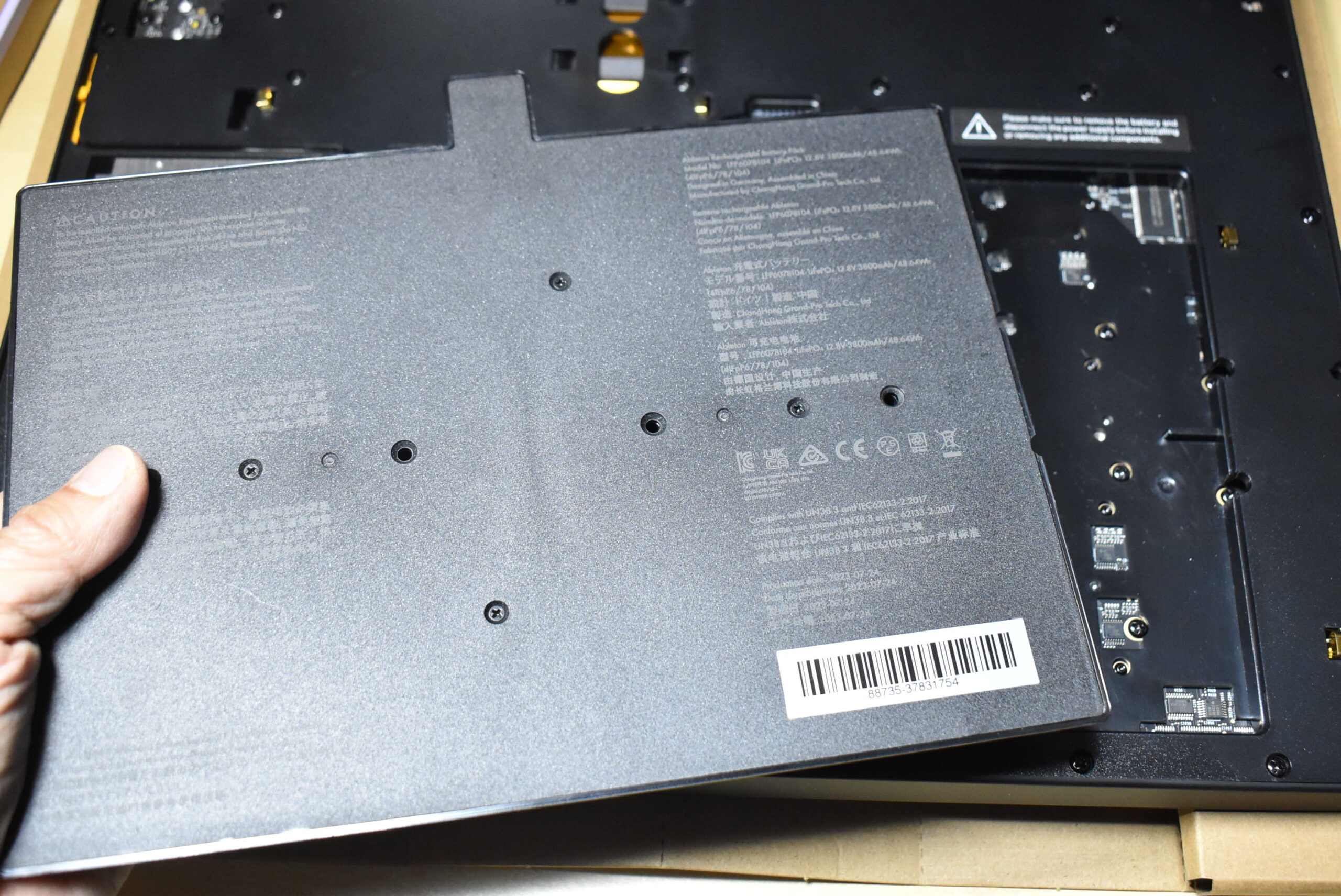











コメント
おそらくSSDをまるごとコピーするツールとかでOS毎コピーすればいけると思います。