「DTMに興味はあるけど、何から手をつけていいかよく分からない」、「そもそもDTMってどんなことができるの?」……。そんな思いを持っている方も多いのではないでしょうか?先日、「DTMをはじめよう!」という記事を書きましたが、DTM=デスクトップ・ミュージックの定義はハッキリしておらず、技術の進化とともにDTMでできることもどんどん広がっています。そのため、ビギナーにとってDTMは難しい存在になってきているというのも事実です。
そこでDTMをまず体験するためにお勧めしたいのがiPadの活用です。というのも、パソコン上でのDTMと比較して、できる範囲が狭いだけに、システムが単純で、機能や目的が明確になって分かりやすいからです。ここでは、DTMの第一歩を踏み出すためのiPad活用として、450円のアプリ、GarageBandを使った手法を紹介してみたいと思います。
もっとも中には「iPadなんて持ってないし、なんとなくAppleが好きになれない」、「Android派だから、いまさらiPadはちょっと……」と抵抗がある方もいるのではないでしょうか?まあ、私自身もずっとWindows主流で使ってきているので、その気持ちも十分理解できるのですが、ことDTM入門という意味では、そうした政治的背景(!?)については、一旦キレイに忘れてもいいと思います。iPadをタブレットマシンと考える必要はなく、これでメールやWebを見る必要もありません。iPadは優れた楽器なのです。だからDTM目的だけで入手する価値があると思うのです。
「でもiPadっていろいろな種類があってどれを買えばいいか分からない」という人もいるでしょう。結論だけいえば、何でも構いません。2013年8月現在の現行機種ならiPad miniのWi-Fi 16GB(Apple Store価格:32,800円)というモデルが一番安いですね。また中古でいいなら、初代iPadでも2代目でも大丈夫ですよ。これまでDTMステーションの記事で、「外部コネクタが30ピンDOCKからLightningに変わった…」なんて話をいろいろ書いていますが、とりあえず、そんなことも気にしなくて大丈夫です。
もちろん、ほかのPCと同様に、CPUが高速なほど高性能であることは確かです。だから、現行機種ならminiではなくiPad Retinaディスプレイモデルを入手するのがベストではあります。これもいくつかのモデルがありますが、DTM目的であればWi-Fi版16GBモデル(Apple Store価格:49,800円)で十分だと思いますよ。
では、iPadを入手したら、どうやってDTMを始めるといいのでしょうか?iPad用には数多くの無料DTMアプリもあり、入門用にも使えますが、やはり、まず入手しておくべきはGarageBandでしょう。というのもGarageBandは「DTMとはどんなことができるのか」を示す、すべての機能が詰まっているからです。そして、これがあれば、本格的なレコーディングまで可能な力を持っているのですが、ここではGarageBandの1つ1つの機能で遊びながらDTMを体験してみたいと思います。
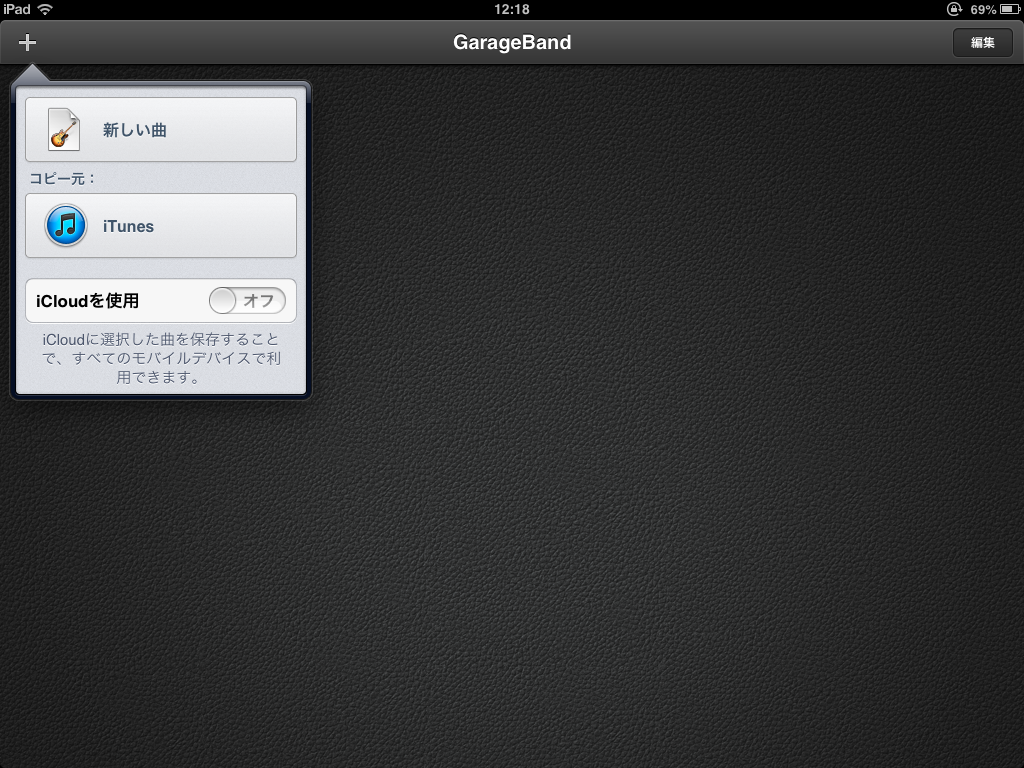 GarageBandを起動したら、まず「新しい曲を作る」を選択する
GarageBandを起動したら、まず「新しい曲を作る」を選択する
Garagebandを起動すると、曲の選択画面が登場してきますが、左上の「+」をタップし、「新しい曲」を選びます。すると、「音源」という画面に切り替わりますが、ここで「Keyboard」を選んでみましょう。すると、ピアノのような画面が登場してくるはずです。
この鍵盤を弾いてみると、まさにピアノのように演奏することができますね。なぜこんなことができるかというと、GarageBand上でソフトシンセ(ソフトウェア音源とかソフトウェアインストゥルメントなどともいいます)が起動し、ピアノ音色で演奏できるようになったからです。
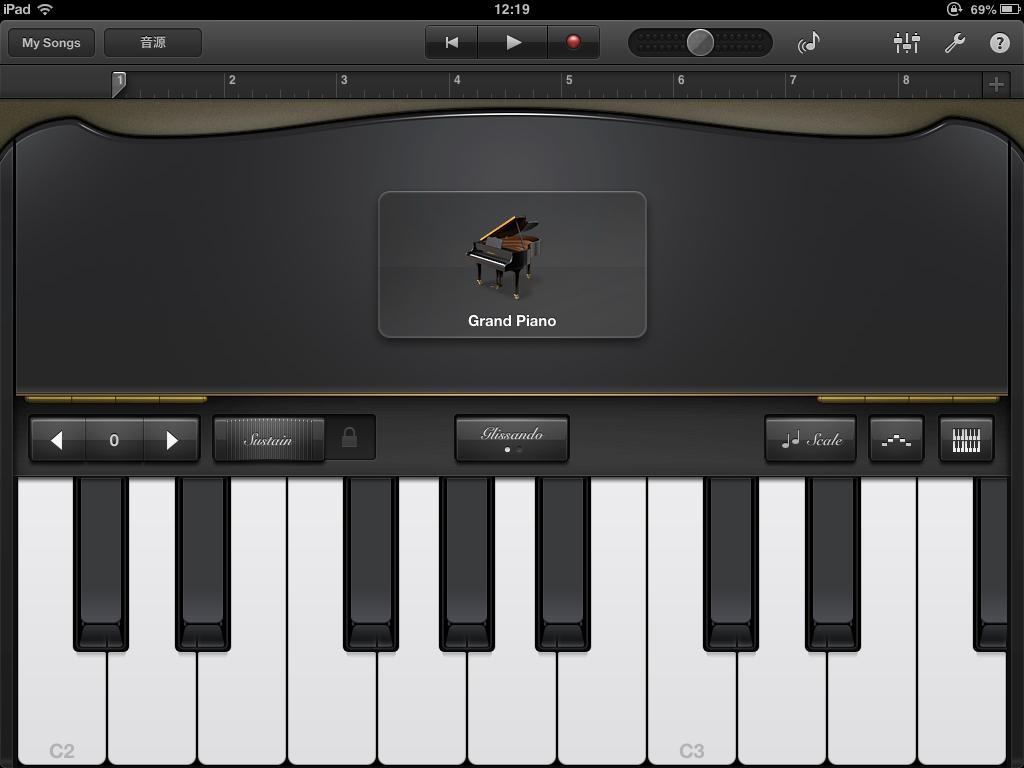 ピアノ鍵盤の画面が表示され、この鍵盤に触れるとピアノさながらの音で演奏できる
ピアノ鍵盤の画面が表示され、この鍵盤に触れるとピアノさながらの音で演奏できる
ためしに中央のグランドピアノのアイコンをタップすると、音色選択の画面が現れ、ピアノ以外にもオルガンやシンセパッドなどさまざまな音色に切り替えて演奏することができます。
では画面左上の「音源」というボタンをタップしてみましょう。また、前の音源選択の画面に戻るので、今度は「Drums」を選んでみます。すると、ドラムの画面に切り替わり、シンバルやスネアなどを指で叩くとドラムの音が鳴ります。まったく違う画面ではありますが、こちらもソフトシンセの一つであり、ソフトウェア的にドラムを鳴らしているんですね。
再度、左上の「音源」をタップして戻り、今度は「Audio Recorder」を選択してみます。どうですか?今度はレベルメーターの画面が現れ、iPadの前で声を出したり、歌ったりするとレベルメーターが振れますよね。
 Audio Recorderを選ぶと外部の音をマイクで拾い、レベルメーターが振れる
Audio Recorderを選ぶと外部の音をマイクで拾い、レベルメーターが振れる
そう、iPad内蔵のマイクから入ってくる音が反応しているのです。ここで録音ボタンをタップしてみましょう。すると「カッコッコッコ」とメトロノーム音が鳴り出し録音がスタートします。せっかくなので、ここでいい加減でもいいから歌ってみてください。少し録ったら停止ボタンをタップしてストップします。すると、ちょっと画面が変わりますよ。
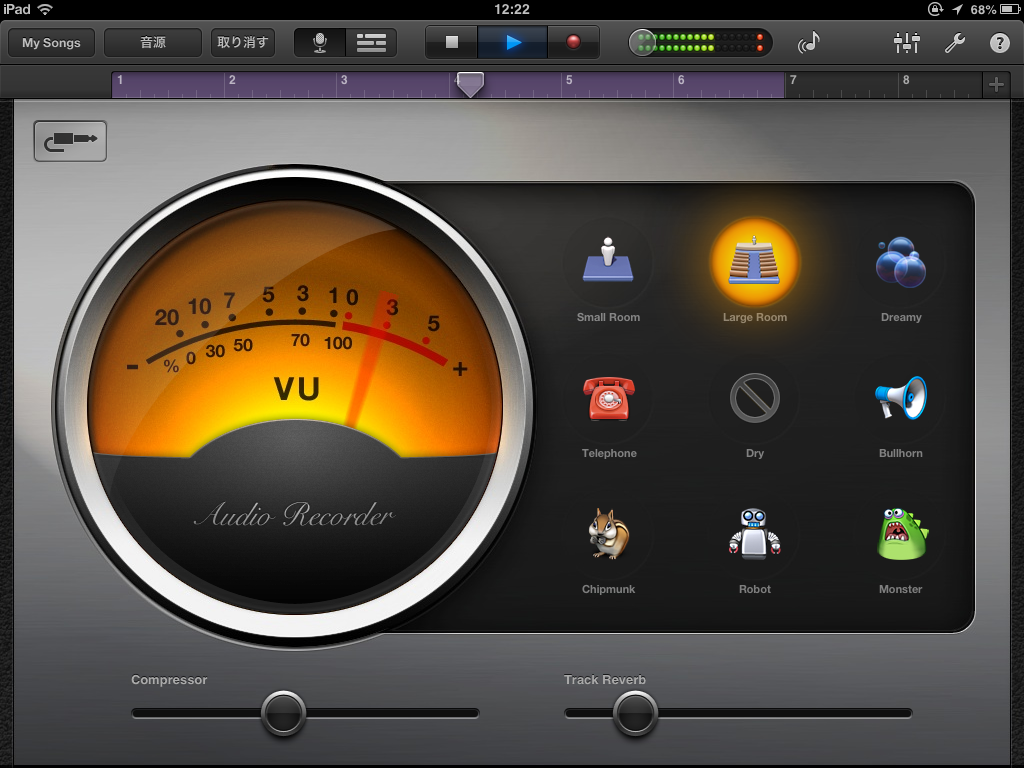 画面右側には、さまざまなエフェクトの表示がされるのでLarge Roomを選択し、再生してみよう
画面右側には、さまざまなエフェクトの表示がされるのでLarge Roomを選択し、再生してみよう
ここで巻き戻しボタンを押して先頭に戻した後に、再生ボタンを押して見ましょう。さっき歌った声が再生されますね。再度巻き戻した後、Large Roomを選んだ上で、再生するとどうでしょう?大きなホールで歌ったような反響音の加わった音に変化するはずです。これは、GarageBandに搭載されているリバーブと呼ばれるエフェクトが機能しているからで、画面下のパラメータをいじると、リバーブの深さなど、音がリアルタイムに変わります。
同じようにTelephoneを選んで再生すると、電話での通話音のような歌声になったり、Robotを選ぶとロボットボイスのようになります。これらはそれぞれ違うエフェクトを通した結果なのです。Dryを選択すると、元の素の歌声に戻ることからも分かるように、エフェクトを使っても、元の音はそのまま残っており、原音が加工されてしまうわけではないのがポイントです。つまり、いろいろと試行錯誤しながら音を作りこんでいくことが可能なのです。
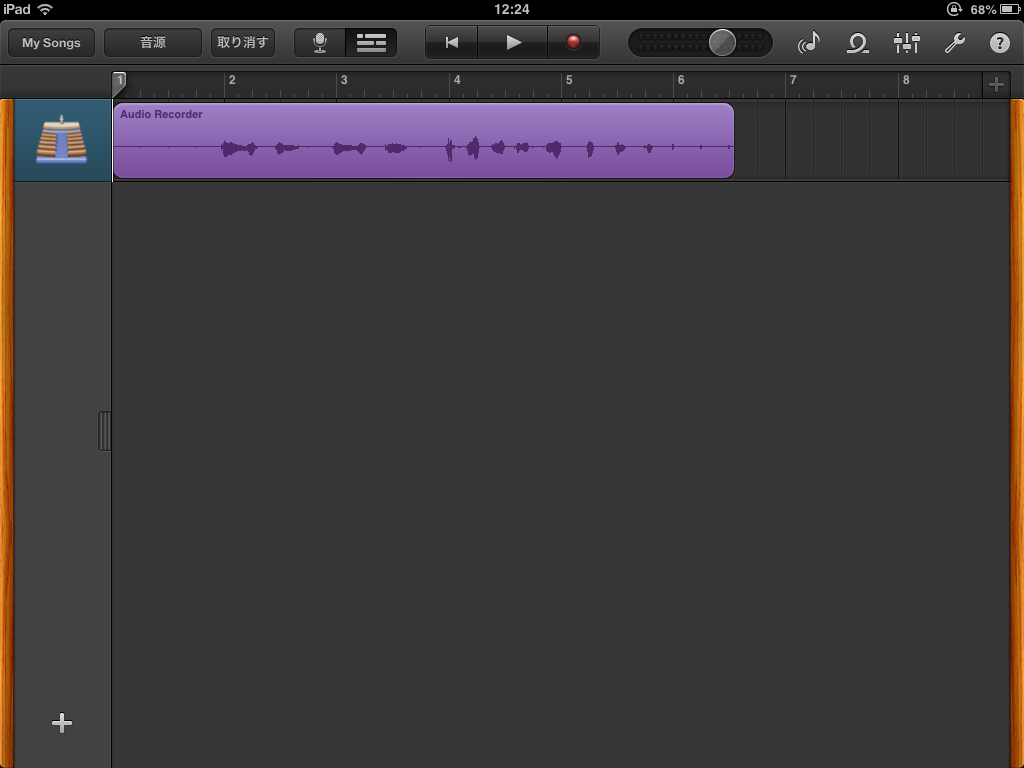 トラック表示画面に切り替えると、録音した歌が波形として表示されている
トラック表示画面に切り替えると、録音した歌が波形として表示されている
ここで、画面上のコントロールバーに並ぶマイクアイコンの隣のレンガのようなアイコンをタップしてみてください。すると、トラック表示画面に切り替わり、いま録音した音が波形で表示されているはずです。始めてみると難しそうにも思えますが、再生しながら見てみると、大きい音のとき波形が大きく、小さい音になると小さくなるという非常に直感的で単純なものであることに気づくでしょう。これもDTMにおける非常に重要なポイントです。
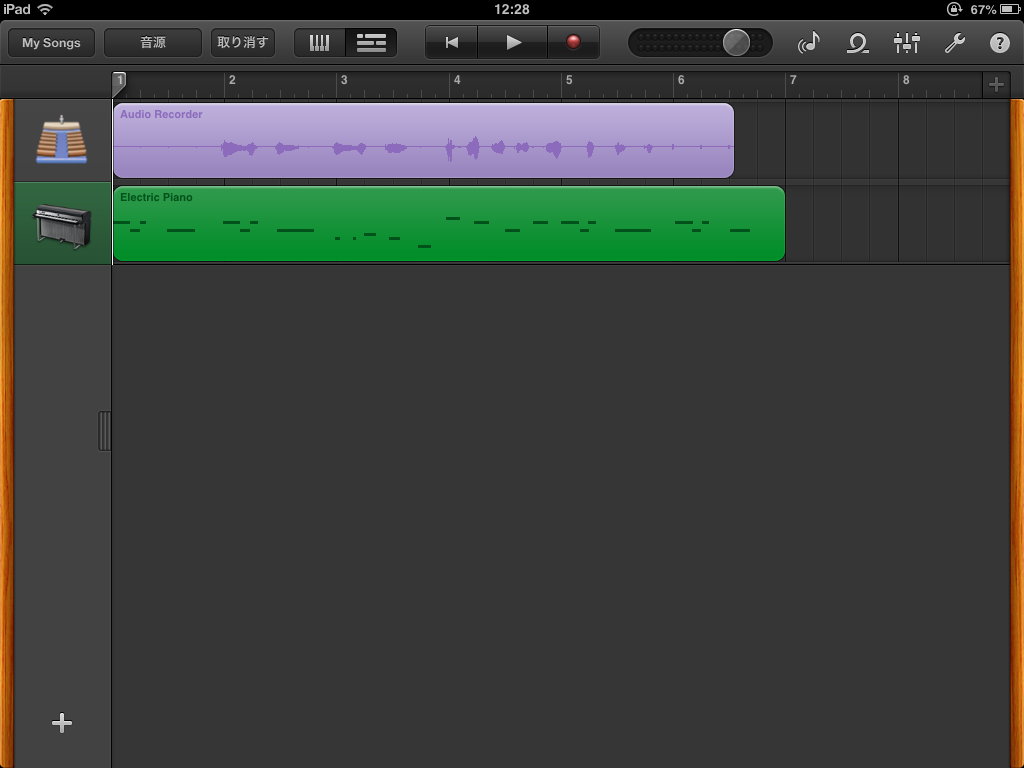 2つ目のトラックを作成し、鍵盤の演奏を録音すると、先ほどとは少し違う内容になっている
2つ目のトラックを作成し、鍵盤の演奏を録音すると、先ほどとは少し違う内容になっている
では、ここで画面左下の「+」をタップしてください。これでまた先ほどと同じ音源選択の画面がでてきますね。改めてKeyboardを選んだ後、今度は録音ボタンをタップしてから、弾いてみましょう。すると、同じように録音されるのですが、再度トラック表示画面に切り替えてみてみると、今度はちょっと様子が異なります。実は、これは録音とは異なりMIDIという形式で記録されているからです。
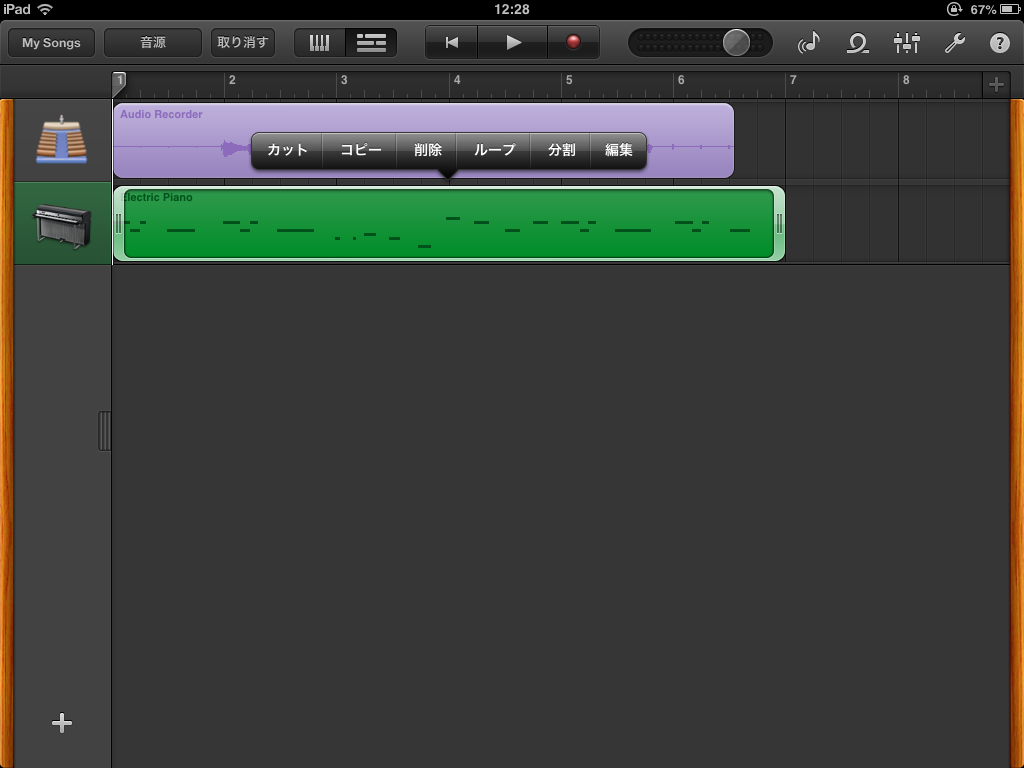 MIDIクリップを長押しするとメニューが表示されるので、ここから「編集」を選択する
MIDIクリップを長押しするとメニューが表示されるので、ここから「編集」を選択する
試しに、記録されたデータをタップして出てくるメニューから「編集」を選択してみてください。鍵盤の横にグラフ表示されたような画面が出てきますね。これを一般にピアノロール画面と呼ぶのですが、再生しながら画面を見てみると仕掛けがすぐに分かると思います。そう、このグラフは音程と長さを意味しており、弾いたとおりに記録されているのです。再生すれば、弾いたとおりに鳴るし、1つ1つの音をドラッグして動かすと、音程や位置、長さを変えることも可能です。つまり、演奏をミスした場合、後から正しい音に修正することも簡単にできてしまいます。
さらに、実は、先ほどのように鍵盤を弾かなくても、このピアノロール画面で1音1音データを入力していくこともできます。手間はかかりますが、これならばまったく楽器が弾けない人でも、データを入力していくことができます。こうしたデータ入力を一般に打ち込みと呼んでいるんですね。
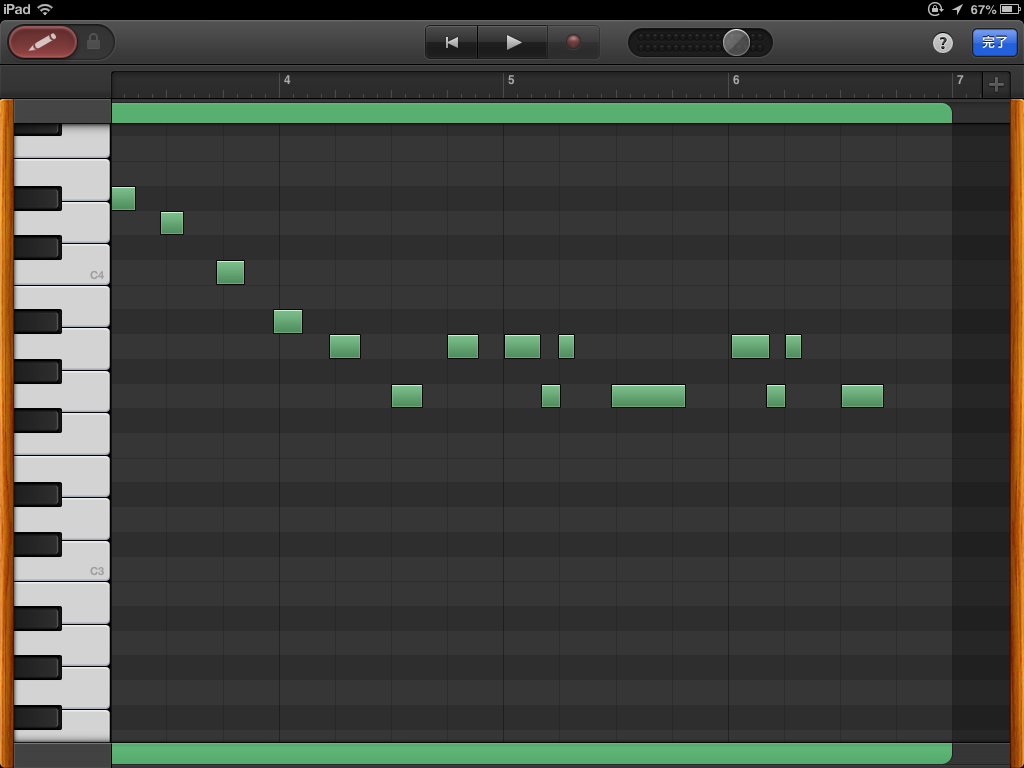 編集画面=ピアノロール画面を開くと、 演奏した結果がグラフィカルに表示される。ここでゼロから音符入力することも可能。
編集画面=ピアノロール画面を開くと、 演奏した結果がグラフィカルに表示される。ここでゼロから音符入力することも可能。
こうしたMIDIデータは、いろいろといじることができ、もともとピアノの音で記録したデータを後からギターやバイオリンの音色に変えることもできるし、テンポを変えることもできます。一方、マイクから録音したオーディオデータは、このMIDIデータとは大きく性格が異なり、編集においてここまでの自由度はありません。しかしボーカルをはじめ楽器では出せない音を自由に録音できるメリットがあるので、用途に応じてMIDIデータとオーディオデータを使い分けていくのです。
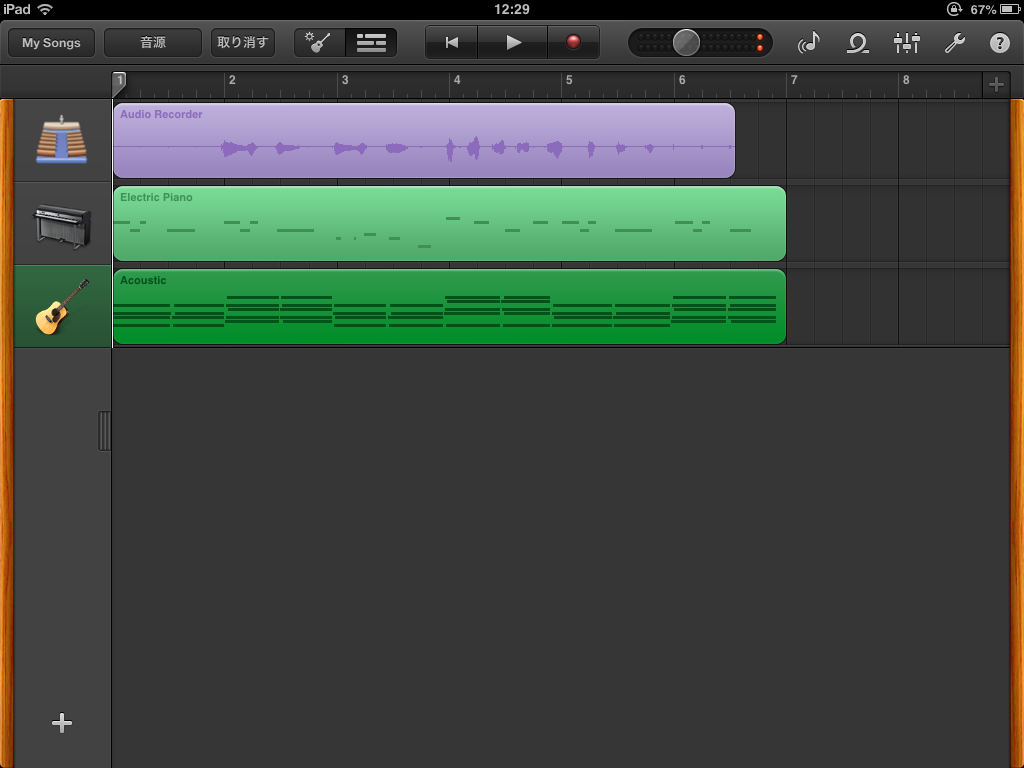 オーディオもMIDIもトラックを重ね合わせていくことで、厚い音に仕立てていくことができる
オーディオもMIDIもトラックを重ね合わせていくことで、厚い音に仕立てていくことができる
いずれもデータもトラックとして並べることができ、同時に再生することができるため、トラック1はMIDIデータによるドラム、トラック2はMIDIデータによるギター、トラック3はボーカル……のよう並べて、同時に再生することができます。このようにして曲を構成していくことができるのです。
このGarageBandだけでも、まだまだ数多くの機能があり、すべてを紹介していくとキリがないほどですが、実際に操作をしながら、ここまでの内容がつかめれば、DTMの基礎は分かったことになるはずです。
【関連記事】
DTMをはじめよう!
初心者のためのオーディオインターフェイス選び 2013
【関連情報】
iPad製品情報



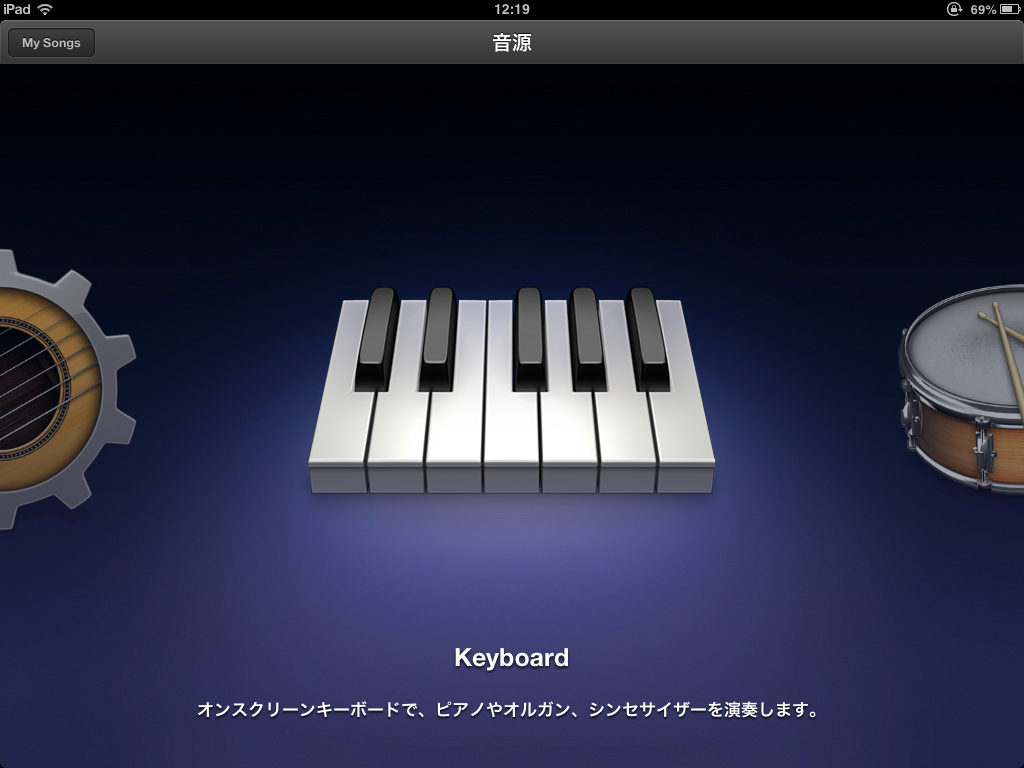
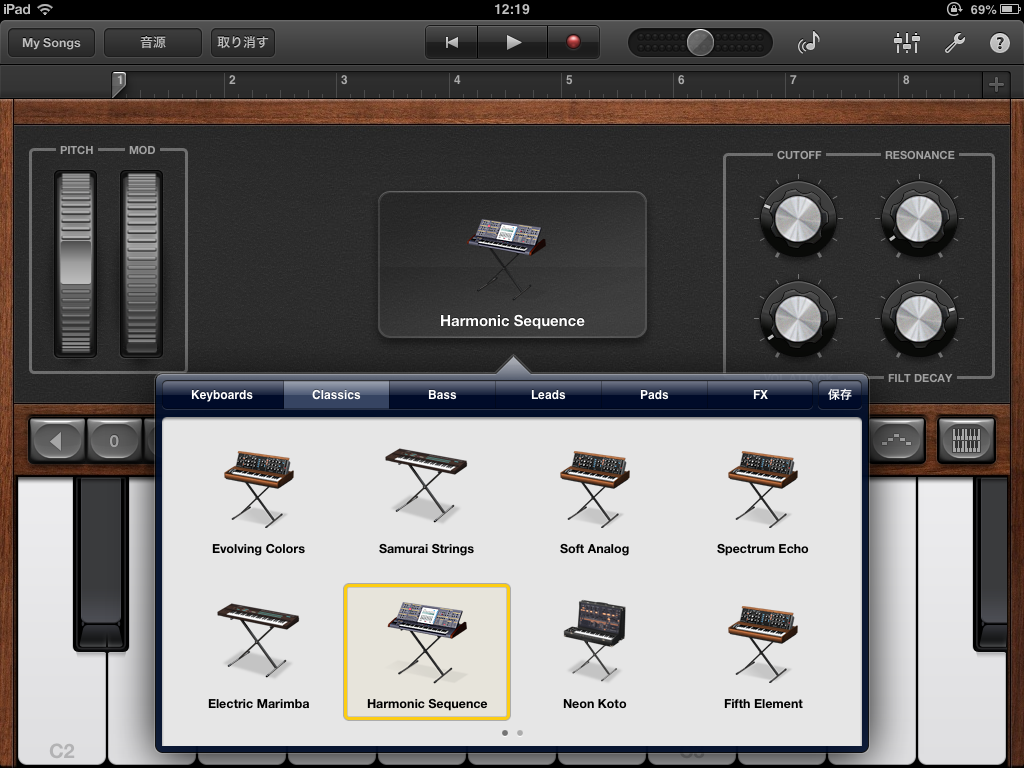
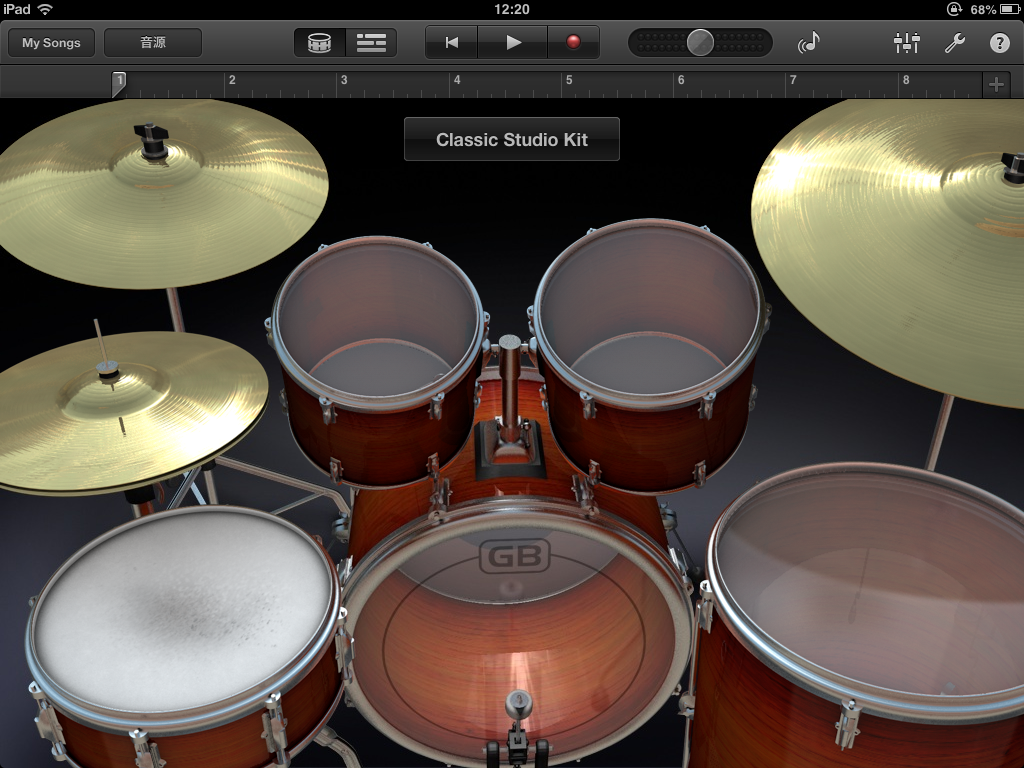
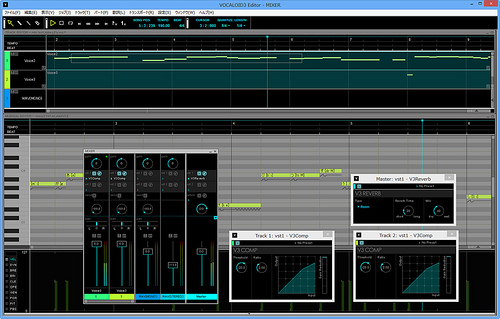

コメント
とても参考になりました、ありがとうございます
できた曲はたくさんの方に聴いてほしいですね、動画サイトへの投稿も楽しそうです
今日のAV WATCHにJ-wave音楽クラウドファンディングの記事がありましたが少し興味持ちました
音楽で稼ぐのは難しい時代ですが、おこずかいになる位自作曲が売れたら、モチベーションもあがります、 myspaceCD,itunesなどで気軽にアマチュアでも有料配信できるようになればいいなと思います。
こんにちは。突然なんですが、M-AUDIO ProKeysのように、
各鍵盤に音階が表示されている37鍵のMIDIキーボードはありますか?
microKEYには音階は表示されていないので、少し残念な感じです。
各鍵盤に音階が表示されてないと絶対音感ではない人にはわかりにくいと、
思います。それでは、さようなら。