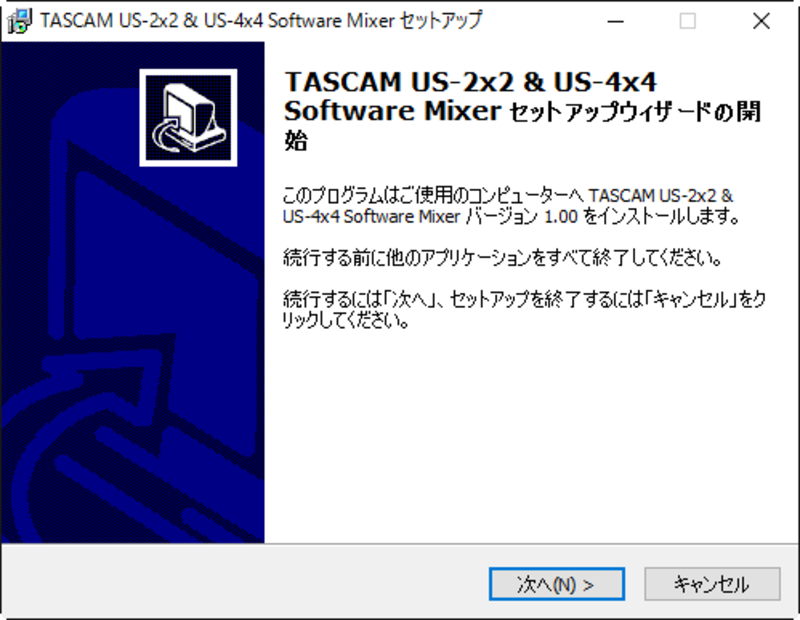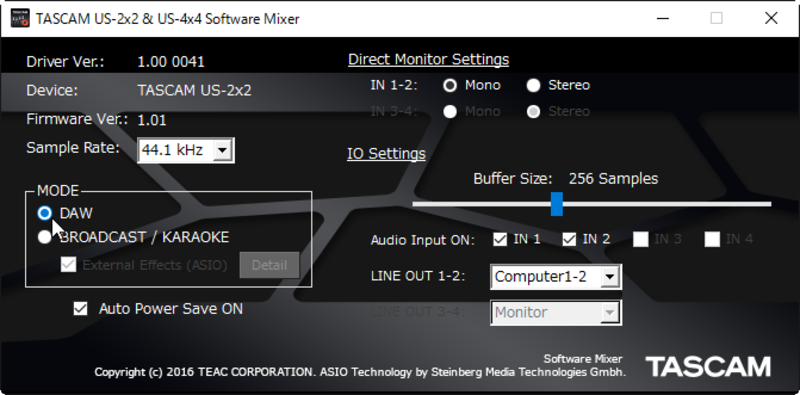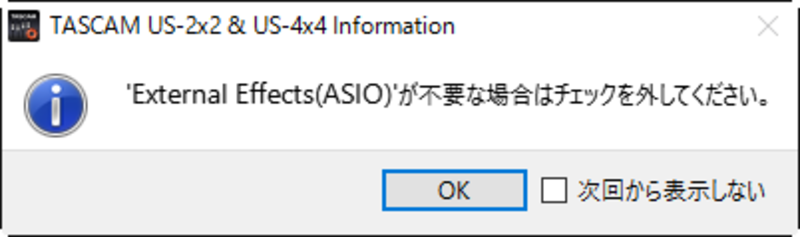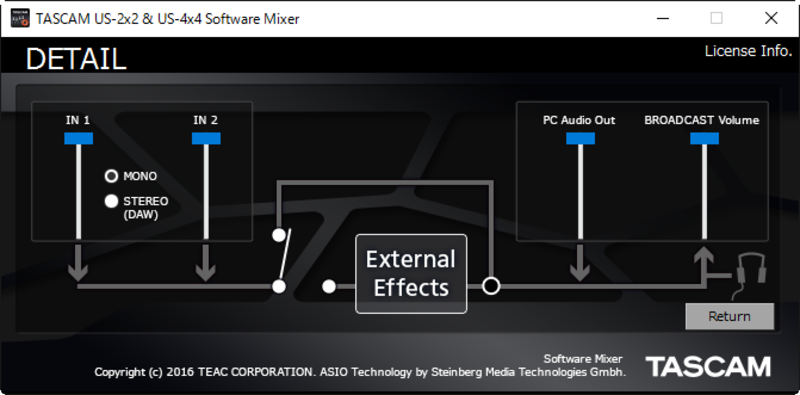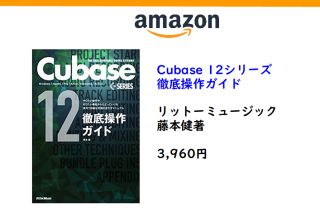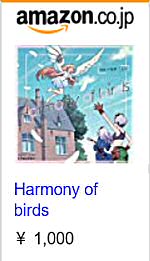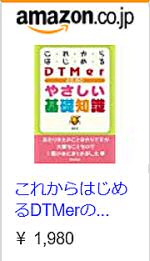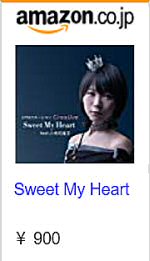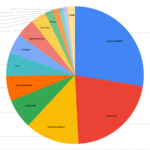※3月3日、レイテンシーを改善するV1.10がリリースされています。

US-2×2およびUS-4×4を使ってネット放送を行う場合の手順を紹介していきます
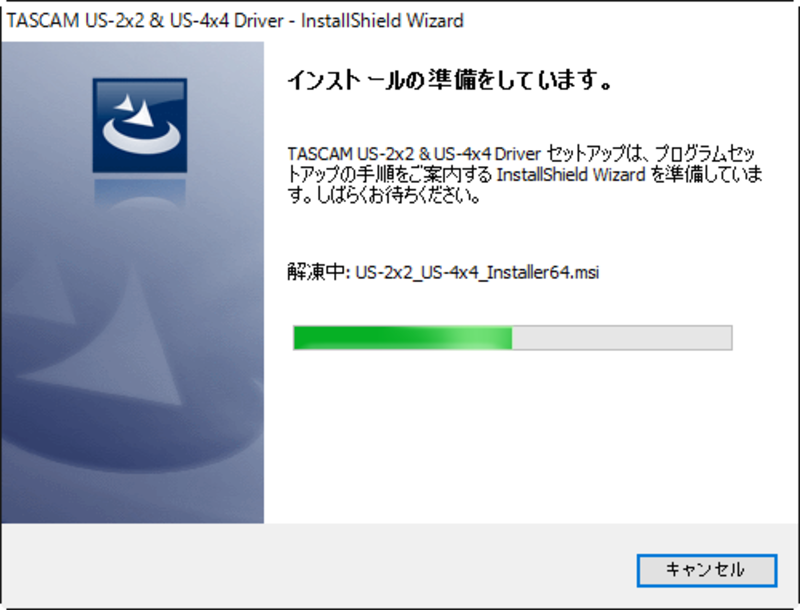
まずはUS-2-2、US-4×4用のドライバをインストールする
US-2×2、US-4×4を利用するには、必ずドライバのインストールが必要になります。まずは、最新のドライバをTASCAMのサイトからダウンロードしてインストールしてください。
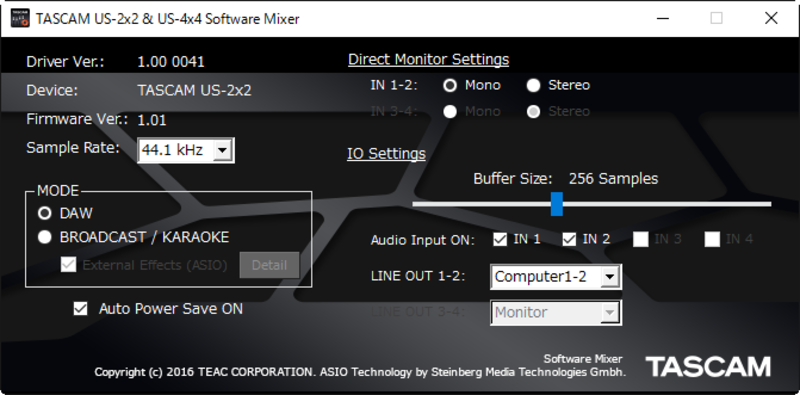
USB接続後、TASCAM Software Mixerを起動する(US-2×2接続時の画面)
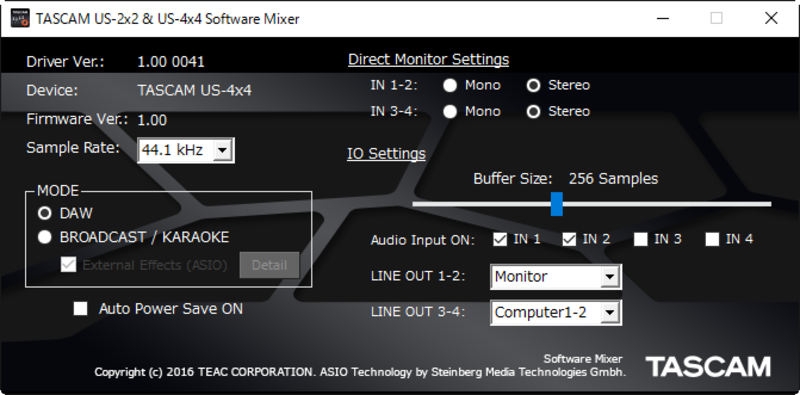
US-4×4接続時の画面
インストールが完了したら、US-2×2またはUS-4×4をUSBケーブルでPCと接続します。その後、TASCAM Software Mixerを起動してください。起動する際に、アラート表示がでますが、ここではとりあず無視して「OK」をクリックします。

起動途中に上記のような画面が出てくるがとりあえず「OK」をクリックする
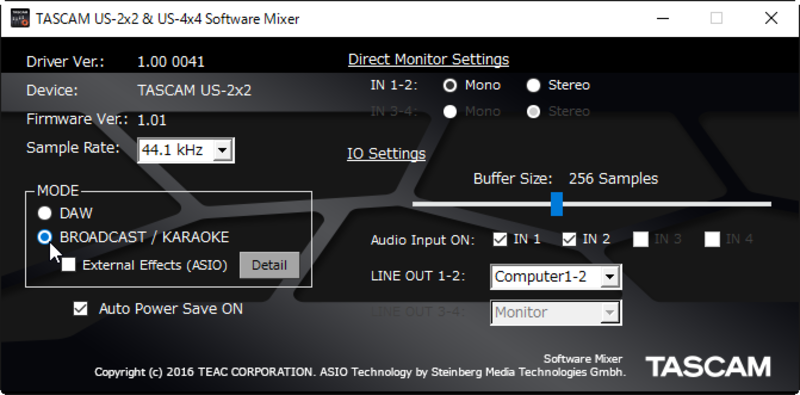
BROADCAST/KARAOKEモード
ニコニコ生放送やUSTREAMなどのネット放送、もしくはカラオケを歌う場合に使うためのモードです。STEP2では「BROADCAST/KARAOKEモード」に設定することを前提に話を進めていきます。

Windowsのサウンド設定で再生においてはUS-2×2 & US-4×4 Mixing Driverを設定する
BROADCAST/KARAOKEモードに設定したら、まずWindowsのサウンドを開いてください。「再生」タブを見ると、「US-2×2(もしくはUS-4×4)」と「US-2×2 & US-4×4 Mixing Driver」という2つのデバイスが見つかるはずです。ここでは「US-2×2 & US-4×4 Mixing Driver」を選び「既定値に設定」をクリックしてください。
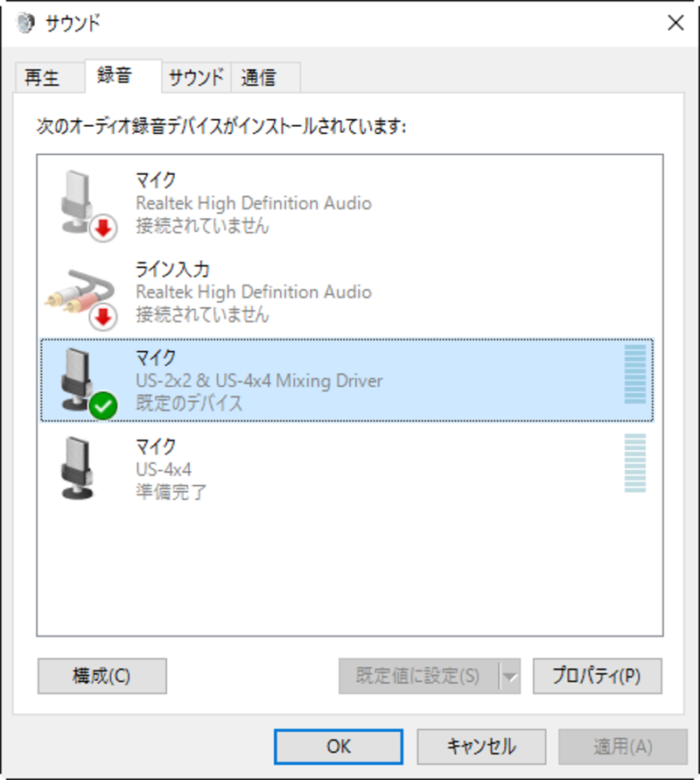
録音もUS-2×2 & US-4×4 Mixing Driverを設定する
「録音」タブでも同様に「US-2×2 & US-4×4 Mixing Driver」を選び「既定値に設定」をクリックしてください。
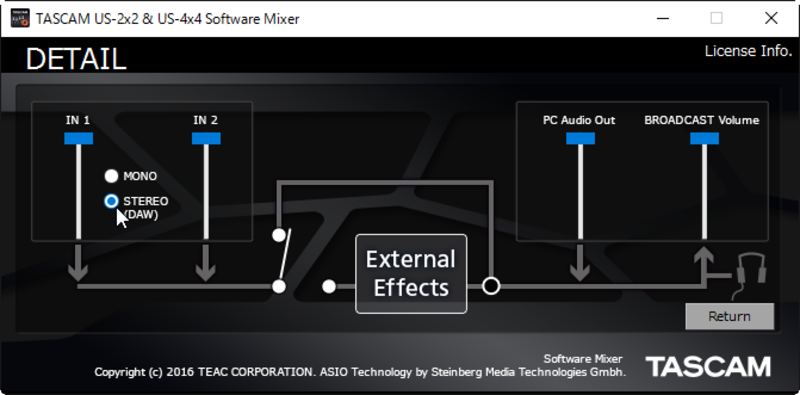
必要に応じて入力元に応じてモノラル(MONO)かステレオ(STEREO)の設定をする
MONOとSTEREOを選ぶ項目があります。マイクやギターなどモノラル信号を入力する場合はMONOを、ステレオ信号を入力する場合はSTEREOを選択の上、その下にあるフェーダーを利用して、入力レベルを調整します。
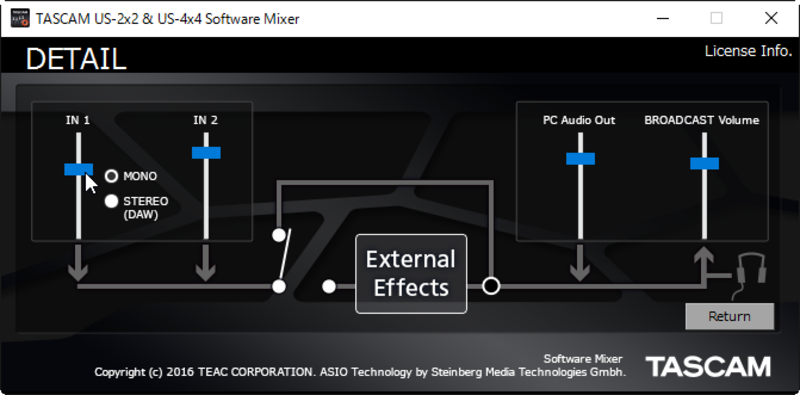
入力レベルや出力レベル、PCからのループバックレベルなどを設定する
iTunesやWindows Media Playerの音、さらにはゲームなどの音を放送する場合には「PC Audio Out」のフェーダーを動かすことでループバックさせて送り出すことができます。適当な音量になるように調整してください。またBROADCAST Volumeは通常最大の設定でいいはずですが、必要に応じてこちらも調整します。
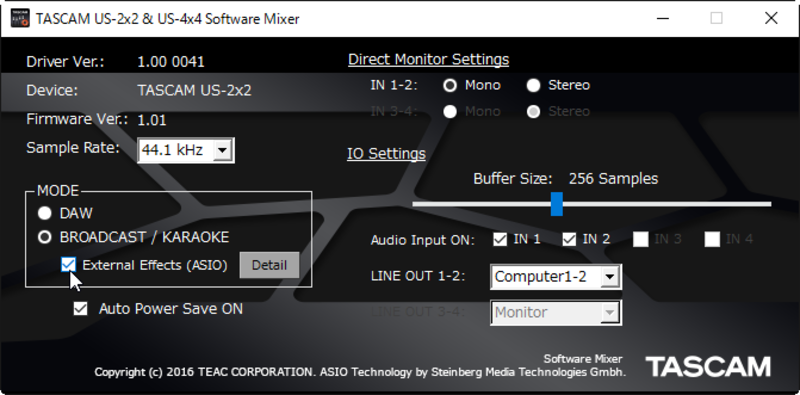
「External Effects(ASIO)」にチェックを入れる
TASCAM Software MixderのMODE設定が「BROADCAST/KARAOKE」であることを確認の上、「External Effects(ASIO)」にチェックを入れ、Detalボタンをクリックしてください。するとExternal Effectsを通って出力する図になることが確認できます。
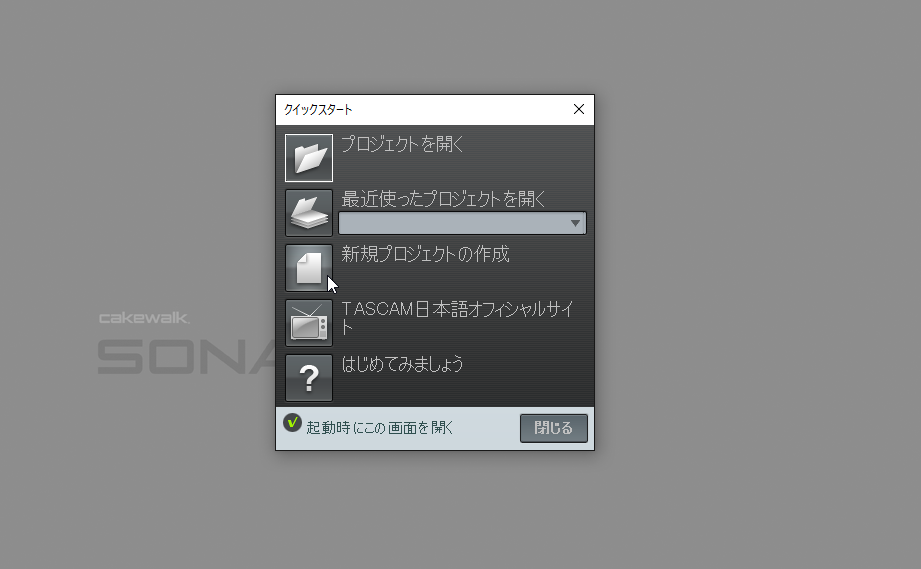
SONARを起動して表示されるクイックスタートで「新規プロジェクト」をクリック
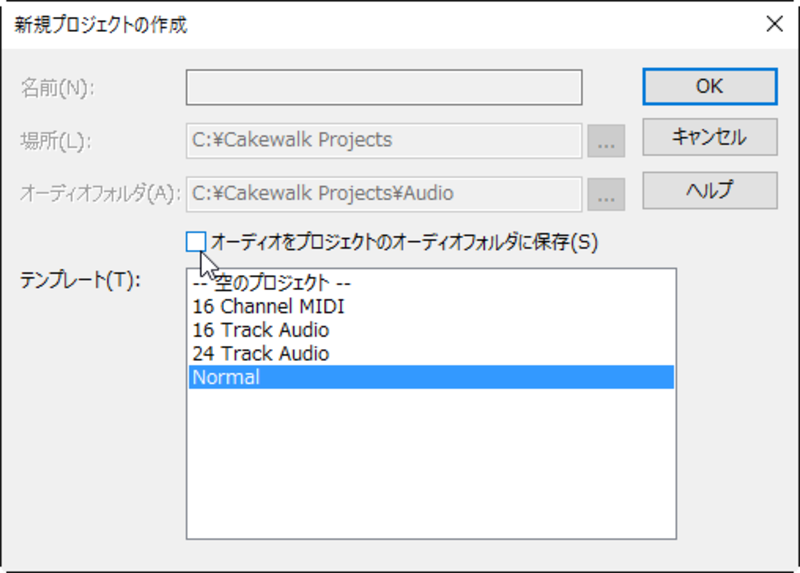
「オーディオをプロジェクトのオーディオフォルダに保存」のチェックを外してから「OK」をクリック
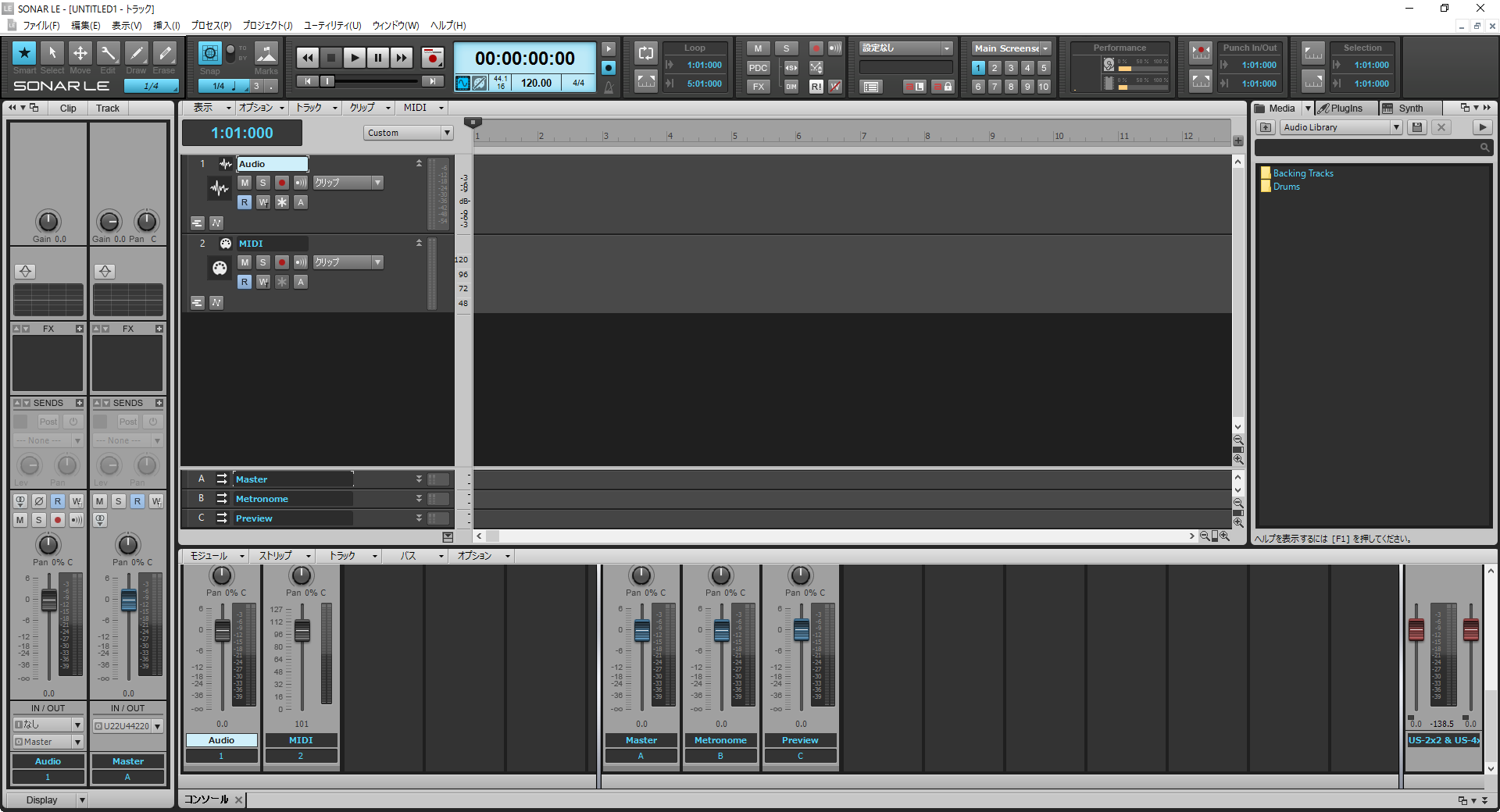
SONARの新規プロジェクト画面が表示される
次にインストール済みのSONAR X3 LEを起動します。クイックスタート画面が表示されるので、「新規プロジェクトの作成」をクリックします。さらに「新規プロジェクトの作成」ダイアログが出てくるので「オーディオをプロジェクトのオーディオフォルダに保存」のチェックを外した上でOKをクリックすると、新規プロジェクトが表示されます。
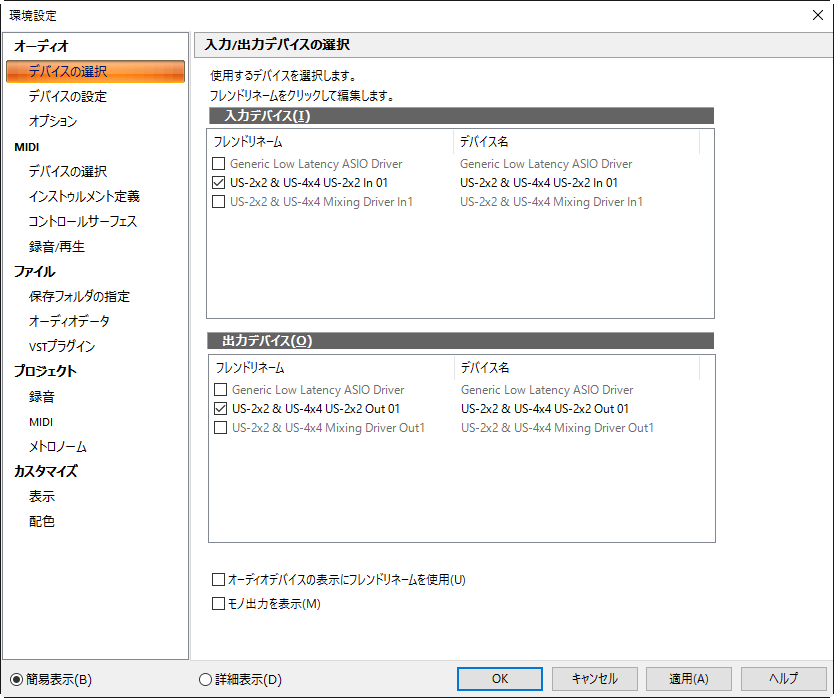
SONARの環境設定画面でオーディオの入出力ともに「US-2×2 & US-4×4 Mixing Driver」にチェックを入れる
メニューから「編集」-「環境設定」を選択すると、環境設定画面が出てくるので、オーディオの「デバイス選択」において、「US-2×2 & US-4×4 Mixing Driver」に入出力ともにチェックが入っている状態にしてください。
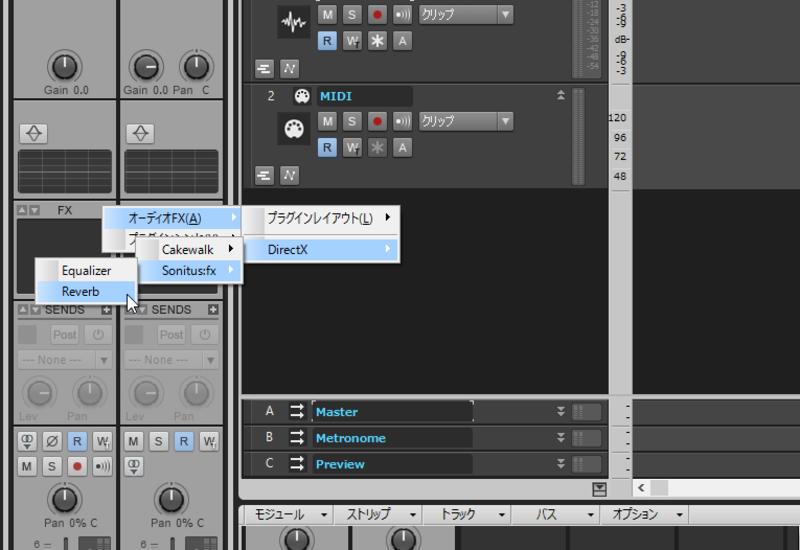
オーディオトラックのインサーションエフェクトにリバーブを設定する
最後にオーディオトラックにエフェクトを組み込みます。具体的にはオーディオトラックを選択の上、画面左端のFXの欄で「+」マークをクリックすることで、エフェクトの選択画面が出てきます。ここでは「オーディオFX」-「DirectX」-「Sonitus:fx」-「Reverb」を設定すればOKです。
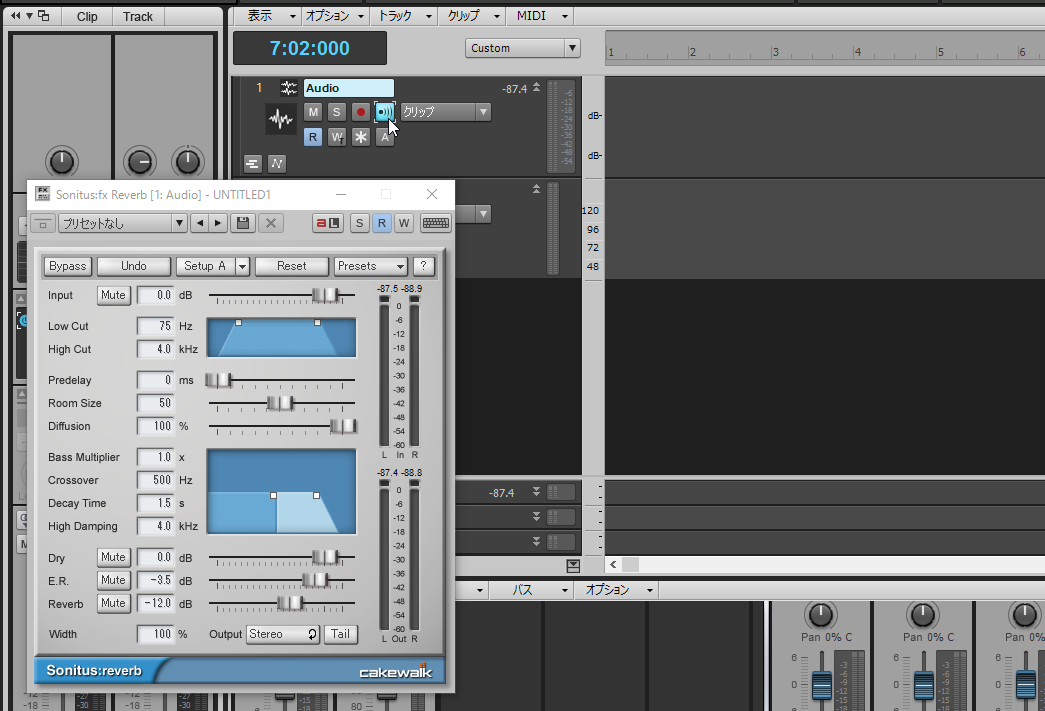
モニターボタンをオンにすればエフェクトが利用できるようになる
以上で準備完了です。最後にオーディオトラックのモニターボタンをオンにすればリバーブが使えるようになります。リバーブがかからない聴こえない場合は、US-2×2またはUS-4×4のMONITOR BALANCEのツマミがCOMPUTER側に回っているかを確認してください。これで放送を行えば、リバーブがかかった状態となり、必要に応じてSONAR側を設定することでリバーブのON/OFFやほかのエフェクトの利用なども可能になります。
※スタンドアロンのプラグインホストを活用する
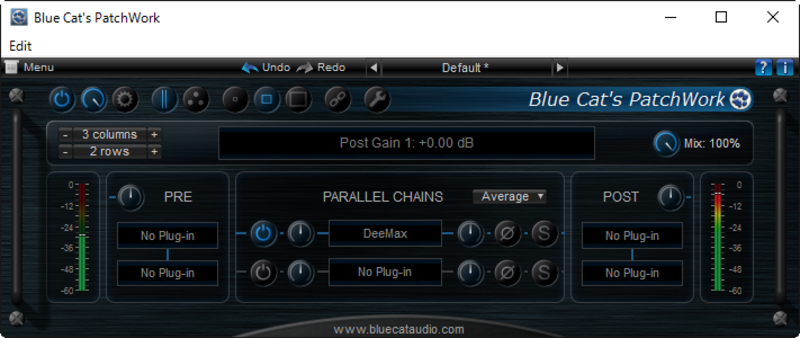
SONAR X3 LEの代わりにBlue Cat PatchWorkを利用するのも手
ここでは、US-2×2やUS-4×4にバンドルされているDAW、SONAR X3 LEをエフェクト起動用ソフトとして活用しましたが、もっと軽いソフトで運用する方法もあります。たとえば、以前「VST、AU、AAX、RTAS…何でも来い、Blue Cat PatchWorkが超便利!」という記事で紹介したBlue Cat PatchWorkというソフトなら、エフェクトを組み込むだけの目的のソフトとして活用できます。これならば無駄にPCのCPUパワーを食わず、エフェクトを利用することが可能になるわけです。
【関連情報】
US-2×2製品情報
US-4×4製品情報
TASCAM Software Mixerダウンロードページ
【関連記事】
TASCAMの新オーディオIF、US-2×2とUS-4×4を使ってみた
TASCAM製品にバンドルされるSONAR X3 LEって、どんなソフト!?
「歌ってみた」、「演奏してみた」に救世主誕生。プラグインエフェクトを自由に使える
TASCAM US-2×2/4×4用ソフトウェアが便利!
【価格チェック】
◎Amazon ⇒ US-2×2
◎サウンドハウス ⇒ US-2×2
◎Amazon ⇒ US-4×4
◎サウンドハウス ⇒ US-4×4