みなさんは、DAWに付属している音源を別のDAWで使いたいと思ったことはないでしょうか?たとえば、FL Studioで、Studio Oneに付属しているMai TaiやPresence XTを使う、とかLogic Pro X付属のalchemyを使うといった感じです。通常であれば、そんなことは不可能。もし、行おうとすれば、MIDIファイルをエクスポートして対象のDAWでオーディオ化して…といった手順を踏むか、オーディオインターフェイス同士をアナログで結線するなど、かなり面倒なので、あまり実用的ではないのが実情です。
そんな中、フランス・パリにあるプラグインメーカー、Blue Cat Audioが開発したBlue Cat’s Connectorというプラグインを利用すると、簡単にDAW間でのオーディオ信号、MIDI信号のやりとりを行うことができるのです。またWindowsとMacなど異なるPC間であっても、オーディオ信号、MIDI信号をリアルタイムに、また非常に小さなレイテンシーで接続することも可能。ちなみに現在、FL Studio Signature BundleとBlue Cat’s Connectorの2つをセットにしたバンドル版「FL STUDIO 21 Signature Bundle + Blue Cat’s Connector」が数量限定で発売されました。通常FL Studio Signature Bundleは単品で28,600円、Blue Cat’s Connectorは単品で6,810円なのですが、この数量限定のバンドル版はセットで27,500円と、FL Studioを単体で購入するよりも安く入手できる、またとないチャンス。実際Blue Cat’s Connectorが、どんなプラグインなのか、試してみたので紹介してみましょう。
 FL Studio SignatureとBlue Cat’s Connectorのバンドルがお得
FL Studio SignatureとBlue Cat’s Connectorのバンドルがお得
- FL Studio SignatureとBlue Cat’s Connectorのバンドル製品がFL Studio単体よりも安い27,500円
- FL StudioはEDM制作ツールとして広く使われている人気のDAW
- Blue Cat’s Connectorは、自由にルーティングできる
- FL Studioで、Studio Oneの音源Mai Taiを動かす
- FL Studio側の設定からスタート
- FL Studioから送られてきたMIDI信号でStudio Oneで起動したMai Taiを鳴らす
- Studio Oneで鳴っていたMai Taiのオーディオ信号をFL Studioに送る
- Mai Taiのオーディオ信号をFL Studioで受け取る
- ほかのDAWでも同様のことは可能
FL Studio SignatureとBlue Cat’s Connectorのバンドル製品がFL Studio単体よりも安い27,500円
現在、FL Studio SignatureとBlue Cat’s Connectorがセットになったバンドル製品が、beatcloudから発売されています。FL Studio Signatureは、通常28,600円。Blue Cat’s Connectorは、通常6,810円なので、どちらも購入しようとすると、35,410円。しかし、今回発売されたバンドル製品であれば27,500円なので、FL Studio Signatureを購入するよりも少し安い価格で、さらにBlue Cat’s Connectorもゲットすることができるのです。数量限定となっているので、早いもの勝ちではありますが、このバンドルをゲットすれば、FL Studioの音源をいつも使っているDAWで鳴らしたり、またその逆を行ったりすることができるのです。
FL Studio Signature Bundle 28,600円
Blue Cat’s Connector 6,810円
合計 35,410円
FL Studio Signature Bundle + Blue Cat’s Connector
27,500円
FL StudioはEDM制作ツールとして広く使われている人気のDAW
ご存知の方も多いと思いますが改めてFL Studioについて簡単に説明すると、これはベルギーのImage-Line社が開発するDAWで、海外シェア調査ではトップとなることの多い世界的に人気のあるソフト。とくに、EDM制作ツールとして広く使われているので、ほかのDAWを持っていても、今後EDMを作りたいと思っているのであれば、FL Studioを2つ目のDAWとして持っておくのもおすすめ。この後紹介するBlue Cat’s Connectorと合わせて使えば、FL Studio上でCubase、Studio One、Logic…などに付属している音源を使うことが可能です。
Blue Cat’s Connectorは、自由にルーティングできる
さて、Blue Cat’s Connectorについては、以前「DAW間の接続、PC間での負荷分散、あのDAWでしか動かない音源を使いたい…を実現する魔法のプラグイン、Blue Cat’s Connector」という記事で、各機能について紹介していますが、これまでにない、非常にユニークなプラグインになっています。何ができるのか、簡単に挙げるとBlue Cat’s Connectorを使うことで
・別々のPCでのDAW間の信号やりとり
ができるのです。本来であれば、オーディオインターフェイス間などを配線しないと接続できない信号を、このバーチャル・ケーブルであるBlue Cat’s Connectorを使うことで接続できるようになるのです。クロスプラットフォームのプラグイン音源なら、そんな面倒なことをする必要はありませんが、特に特定のDAW固有の音源を別のDAWで鳴らしたいといったときに非常に便利に利用することができます。たとえばLogic Pro上のAlchemyとか、Studio One上のMai Taiを別のDAWから利用したい……なんていうときに、大きな威力を発揮してくれるわけです。自由にオーディオ信号、MIDI信号をやりとりできるようになるだけでなく、WindowsとMacなど異なるPC間であっても接続できるので、負荷分散目的で使用することも可能。
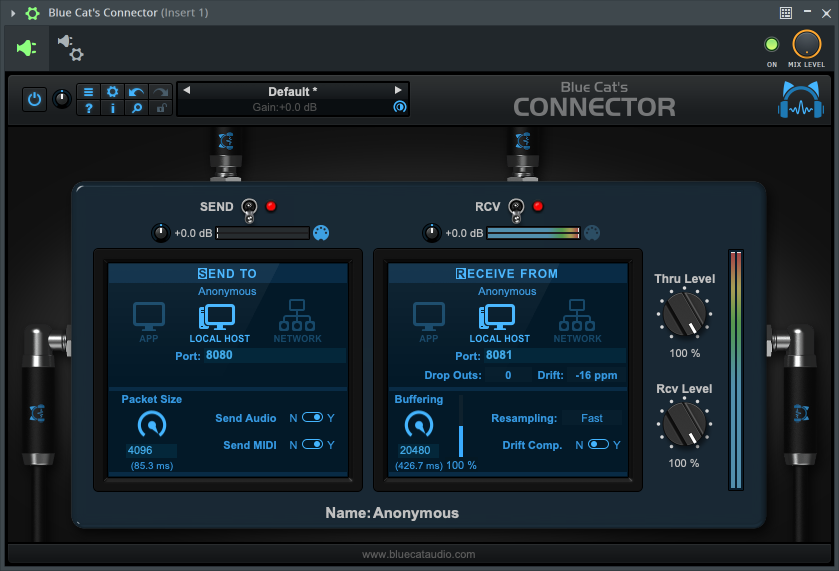 なんでも接続可能にするBlue Cat’s Connector
なんでも接続可能にするBlue Cat’s Connector
FL Studioで、Studio Oneの音源Mai Taiを動かす
前回の記事では、Blue Cat’s Connectorで、できることを網羅的に紹介しているので、今回の記事では、その具体的な方法を見ていきましょう。今回実現したいのは、FL Studioで、Studio Oneの音源Mai Taiを動かすということ。ここではWindowsを使ていますがMacでもまったく同じように使えます。
 Studio OneのMai TaiをFL Studioで鳴らす
Studio OneのMai TaiをFL Studioで鳴らす
FL Studio側の設定からスタート
まずは、FL Studioの画面の操作から始めます。最初の手順として、FL StudioからMIDI信号をStudio Oneに送る設定を行います。ミキサー画面を開き、Insert1にBlue Cat’s Connectorをインサートします。
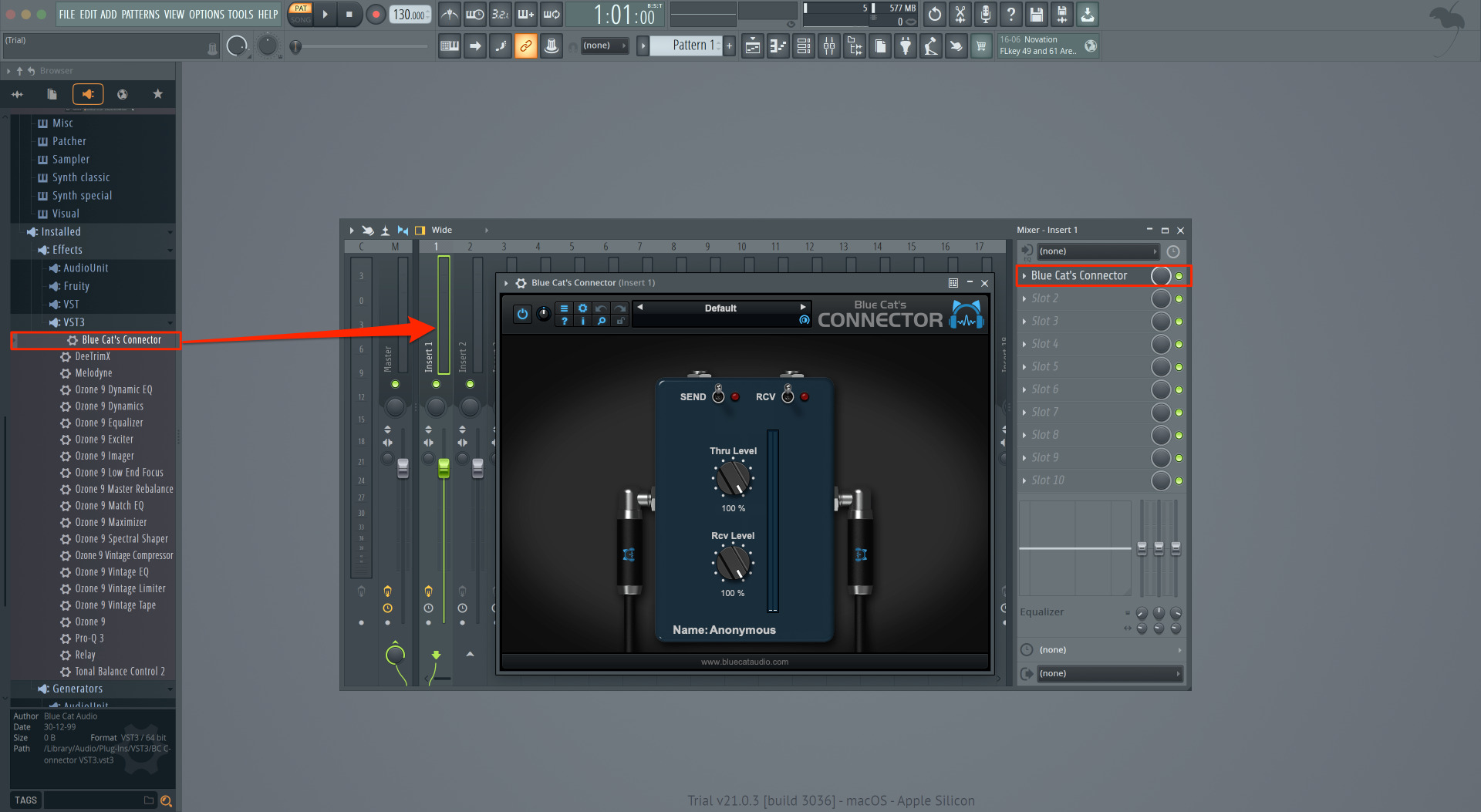 Insert1にBlue Cat’s Connectorをインサート
Insert1にBlue Cat’s Connectorをインサート
Blue Cat’s ConnectorのSENDをオンにして、LOCAL HOSTを選択します。Portはデフォルトの8080の状態にしておきます。
Blue Cat’s ConnectorのSENDをオンにして、LOCAL HOSTを選択。Portは8080に設定
次に左上にある歯車マークをクリックして、プラグインマークと歯車マークが書いてあるタブをクリック、MIDIの項目にあるInput portを1に設定します。
MIDIのInput portを1に設定
続いて、FL StudioのチャンネルラックにMIDI Outを追加します。
MIDI Outの右上にあるPortを先ほど設定した1にします。
MIDI OutのPortを1に設定
ここまでできたら、MIDI Outにノートを打ち込みます。これで、FL StudioからMIDI信号を送る設定までできました。
FL Studioから送られてきたMIDI信号でStudio Oneで起動したMai Taiを鳴らす
次にStudio Oneで、このMIDI信号を受けとる設定を行います。Studio Oneを起動して、鳴らしたいシンセを設定したインストゥルメントトラックを作成します。ここでは、Mai Taiを選択しています。
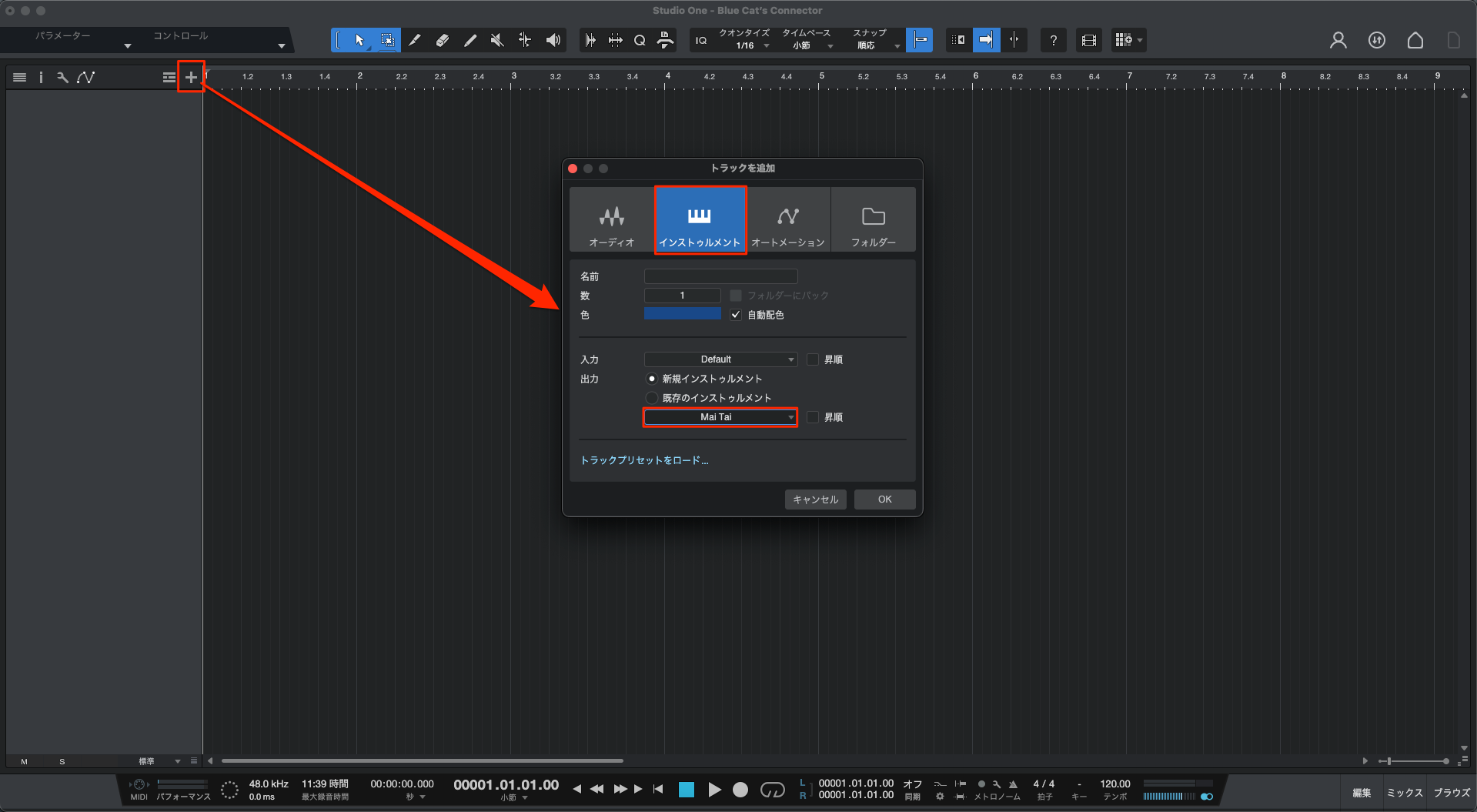 Studio One上の設定を行う。インストゥルメントトラックを作成、Mai Taiを鳴るようにしておく
Studio One上の設定を行う。インストゥルメントトラックを作成、Mai Taiを鳴るようにしておく
作成したインストゥルメントトラックに、Blue Cat’s Connectorをインサートします。
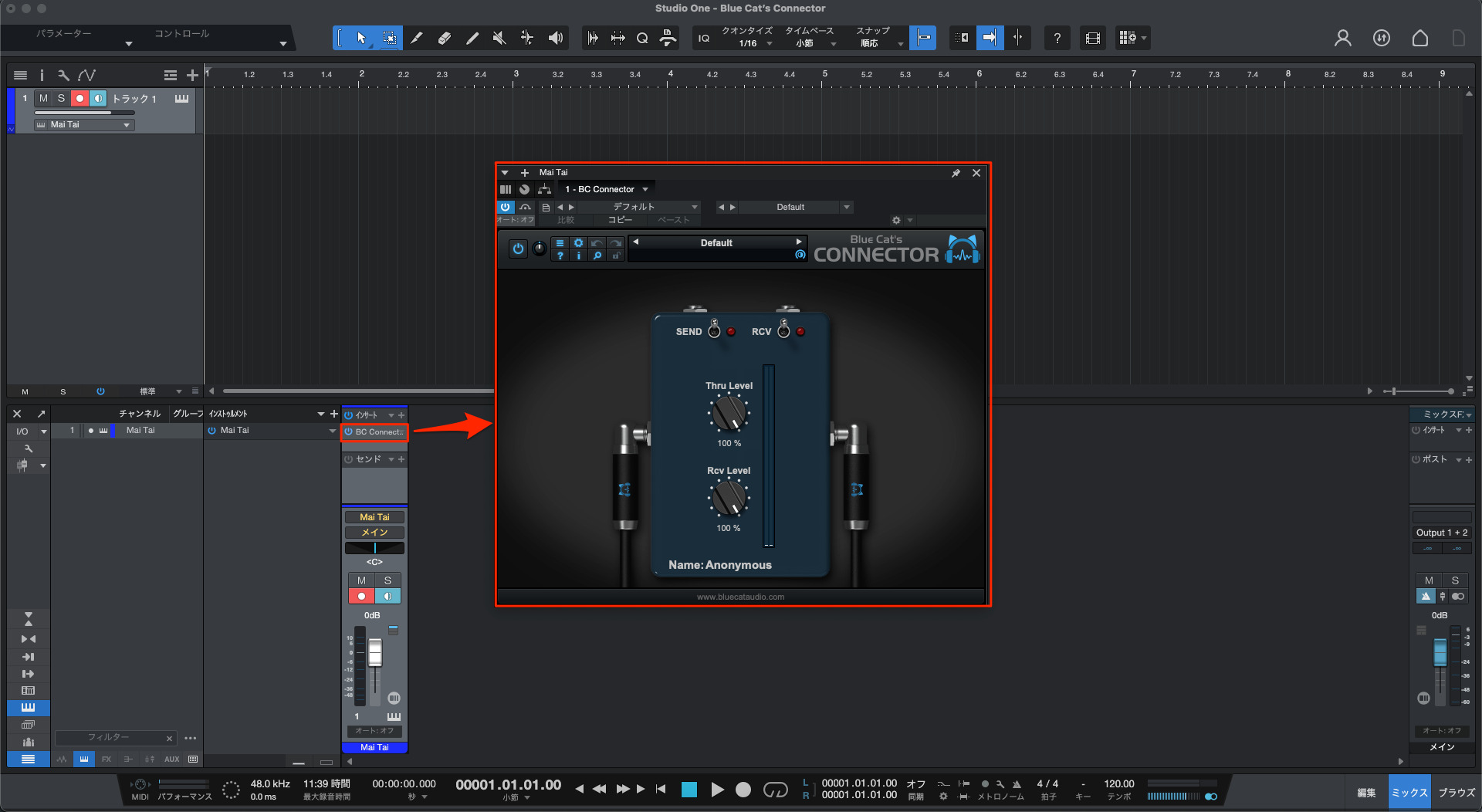 インストゥルメントトラックに、Blue Cat’s Connectorをインサート
インストゥルメントトラックに、Blue Cat’s Connectorをインサート
続いて、Blue Cat’s ConnectorのRCVをオンにして、LOCAL HOSTを選択。Portは8080の状態にすると、FL StudioのBlue Cat’s ConnectorとStudio OneのBlue Cat’s Connectorが接続されます。
Blue Cat’s ConnectorのRCVをオンにして、LOCAL HOSTを選択。Portは8080に設定
こうして送られてきたMIDI信号で、Studio OneのMai Taiを鳴らしたいので、インストゥルメントトラックの入力をBlue Cat’s Connectorにします。
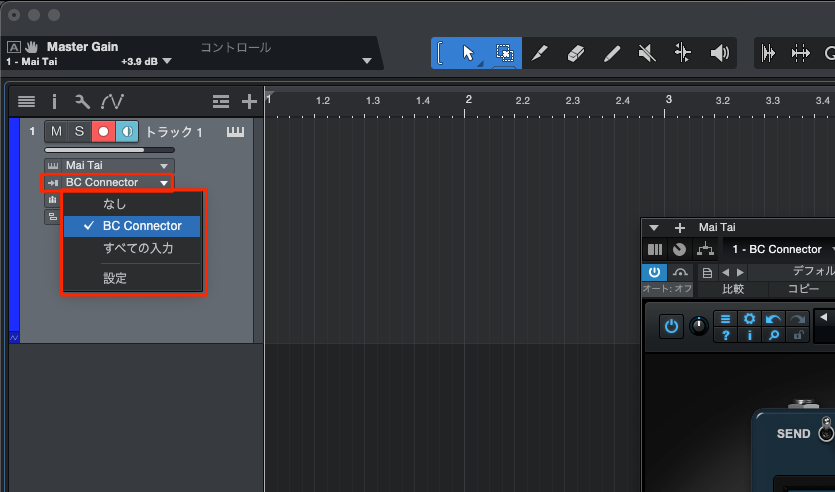 インストゥルメントトラックの入力をBC Connectorにする
インストゥルメントトラックの入力をBC Connectorにする
この状態で、FL Studioを再生すると、Studio OneのMai Taiが鳴るはずです。もし音が途切れたりする場合は、両DAWのBlue Cat’s ConnectorのPacket SizeとBufferingを右に回して対処します。PCのスペックによって、ちょうどいい値は変わりますが、とりあえずここでは信号がうまく行き来するか確認したいので、右に回し切っています。レイテンシーが発生してしまうので、実際に使用する際は、最後に調節しておきましょう。
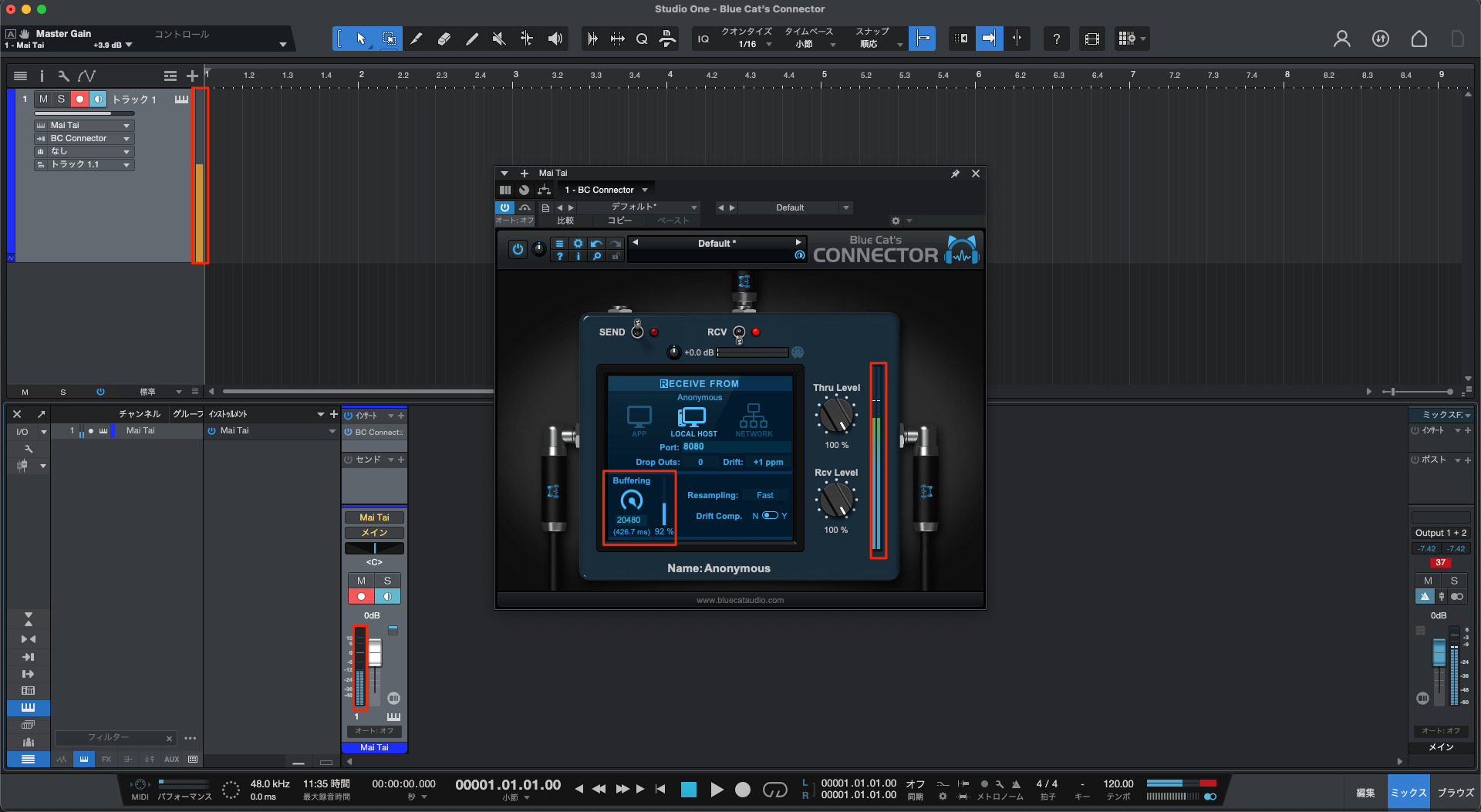 FL Studioを再生すると、Studio OneのMai Taiから音が出る。同時にPacket SizeとBufferingを調整
FL Studioを再生すると、Studio OneのMai Taiから音が出る。同時にPacket SizeとBufferingを調整
Studio Oneで鳴っていたMai Taiのオーディオ信号をFL Studioに送る
FL Studioを再生して、Studio OneのMai Taiを鳴らすことができたら、次の手順として、このオーディオ信号をFL Studioに戻していきます。Studio OneのBlue Cat’s ConnectorのSENDをオンにして、LOCAL HOSTを選択、Portは8081にしておきます。ちなみに、これもPacket SizeをMaxにしました。
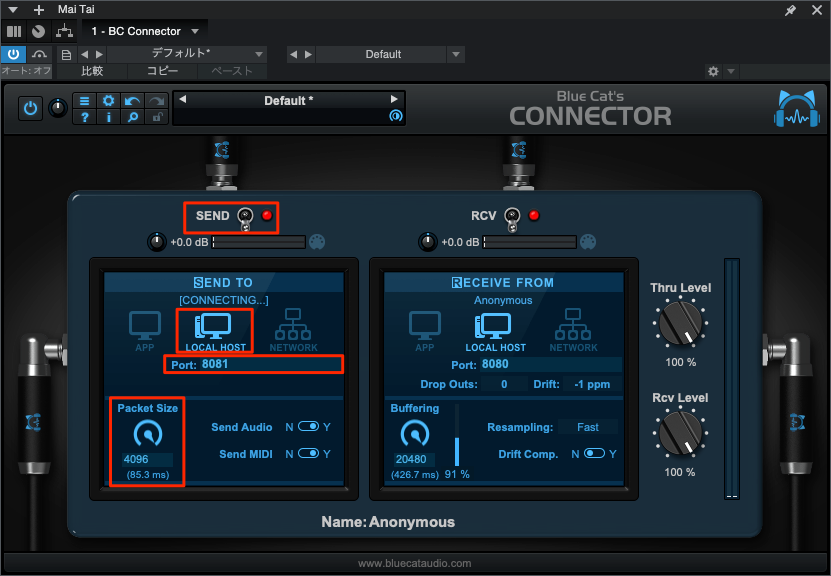 Studio OneのBlue Cat’s ConnectorのSENDをオンにして、LOCAL HOSTを選択、Portは8081に設定
Studio OneのBlue Cat’s ConnectorのSENDをオンにして、LOCAL HOSTを選択、Portは8081に設定
また、Studio One上の音は再生したくないので、フェーダーは絞り切っておきます。
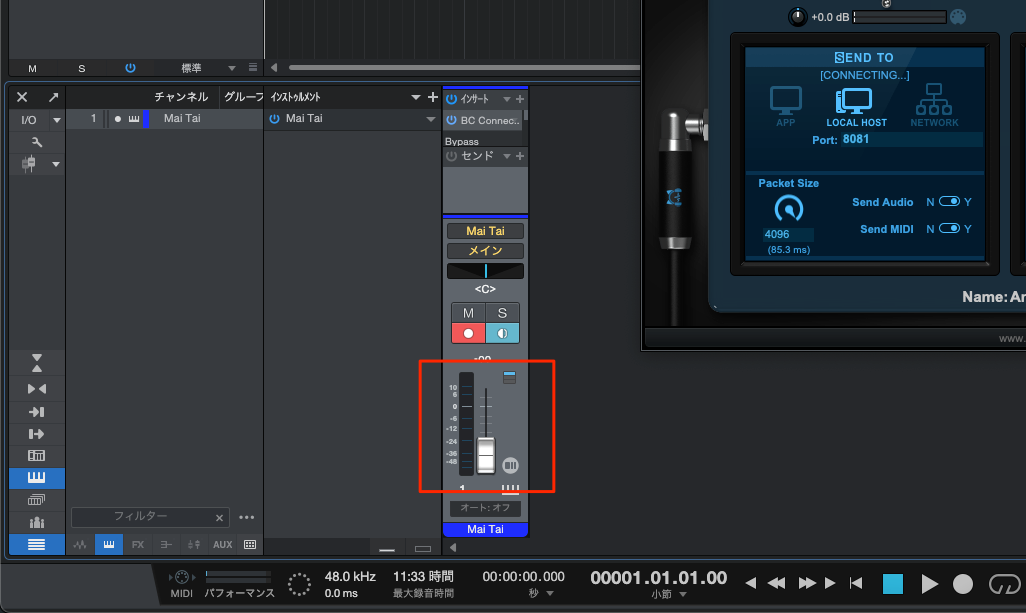 Studio OneのMai Taiが設定されているトラックのフェーダーは絞っておく
Studio OneのMai Taiが設定されているトラックのフェーダーは絞っておく
Mai Taiのオーディオ信号をFL Studioで受け取る
そしてFL Studioに戻り、Blue Cat’s ConnectorのRCVをオンにしてLOCAL HOSTを選択。Portを8081に設定します。
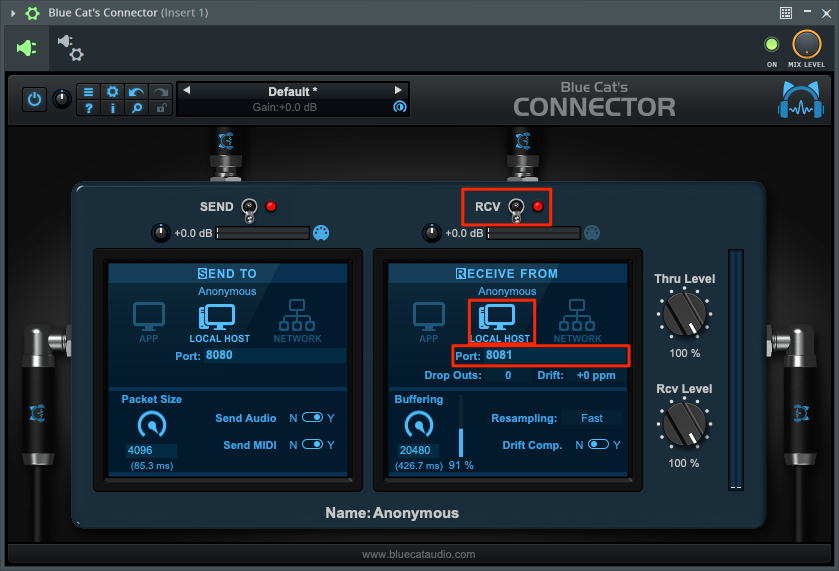 FL StudioのBlue Cat’s ConnectorのRCVをオンにしてLOCAL HOSTを選択。Portを8081に設定
FL StudioのBlue Cat’s ConnectorのRCVをオンにしてLOCAL HOSTを選択。Portを8081に設定
これですべての準備が整ったので、FL Studioを再生すると、Studio OneのMai Taiの音がFL Studioで再生されます。
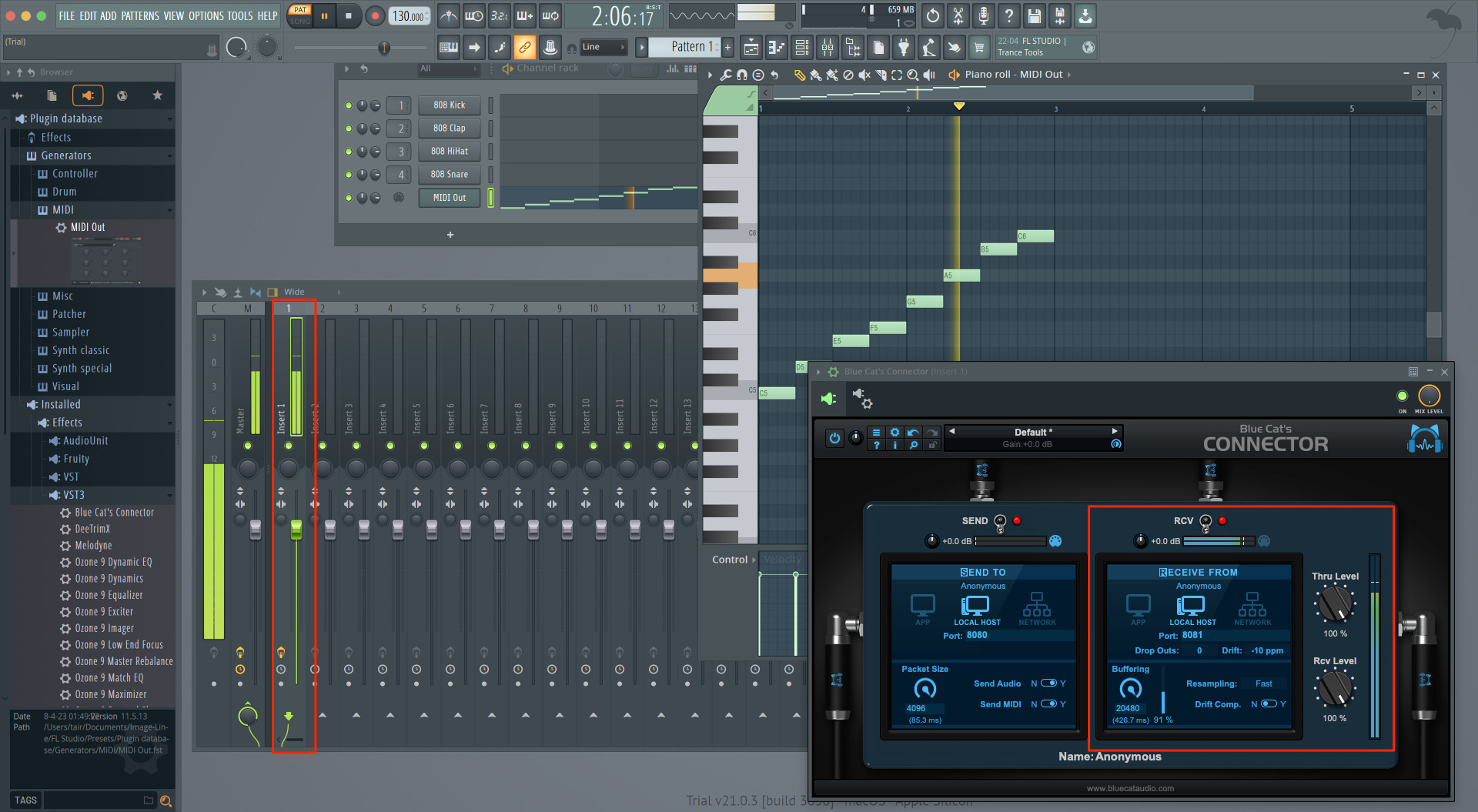 この状態で再生すると、FL StudioでMai Taiの音が再生される
この状態で再生すると、FL StudioでMai Taiの音が再生される
試しに、Mai Taiの音色を変更してみると、ちゃんとFL StudioでStudio Oneの付属音源であるはずのMai Taiが鳴っていることを確認できます。
 Mai Taiの音色を変更すると、もちろんFL Studioで鳴っている音が変わる
Mai Taiの音色を変更すると、もちろんFL Studioで鳴っている音が変わる
ほかのDAWでも同様のことは可能
今回は、FL StudioとStudio Oneを使ってみましたが、基本的にはどのDAWの組み合わせでも同じようなことができます。つまりCubaseからStudio Oneの音源を鳴らすとか、AblilityからCubaseを鳴らす…など、いろいろな使い方も可能です。今回のFL Studio Signature BundleとBlue Cat’s Connectorのバンドルを購入すれば、そうした可能性が一気に広がるわけです。もちろん、音源だけでなく、EQ、コンプ、リバーブといったプラグインも同じ要領で使用可能となっています。また、同じPC内で完結させるだけでなく、LAN内にある別のPCと接続して音源を鳴らすといった使い方も可能なので、これについては以前の記事を参照ください。
最後に、必要があればFL Studioで鳴っているStudio OneのMai Taiをオーディオ化してもOK。いつも通り、普段使っているDAWで、ほかのDAW付属の音源を使えてしまうのが、Blue Cat’s Connectorのポイントでした。
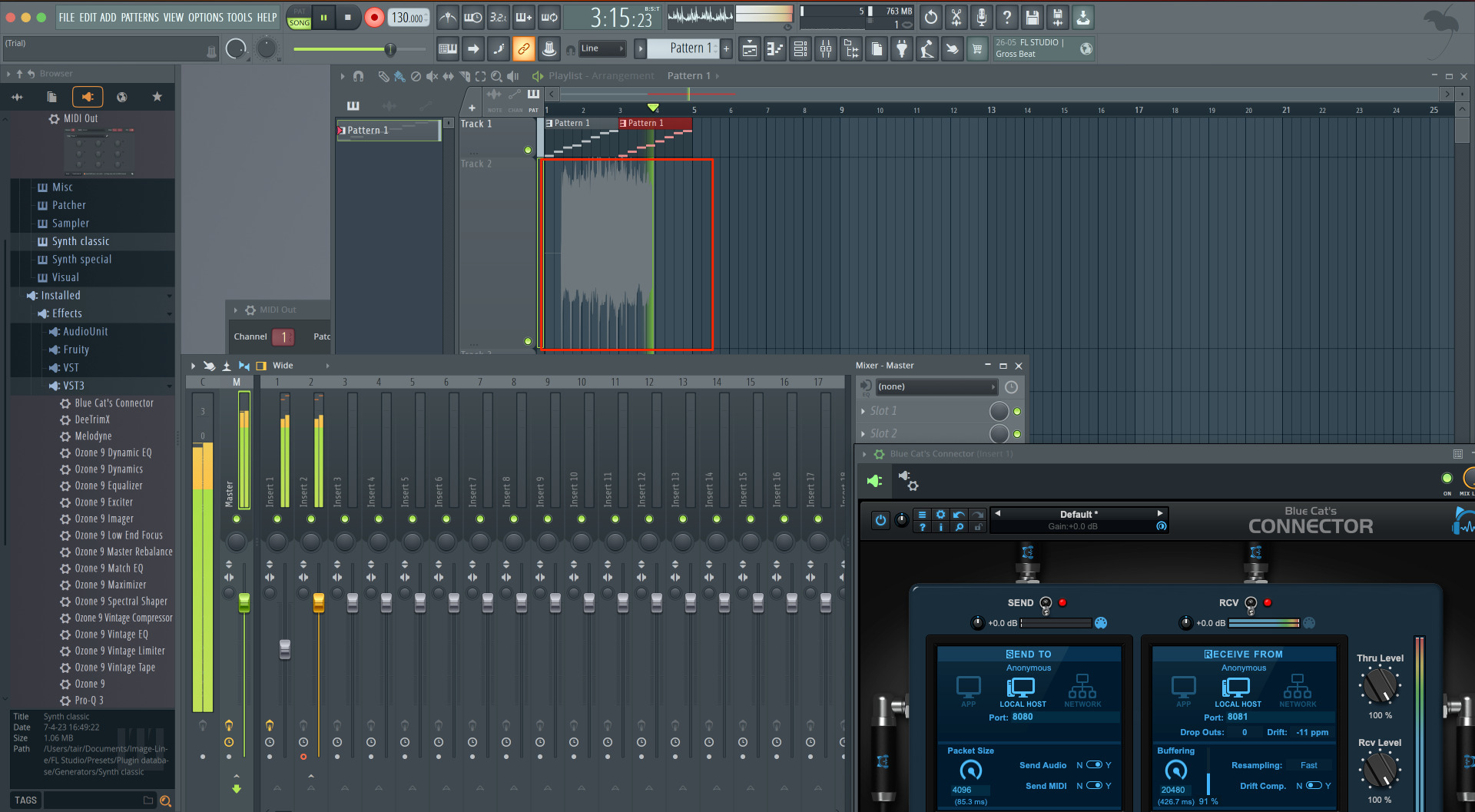 ほかのDAW付属の音源を、普通の音源のように使用することができる
ほかのDAW付属の音源を、普通の音源のように使用することができる
DTMステーションPlus! beatcloud特集を放送
7月4日のDTMステーションPlus! 第221回において、今回紹介したBlue Cat’s Connectorを中心にbeatcloudで展開されている製品を紹介しますので、ぜひご覧ください。
【YouTube Live】
HexachordsのOrb Tempusの特別クーポン配布中
以前「超優秀な人工知能DTMアシスタントOrb Producer Suiteの新Verが登場!MIDIインポートやMIDIエディタ、ベロシティマップが追加され、さらに便利に」や「超優秀な人工知能DTMアシスタントで自動作曲するプラグイン、Orb Producer SuiteがV3に」という記事で紹介したAI自動作曲プラグインを開発するHexachordsが、新たなプラグインOrb Tempusをリリースしました。これは時間とピッチを操作して、あらゆるオーディオソースからコードを生成するというもの。
現在、発売記念ということ20%オフのキャンペーンが実施されていますが、DTMステーション読者用に、この価格からさらに30%オフとなるクーポンコードが発行されました。
このOrb Tempusをどう使うかはアイディア次第。よかったらこの機会に入手してみてください。
【関連情報】
FL Studio SignatureとBlue Cat’s Connectorのバンドル
Blue Cat’s Connector製品情報
【価格チェック&購入】
◎beatcloud ⇒ FL Studio Signature Bundle + Blue Cat’s Connector
◎beatcloud ⇒ FL Studio Signature Bundle
◎beatcloud ⇒ Blue Cat’s Connector
◎beatcloud ⇒ Orb Tempus


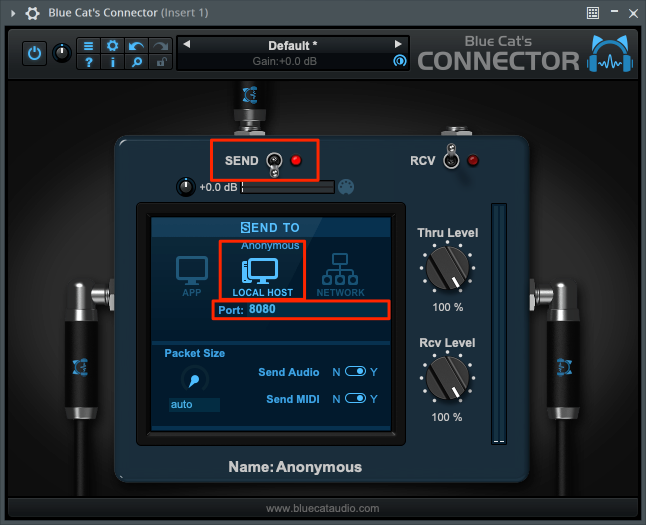
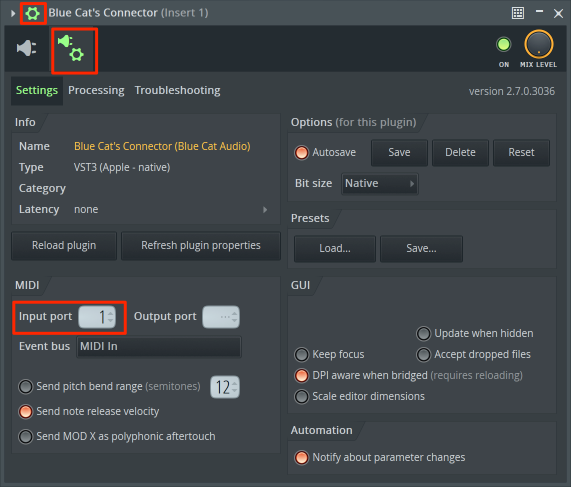
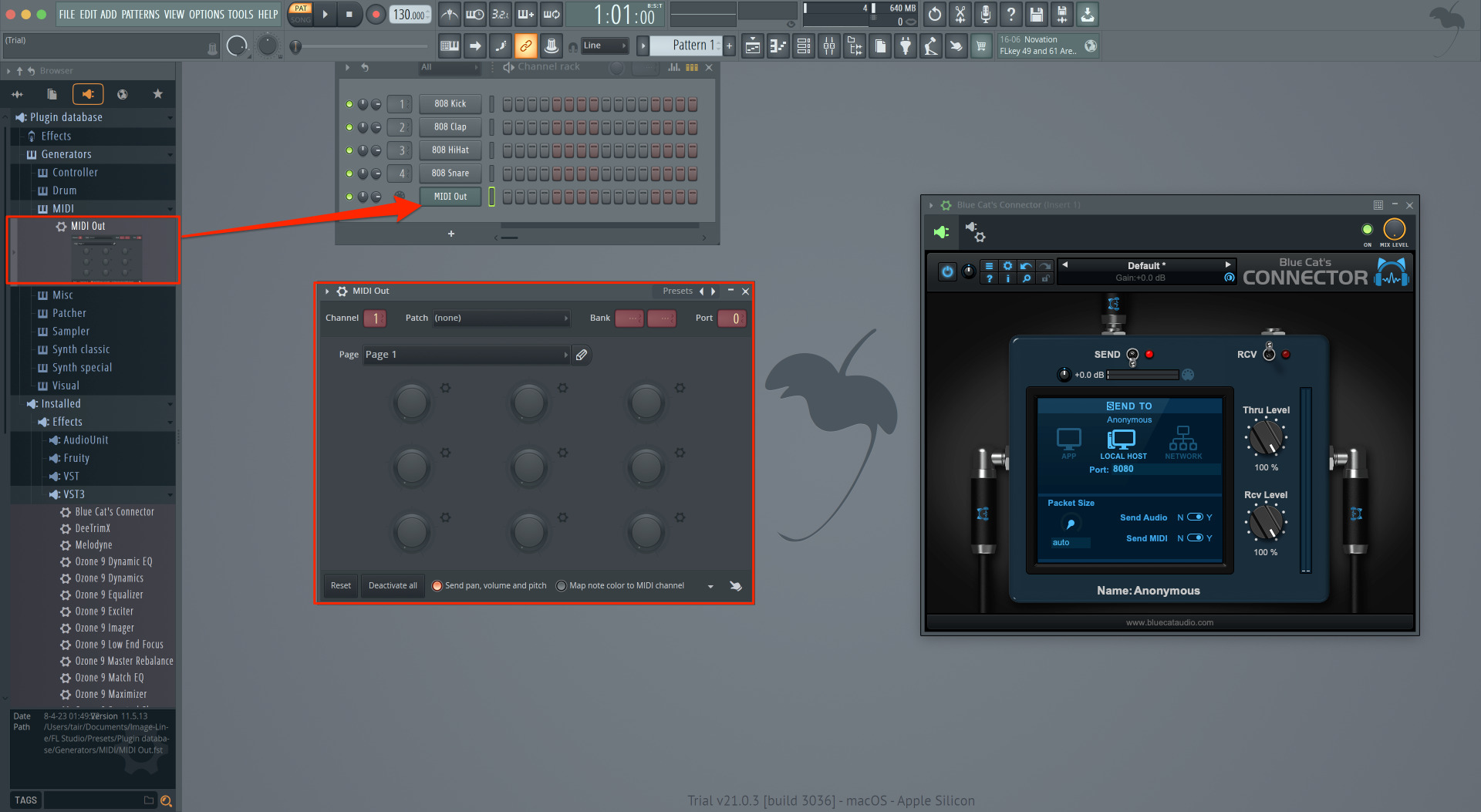
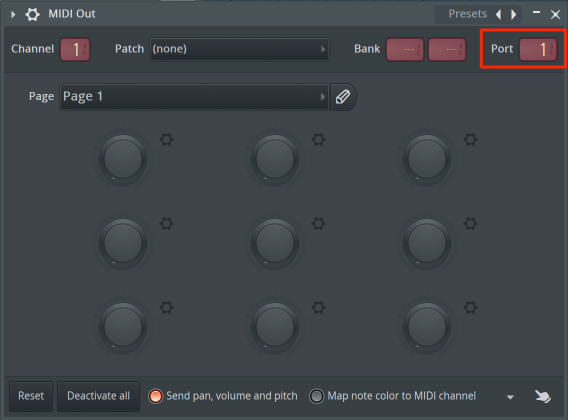
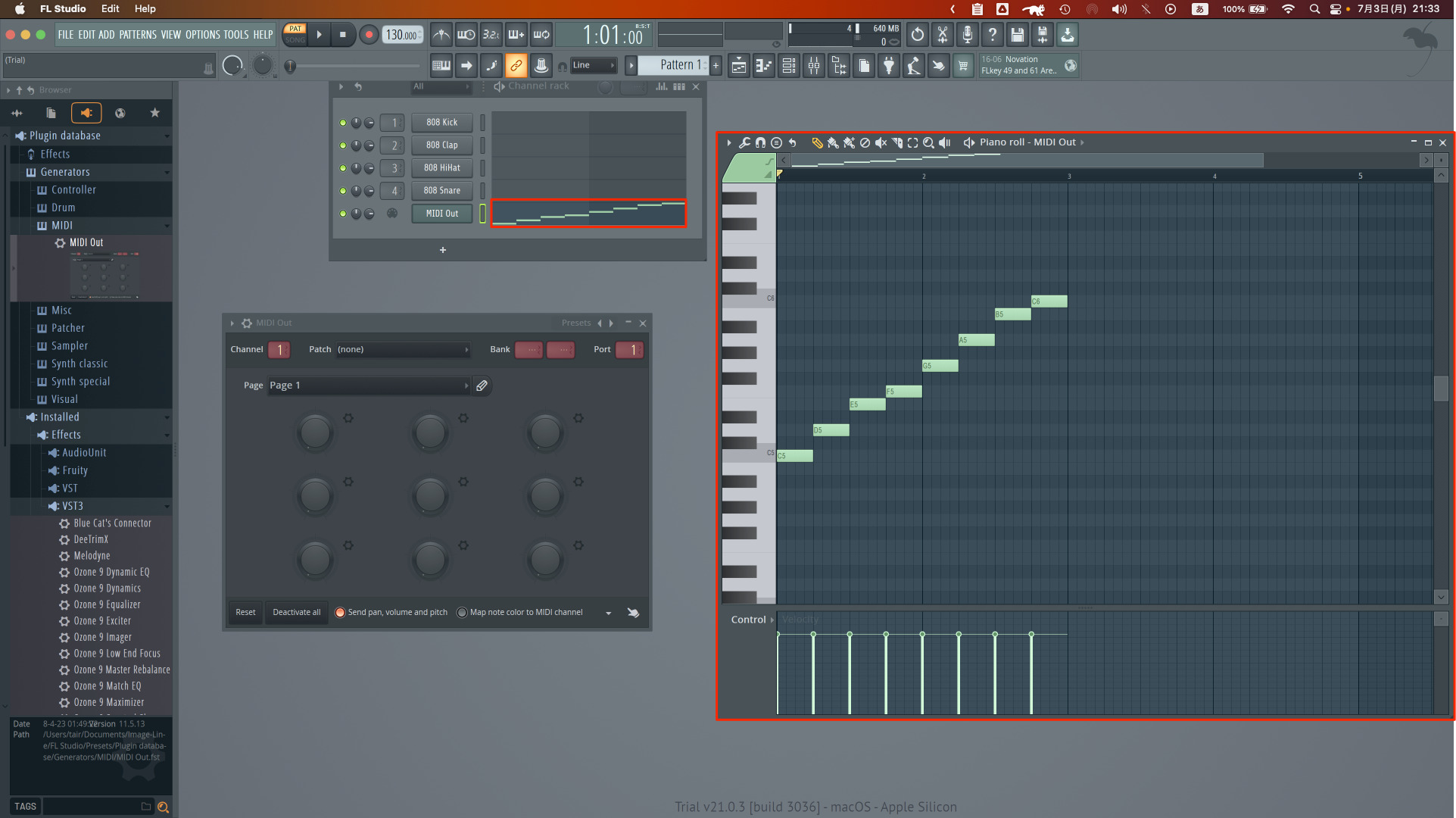
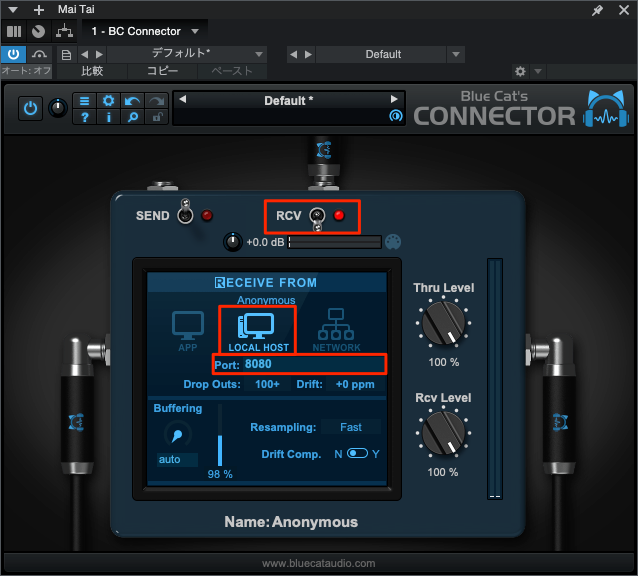


コメント
もしかして、2つ以上のDAWでも橋渡しができるのですか?例えば、BitwigのPoly Gridの音をAbletonのGlueコンプで加工したものをFLで鳴らすみたいな感じで
SSKAIさん
はい、それぞれのDAWにプラグインを入れて、接続したいルーティングごとにポート番号を変えていくことで可能です。1台のPCでパワー的に限界があれば、LANを経由して別のPCに送ることもできますし。
使い慣れたMac上のLogicでMIDI打ち込み(ステップ入力)しながら、WindowsのStudio OneへMIDIステップ入力を記録…みたいな事も可能なんでしょうか?
あるいは、Songデータ内のMIDIデータを他のDAWへ移す事もできるとか。
過去のLogic曲のMIDIデータを、曲ごとに書き出し、別のDAWへ読み込ませる…とかは大変だと思っていたので、可能であればスゴく助かるプラグインですね。
ギターのじろうさん
いまいち、状況がよく見えないのですが、基本的にこのConnectorはMIDIケーブルとオーディオケーブルをバーチャル的に接続するようなものなので、Logicで打ち込みしながら、その音をLogicの音源の代わりにWindowsのStudio Oneの音源で鳴らすことは可能です。が、ステップ入力データを送るという使い方はできないと思います。ステップ入力したデータを再生して、Studio Oneにリアルタイムレコーディングしていくことであれば可能だと思います。
曖昧なご質問で申し訳ありませんでしたが、まさしくご推察頂いた通りです。
ステップ時は不可でも、最後の件の“リアルタイムで〜”のデータ渡しの使い方が出来るのであれば、書き出しの手間が大きく省けるので、別DAWソングデータ内のMIDIデータ移行時にとても必要なプラグインだと実感いたしました。
さすがの御回答を頂き、ありがとうございました。
(藤本さんのStudio One書籍、買わせて頂きました。人)