気軽にできるようになったネット配信。スマホ1台あれば、高画質で簡単にニコニコ生放送、Fresh!、SHOWROOM、Facebookライブ、YouTube Live、Periscope、LINE LIVEさらには17LIVE、MixChannelなどなど……さまざまなサービスの放送ができます。また、PCを使えば、さらに応用を効かせた放送も可能となります。が、ライブなどの音楽を放送するとなった場合、重要になるのは音質です。iPhoneなどのスマホだとモノラルだし、音質的にもイマイチ。やはりオーディオインターフェイスは必須となってきます。
そんなネット配信で音楽を放送する上で大きく役立つのが、以前にも「ポン出しも、エフェクトも、DAWとの連携もこれ1つでOK!ニコニコ公式放送機材、TASCAM MiNiSTUDIOが凄い!」、「TASCAMのニコニコ公式機材、MiNiSTUDIOをDTM用オーディオインターフェイスに使ったら予想以上に強力だった!」などでも紹介したことのあるTASCAMのMiNiSTUDIOです。いろいろと試してみたところ、便利な裏ワザもたくさんあることを発見できたので、紹介してみたいと思います。

TASCAM MiNiSTUDIOを使えば、高音質なネット放送も簡単にできるようになる
このMiNiSTUDIOは2つのマイク入力+インストゥルメント入力を持つ上位版のMiNiSTUDIO CREATORと、1つのマイクプリ+内蔵マイクを装備する標準版のMiNiSTUDIO PERSONALがあります。詳細については過去記事などをご覧いただきたいのですが、音楽用途という点で考えると、高品位なHDDAマイクプリアンプを装備するMiNiSTUDIO CREATORを使いたいところ。CREATORであれば、CREATORモードとすることで、普通のオーディオインターフェイスとしても機能するところもDTMユーザーにとっては嬉しいところです。
MiNiSTUDIOを活用するためのいろいろな裏ワザを紹介していきましょう
そこで、ここではMiNiSTUDIO CREATORを使うことを基本に、その裏ワザを7つ順番に紹介していきましょう。
1.AUX入力にリニアPCMレコーダーをつないでマイクを拡張する

リニアPCMレコーダーをAUX入力に接続することで、会場の音をリアルに収録し、放送できる
MiNiSTUDIO CREATORには2つのマイク入力を備えており、ダイナミックマイクでもコンデンサマイクでも使うことが可能です。ただ、これはギターなどを接続するインストゥルメント入力も兼ねるため、楽器を使うとすぐに埋まってしまいます。
一方、いい音で録るとなると、やはりコンデンサマイクが欲しいところですが、ステレオで捉えるとなると2本必要になるし、何よりセッティングがなかなか大変です。そんなときに便利なのが携帯プレーヤー入力端子を利用し、ここにリニアPCMレコーダーを接続するという手段です。たとえばTASCAMの場合、DRシリーズというさまざまなレコーダーがありますが、このLINE OUTと携帯プレーヤー入力端子をステレオミニのケーブルで接続するのです。こうすることで、リニアPCMレコーダーのマイクに入ってきた音をそのままMiNiSTUDIOに入れることができ、それをそのまま放送できてしまうのです。
ここでポイントとなるのは、MiNiSTUDIOをEXPARTモードにするとともに、OUTPUTをSTEREOに設定すること。これで、その場の音をかなりリアルに捉えることが可能になるのです。しかも、リニアPCMレコーダー側は、そのまま同時に録音してしまうことも可能なので、ライブを生中継しながら、最高品位の音でアーカイブすることもできるというわけです。
2.AUX入力にギターアンプシュミレーターを挿す

ギターを直接弾いて放送するなら、アンプシミュレータを利用するのも手
先ほどの携帯プレーヤー入力端子=AUX入力端子は、さまざまな活用が可能です。この端子はレベル調整がないけれど、ラインレベルにしっかりと固定されているから、各種オーディオ機器との接続が可能です。中でも、便利に使えるのがギターアンプシミュレーターとの連携です。
MiNISTUDIO CREATORの場合、メインの1ch、2chそれぞれがインストゥルメント入力として使えますが、これ自体にアンプシミュレータを搭載しているわけではないので、迫力あるエレキギターのサウンドにするためにはアンプシミュレータがあると便利です。放送することを考えれば、ソフトで行うよりハードで行ったほうが便利で、そのアンプシミュレータのライン出力をここに突っ込むわけです。ここでは、かなり古いPOD 2.0を接続してみましたが、なかなかいい音で使うことができました。また、こうすれば、マイク端子が2つ確保できるのも嬉しいところですよね。
3.電話をつなぐ

電話を接続することで、「テレホンショッキングごっこ」も!
フロントにあるプラグインパワー用のマイクミニ入力に3極のステレオミニケーブルでスマートフォンと接続すると、通話を配信に載せることができます。「テレフォンショッキングごっこ」ができるわけです!
電話の音声って、帯域が狭いために、いかにも「電話の音」というサウンドになるのですが、それが良い効果を出すこともあるわけです。もちろん、より高音質に遠隔地にいる人の声を電話ではなくSkypeを使ったり、場合によってはNETDUETTO βを活用するのもいいと思います。
ちなみに通話の相手の声にエフェクトを掛けることも可能です。この場合、通話の相手にはエフェクトを掛けた声は聴こえないのですが、MiNISTUDIOにはさまざまなエフェクトが用意されているので、いろいろと遊べそうですね。なお、このマイク入力は、メインの1chの入力と排他になっているので、自分の声は2chに入れてください。
4.スタンドアロン(単独)で使う

MiNiSTUDIOはPCやスマホと接続せずともスタンドアロンで利用することができる
MiNiSTUDIOはPCに接続した最後の設定を覚えているので、USB端子にACアダプタ経由で給電すれば、PCやスマートフォンと接続しなくてもスタンドアロンの機材として使うことが可能です。つまりネット配信などをしなくても、その場で使えるエフェクトマシンとして活用することができるのです。
EXPARTモードにすることで、コンプ、EQ、リバーブ、各種エフェクトも設定できる
ちなみにMiNISTUDIOに内蔵されているエフェクトはRADIO(ラジオ風な音)、ECHO(エコー)、CHOPPER(ブチブチと音を途切れさせる音)、MALE(女声を男声に)、FEMALE(男声を女声に)があるほか、EQやコンプレッサが用意されています。さらにリバーブもかけられるようになっているので、スタンドアロンで動作するMiNiSTUDIOをPAなどに出力することで、即活用することができるのです。
ただし、スタンドアロンで利用する場合にはPON出しはできないので、その点は要注意ですね。
5.iPhoneで放送する

iPhoneとLightning-USBアダプタ経由で接続することで、iPhoneから放送することも可能
前述の通り、MiNiSTUDIOはPCだけでなくiPhoneやiPadでも利用することが可能です。こうしたiOSデバイスと接続するためにはLightning-USBカメラアダプタが必要となります。また、iPhoneやiPadからはMiNiSTUDIOを駆動するための電力供給ができないので、microUSB端子へACアダプタから電源供給は必要となりますが、そのセッティングさえ行えば、iPhoneやiPadのオーディオ入出力デバイスとしてMiNiSTUDIOを利用することが可能になるのです。
こうすることで、非常にコンパクトながらも即、ニコニコ生放送やFresh!などで放送を行うことができるのはやはりすごく便利です。iPhoneなどのマイクよりも断然良い音で取り込むことができるだけでなく、EFFECTボタン一発で声を変えられたり、REVERBのツマミを回すことでリバーブを掛けられるなど、iPhone側での操作不要で、音をいじれるのも便利です。
先日、半田健人さんの新曲発表会を、まさにこのシステムを使ってSHOWROOMで放送しているところを見たのですが、最初に挙げたリニアPCMレコーダーで会場の雰囲気をそのまま取り込み、iPhoneで放送していくシンプルなシステムには正直驚きました。
6.MiNiSTUDIOをカスケードする

MiNiSTUDIO CREATORとPERSONALをカスケード接続
上記のiPhoneとの組み合わせを応用した方法で、MiNiSTUDIO CREATORとMiNiSTUDIO PERSONALをカスケード接続し、2種類の放送を同時に行うという手法です。
私と作曲家の多田彰文さんで行っているネット番組、DTMステーションPlus!では、ニコニコ生放送とFresh! by CyberAgentで同時放送を行っていますが、このように同じ内容を2つの異なるシステムで放送したい、という場合もあると思います。これをPCだけで行うとなると、なかなか大変なのですが、PCとiPhoneそれぞれで放送することで、簡単に実現することが可能です。最近、スマホに人気の配信アプリとしてMixChannelや17LIVEといったものも登場してきているので、PCに強いニコ生を放送しつつ、これらスマホ専用配信サービスを同時に同じ音源で放送したい、といったニーズにも向いてそうです。
ただし、MiNiSTUDIOひとつをPCとiPhoneの両方に使うことはできないので、2つのMiNiSTUDIOを用意し、たとえばCREATORとPCを組み合わせて放送システムを作った上で、そのそのラインアウトを、PERSONALに突っ込みます。このPERSONALをiPhoneと組み合わせればいいわけですね。もっとも、2つ用意しなくとも、別途オーディオインターフェイスがあれば、そのラインインに突っ込めばいいだけですが、PERSONALを使えば、さらに別の声を入れることも可能なので、裏放送的な扱いで少し別内容に仕立てることも可能ですよね。
7.ポンだしに長尺のデータを入れてBGMに
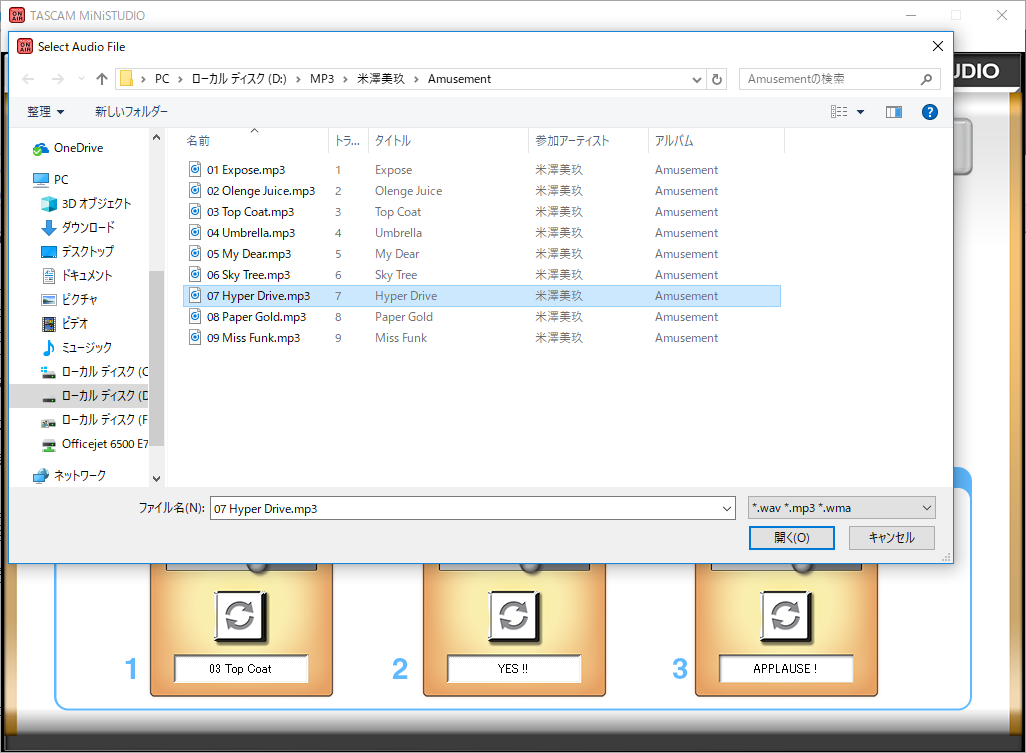
ポンだしボタンに音楽を仕込んでBGMに利用することもできる
MiNiSTUDIOがほかのオーディオインターフェイスとは異なる大きな点としては、ポン出しボタンを3つ備えているということです。デフォルトでは、「ブブー」、「ピンポンピンポン」という効果音と、拍手喝さいがそれぞれ入っているのですが、手持ちのWAV、MP3、WMAファイルを設定すれば、さまざまな効果音を好きな時に鳴らすことが可能です。
ただ、このポンだし、別に数秒の短いものでなく、何分もある長い曲を設定することも可能であり、一度押したらずっとループさせて鳴らすことも可能なのです。そのため、ここにBGMを仕込んでループさせておけば、番組中ずっとバックで鳴らしておくこともできるわけです。もちろん、音量も調整可能ですから、便利に使うことができそうですね。
以上、TASCAMのMiNiSTUDIOの使い方の裏ワザを紹介してみました。が、もちろん、基本機能として24bit/96kHzまで扱えるオーディオインターフェイスであること、ループバック機能であったり、コンデンサマイクでもダイナミックマイクでも使えること、とくにCREATORなら高性能なマイクプリアンプが搭載されていること……などなど放送システム的にもDTM的にも強力な機能を備えていますので、うまく使うことで、ライブ生中継などにうまく活用することができると思いますよ。
【製品情報】
TASCAM MiNiSTUDIO CREATOR製品情報
【価格チェック】
◎Amazon ⇒ TASCAM MiNiSTUDIO CREATOR US-42
◎サウンドハウス ⇒ TASCAM MiNiSTUDIO CREATOR US-42
◎Amazon ⇒ TASCAM MiNiSTUDIO PERSONAL US-32
◎サウンドハウス ⇒ TASCAM MiNiSTUDIO PERSONAL US-32



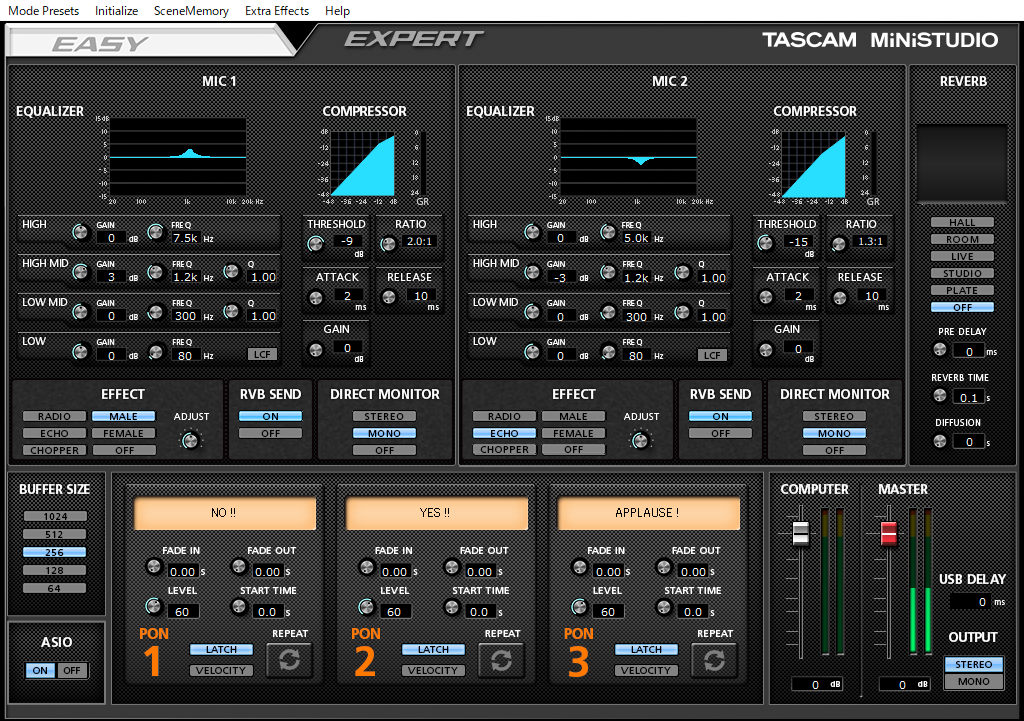
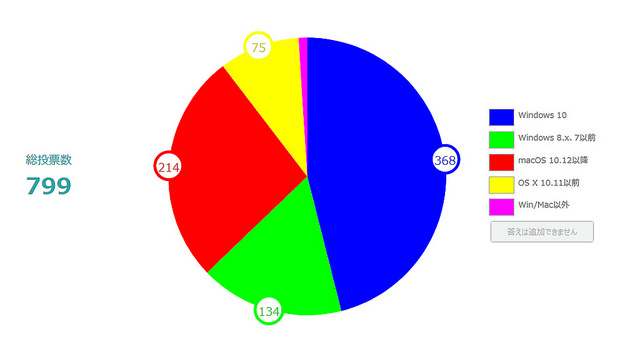

コメント