ソニーが開発したオブジェクトベースの360立体音響技術、360 Reality Audioに関する連載記事の3回目です。360 Reality Audioはこれまでの左右から音が聴こえるステレオサウンドとは大きく異なり、前後左右上下と自分を取り囲むようにさまざまな方向から音を聴くことができるもので、普通のヘッドホンでもそれを実現できるという画期的なものです。前回、「DAWで立体的サウンドを作り上げるプラグイン、360 WalkMix Creatorの威力」という記事において、360 Reality Audioのサウンドを制作するためのプラグイン、360 WalkMix Creatorについて、その概要や動作環境などについて紹介しました。
その記事の中でも取り上げてきた通り、360 WalkMix CreatorはVST3、AudioUnit、AAX環境で動作するプラグインとなっていますが、いわゆるエフェクトプラグインとはだいぶ異なる仕組みになっており、普通にステレオの作品を作っていくDAWのミキシングとは制作の流れや方法も大きく変わってきます。簡単にいうと、DAWのミキシングコンソールを通さずに360 WalkMix Creatorにオブジェクトとしての各トラックの信号を送り、ここで立体的に音を作り上げていく、という使い方になっているのです。その設定方法もかなり特殊なので、実際どうセッティングするのかなど、紹介していきましょう。
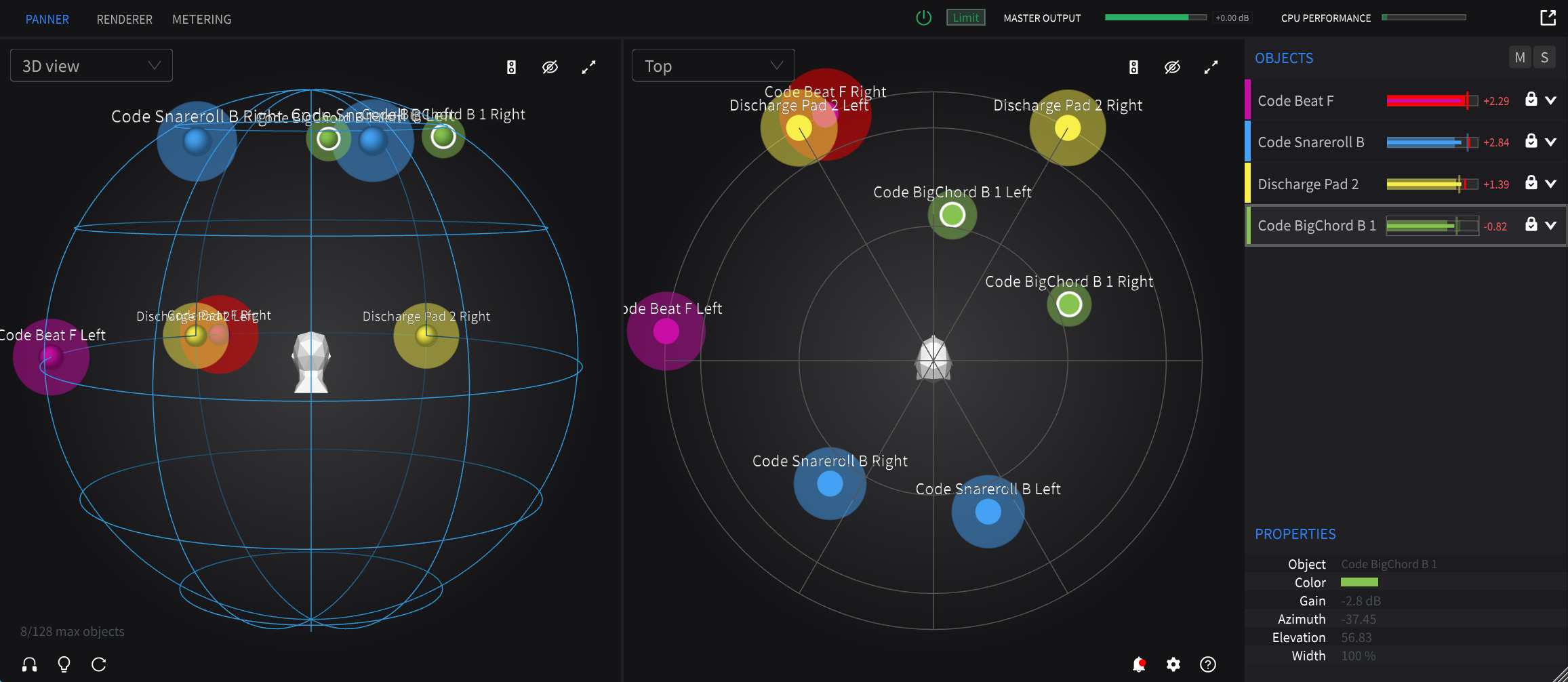 各種DAW上で動作するプラグイン、360 WalkMix Creator
各種DAW上で動作するプラグイン、360 WalkMix Creator
360 WalkMix CreatorはPro Tools、Ableton Live、Logic Pro、Cubase、Nuendo、Sequoia、Studio One、Reaper…と、さまざまなDAW上でプラグインとして使えるソフトですが、ディレイ、コンプ、EQ、リバーブ…といったエフェクトとは、だいぶ考え方、使い方が違います。
ものすごく大雑把にいうと、一般的なDAWではまずレコーディングしたり打ち込むなどしてトラックを作成した上で、それをDAW内部にあるミキシングコンソールでミックスし、最終的に2chのステレオミックスに落とし込んで、オーディオインターフェイスを経由してステレオのスピーカーやヘッドホンで出力する形です。それを図で表すと以下のようになります。
それに対し、360 WalkMix Creatorを使う場合は大きく変わってくるのです。普段使っているステレオミックスを作るためのミキシングコンソールは使わず、その代わりとして360 WalkMix Creatorを利用して、立体的なミックスを行っていくのです。そして、そこでミックスした音は、360 WalkMix Creatorに設定されたオーディオインターフェイスを経由してスピーカーやヘッドホンに流れていくという形。これを図にすると以下のような感じですね。
これを見て不思議に感じる人も多いと思います。「なぜ、DAWのミキシングコンソールを別のものに置き換えることができるの?」、「360 WalkMix Creatorはミキサー型のプラグインということなの?」……など疑問に感じるのではないでしょうか?
でも実はプラグインの仕組みを利用することで、ミキシングコンソールを差し替えてしまうということが可能なのです。
これにはオーディオ信号が流れるルーティングを変えてしまう、ちょっとトリッキーな使い方をします。まずは各トラックにインサーションエフェクトの形で360 Walkmix Creatorを挿していきます。もしトラックにディストーションとかディレイなどすでにインサーションエフェクトを入れている場合は、それらで音が出来上がった最終段に360 WalkMix Creatorを入れるのです。
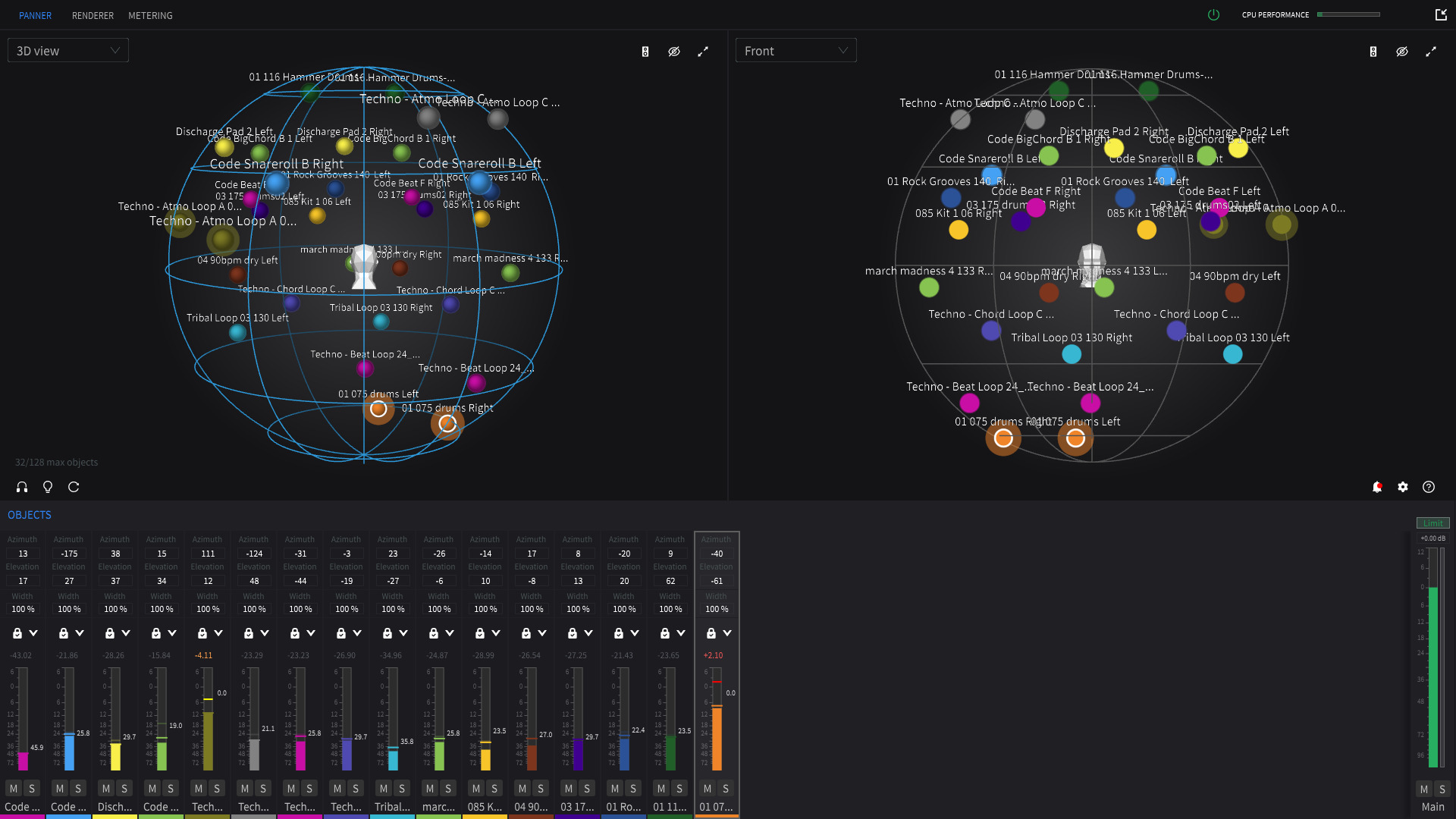 360 WalkMix Creatorを使ってミックス作業をおこなっていく
360 WalkMix Creatorを使ってミックス作業をおこなっていく
普通ならば、こうしたプラグインに入ってきた音は加工した上で元のトラックに戻すことで、エフェクトとして機能します。しかし、この360 WalkMix Creatorでは、音を戻さずに、360 WalkMix Creatorがそのまま受け取り、ここでミックスしていくのです。
さて、この360 WalkMix Creatorは、オブジェクトを配置しながら音作りをしていくのですが、そうした作業を行う前に、まず行っておくべき設定があります。それは360 WalkMix Creatorから直接オーディオインターフェイスに接続してオーディオ信号を流していくため、DAWでのオーディオインターフェイスの設定とはまったく独立して設定する必要があるのです。
360 WalkMix Creatorのオーディオデバイスの設定画面。ここから出力するオーディオインターフェイスを設定する
Windowsであれば出力タイプをASIOドライバに、MacであればCoreAudioに設定することが基本となります。その上で、利用するオーディオインターフェイスを出力デバイスとして設定を行います。また360 Reality Audioでの音作りは48kHz固定で行う形となるため、オーディオインターフェイスのドライバ設定などで出力サンプリングレートは48000に設定し、出力バッファサイズはちょっと大きめの1024辺りを指定するのがいいようです。もし、これで音がプチプチ途切れるような場合は出力バッファサイズを2048などもう少し大きめに設定するといいかもしれません。
では、もともとDAWで設定していたオーディオインターフェイスはどうすればいいのでしょうか?実はここも大変重要なポイントであり、これを外してしまってはいけないのです。しかも360 WalkMix Creatorで設定したオーディオインターフェイスとは必ず違うものにする、というのが絶対条件。これを同じものにしてしまうと、誤動作を起こしてしまい、正しく使うことができないのです。
もちろん複数のオーディオインターフェイスが接続されているのであれば、別々に設定するのがいいですが、それがない場合はDAW側のオーディオインターフェイスを内蔵スピーカーなどにしておくのがいいでしょう。ここは正しく別々の設定になっているかをしっかり確認してください。
360 Reality Audioの制作における推奨環境は13.0のスピーカーレイアウト
その上で、スピーカーレイアウト、ヘッドホンの設定も行っていきます。まずスピーカーレイアウトですが、360 Reality Audioでの推奨環境は、上部に5ch、頭の高さに5ch、それに下部に3chの計13.0chというものです。さすがに13.0の環境を持っている人はなかなかいないと思いますが、もし、7.1chや5.1chなどのサラウンド環境があれば、それらを設定するのがいいでしょう。しかし、きっと多くのDTM環境の場合はステレオの2chだと思うので、自分にマッチした環境を設定してください。もちろんスピーカーの数が少なくなると、どうしてもそこでの表現力は落ちてしまいますが、後でスピーカーを増やす場合には、変更していくことが可能です。
一般的なステレオのモニタースピーカーしかない場合は2.0(Stereo)を設定する
またヘッドホンについてはRight、Leftが正しく設定されているかだけ確認しておくといいでしょう。
ヘッドホン出力は左右正しい設定になっているかを確認する
その上で、画面左下にあるヘッドホンスイッチをクリックしてオンにすると……、ヘッドホンモニタリングがオンになり、
ヘッドホンだけで360 Reality Audioによる立体的なサウンドをモニター可能になるのです。
画面左下のヘッドホンアイコンをクリックしてヘッドホンモニタリングをオンにする
さらに、もう一つ重要な設定があります。それはDAWのミキシングコンソールのマスター出力にも、360 WalkMix Creatorを挿入することです。DAWによってOutputという表記だったり、Stereo Output、Masterなど呼び名は多少異なりますが、要は最終段である出力用のマスタートラックに挿入するのです。プラグインを組み込む方法は、各トラックに挿したのと同じ360 WalkMix Creatorを選択するのですが、マスターに挿す場合には、プラグイン画面内において「マスター出力先として設定する」と、明示してやる必要があります。こうすることによって、各トラックに挿す場合とは役割が異なってくるというわけです。実は説明の便宜上、先に各トラックに360 WalkMix Creatorを挿す手順を紹介していましたが、実際には最初にこのマスター出力設定を行っておく必要があります。
でも「なぜ、ミキシングコンソールでミックスしないのに、マスターにも挿すの?」と不思議に思う方もいると思います。実は、各トラックから出た音が、プラグインエフェクトをはじめとする各種処理でどのくらい遅れてマスターに到達するのか、時間計測をするのに、使っているのです。この音自体をユーザーが耳にすることはないのですが、小さなインパルス信号が出ており、これを細かくチェックして調整しているんですね。
そのために1つ注意しておくべき重要な事項があります。それは、ミキシングコンソールを使わないからといって、各トラックの出力をミュートしたり、フェーダーを下げてしまってはならない、ということ。前述のインパルス信号がミキシングコンソールを通ることで、音の遅延を測定しているので、ミュートしてしまうと、この測定ができなくなってしまうのです。ここはルールだとして覚えておいてください。以上のセッティングについて、ソニー公式のチュートリアルビデオがあるので、これも併せて見るとわかりやすいと思います。
これでようやくセッティングが終了したので、最後に、360 WalkMix Creatorの電源ボタンをオンにして、準備完了で、音をモニタリング可能となりました。
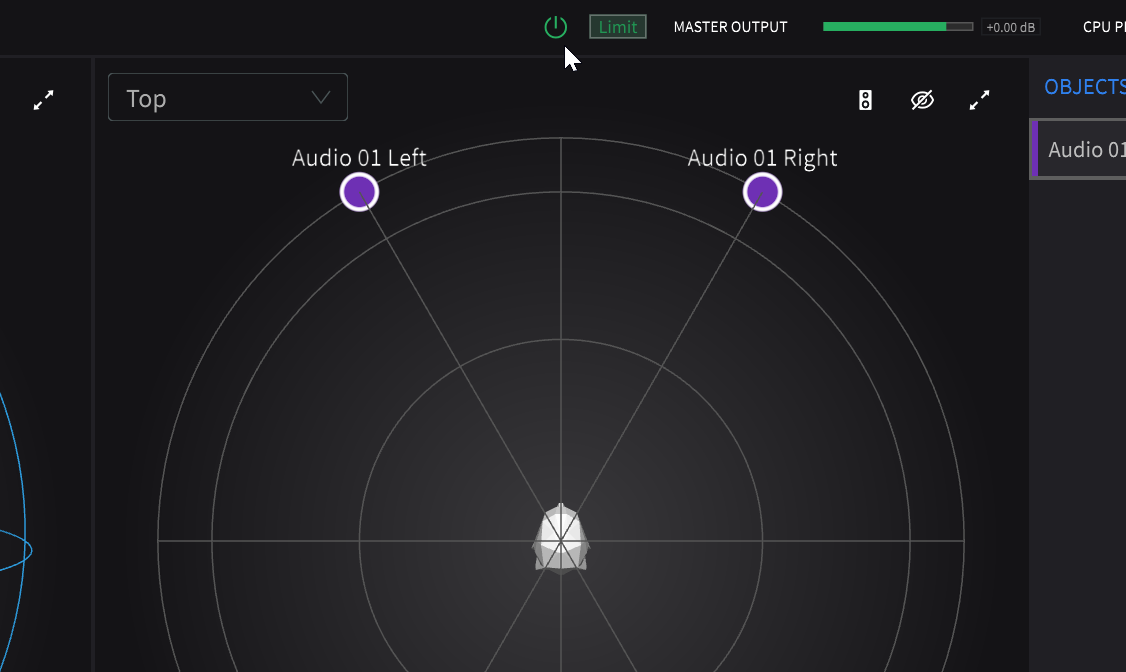 電源ボタンをオンにすることで、実際に360 WalkMix creatorが機能するようになる
電源ボタンをオンにすることで、実際に360 WalkMix creatorが機能するようになる
ここからDAWのミキシングコンソールの代わりに360 WalkMix Creatorを使ってミックスしていきます。この360 WalkMix Creatorではボリューム調整だけでなく、非常に重要になるのが立体的なパンナーです。これは自分が球の形(全天球)の中心にいるとして、各トラックの音、つまりオブジェクトが、その全天球のどこから音が聴こえるのかを配置していくという考え方になっています。
その全天球を3D的に表示させる3D View、真上から見たTop、正面から見たFront、右から見たRight、左から見たLeft、そして後ろから見たBackと自由に表示を切り替えることが可能になっており、必要に応じて1つのみ表示させるのか、3D ViewとTopを並べるなど2つを組み合わせて表示させることも可能になっています。
正面から見た場合(左)と右から見た場合(右)
この配置においては3D ViewやTop、Frontなど各画面において各オブジェクトをマウスでドラッグして行うことができるほか、垂直方向(Elevation)、水平方向(Azimuth)を数値で設定したり、ステレオのオブジェクトの場合は間隔(Width)を設定していくこともできるようになっています。
この360 WalkMix Creator、1つのトラックに挿入した場合、全天球に1つのオブジェクトとして見えるわけですが、これがユニークなのは2つ目のトラックに挿した場合、画面にはトラック1のオブジェクトもトラック2のオブジェクトも両方見えるようになるのです。この際、DAW上の各トラックの名前が、オブジェクト名として表示されるので、どのトラックがどこに配置されているかもすぐに確認できます。
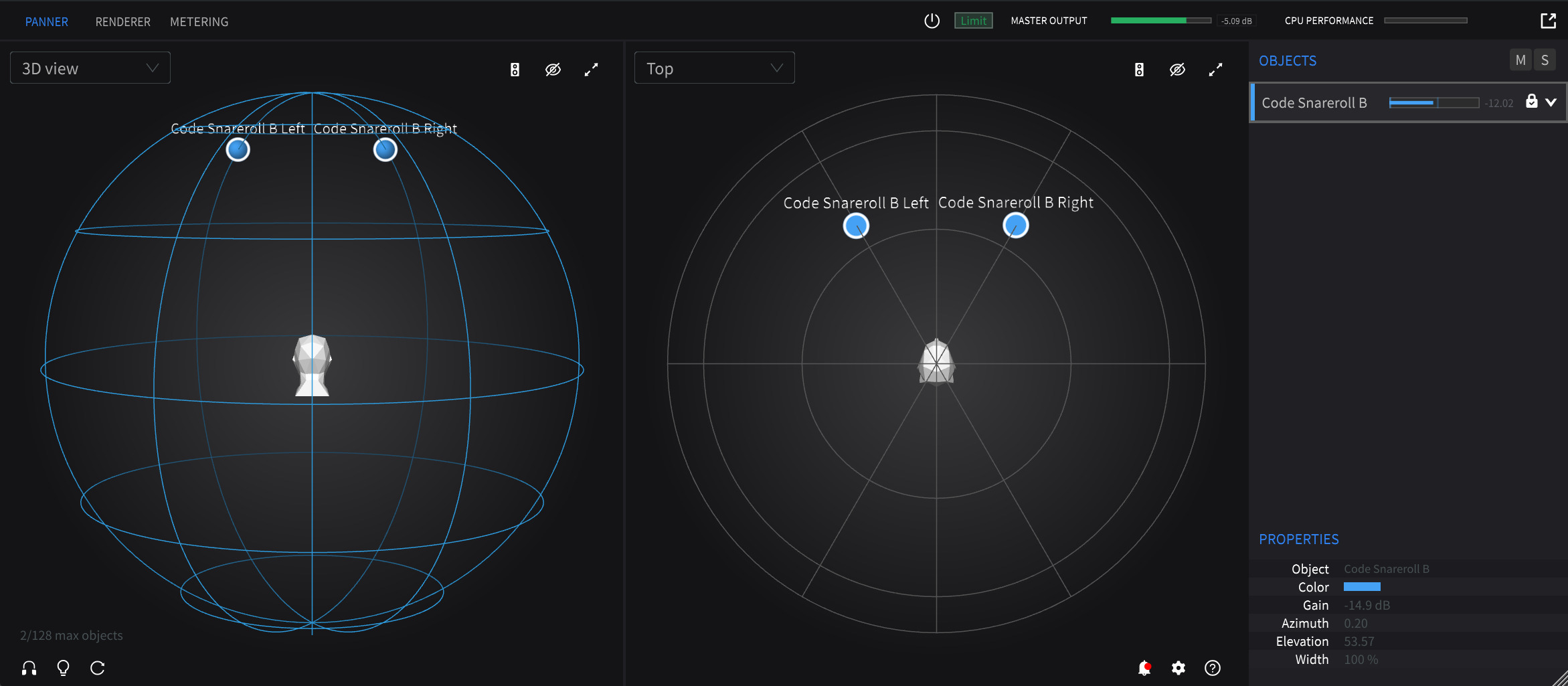 1つ目のトラックに360 WalkMix Creatorを挿入した場合
1つ目のトラックに360 WalkMix Creatorを挿入した場合
同様に3つ目のトラック、4つ目のトラック……と挿していくと、すべてのトラックによるオブジェクトが360 WalkMix Creatorの画面上に表示されるようになっているのです。つまり、どのトラックに挿したプラグインも同じ画面になるので、1つ開いておけばOKというわけですね。
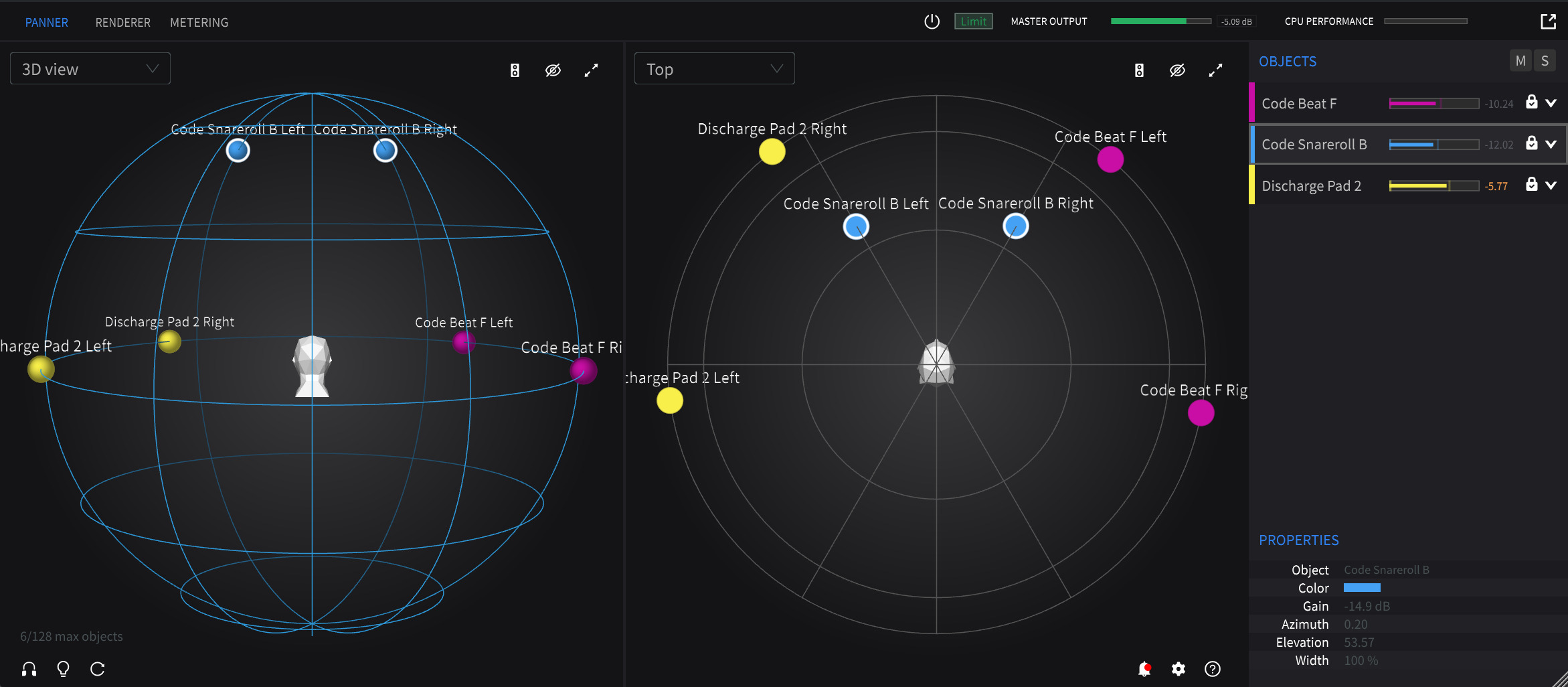 3つのトラックに挿入すると、3つ分のオブジェクトがすべて表示されている
3つのトラックに挿入すると、3つ分のオブジェクトがすべて表示されている
このようにして360 WalkMix Creatorを使うためのセッティングを行うとともに、実際のミックス作業をしていくわけですが、この辺を見ても普通のプラグインとはだいぶ扱い方が違うものであることが理解できたいと思います。次回は、この360 WalkMix Creatorで作品を仕上げていく際の音圧調整についてや、最終的なファイルの書き出しについて紹介していきます。
【関連情報】
360 Reality Audioサイト(クリエイター向け)
360 WalkMix Creator製品情報
【関連記事】
1.DTMの世界を大きく進化させるイマーシブオーディオと360 Reality Audioの世界
2.DAWで立体的サウンドを作り上げるプラグイン、360 WalkMix Creatorの威力
3.360 WalkMix CreatorとDAWのミキサーの絶妙な関係
4.360 Reality Audioを制作するためのエクスポート手順とは
5.360 WalkMix Creatorを使い360 Reality Audioのサウンドを作ろう Cubase編
6.360 WalkMix Creatorを使い360 Reality Audioのサウンドを作ろう Studio One編
7.360 WalkMix Creatorを使い360 Reality Audioのサウンドを作ろう Logic Pro編
8.360 WalkMix Creatorを使い360 Reality Audioのサウンドを作ろう Pro Tools編
9.ドラクエ式とFF式!? 2mixでは得られない感動を作り出す、360 Reality Audioの魅力とミックス術
10.DAWで立体音響作品を作成するための360 WalkMix Creator活用テクニック
【価格チェック&購入】
◎MIオンラインストア ⇒ 360 WalkMix Creator
◎Rock oN ⇒ 360 WalkMix Creator

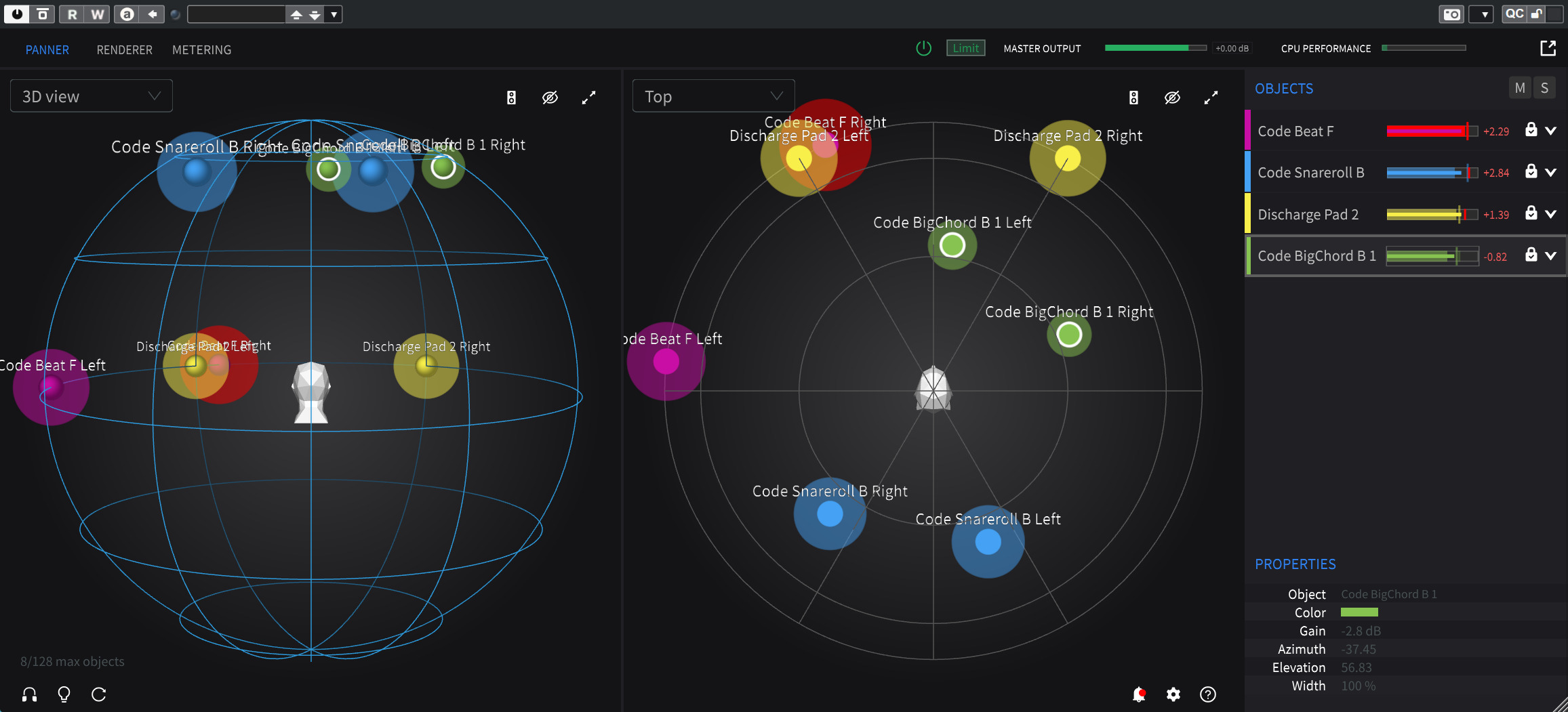

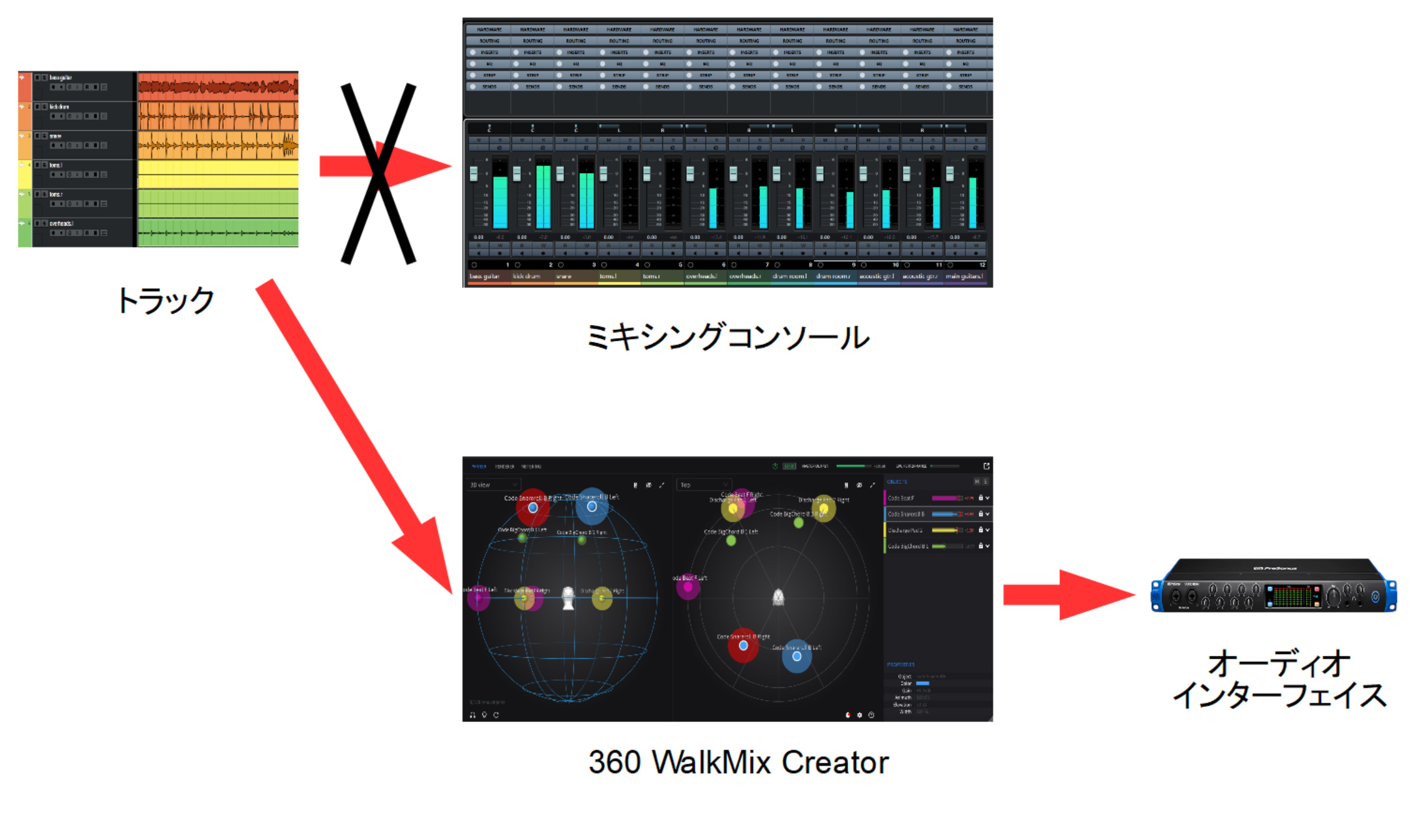
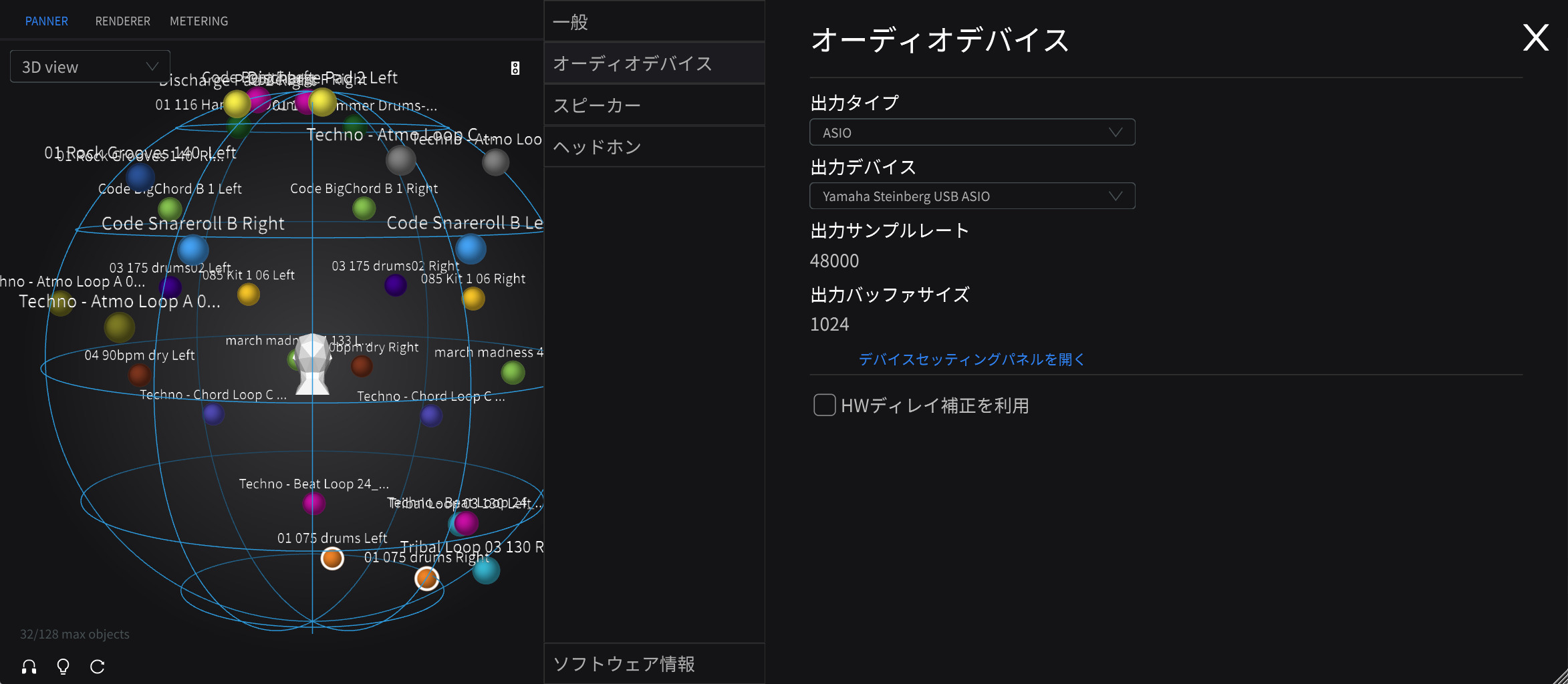
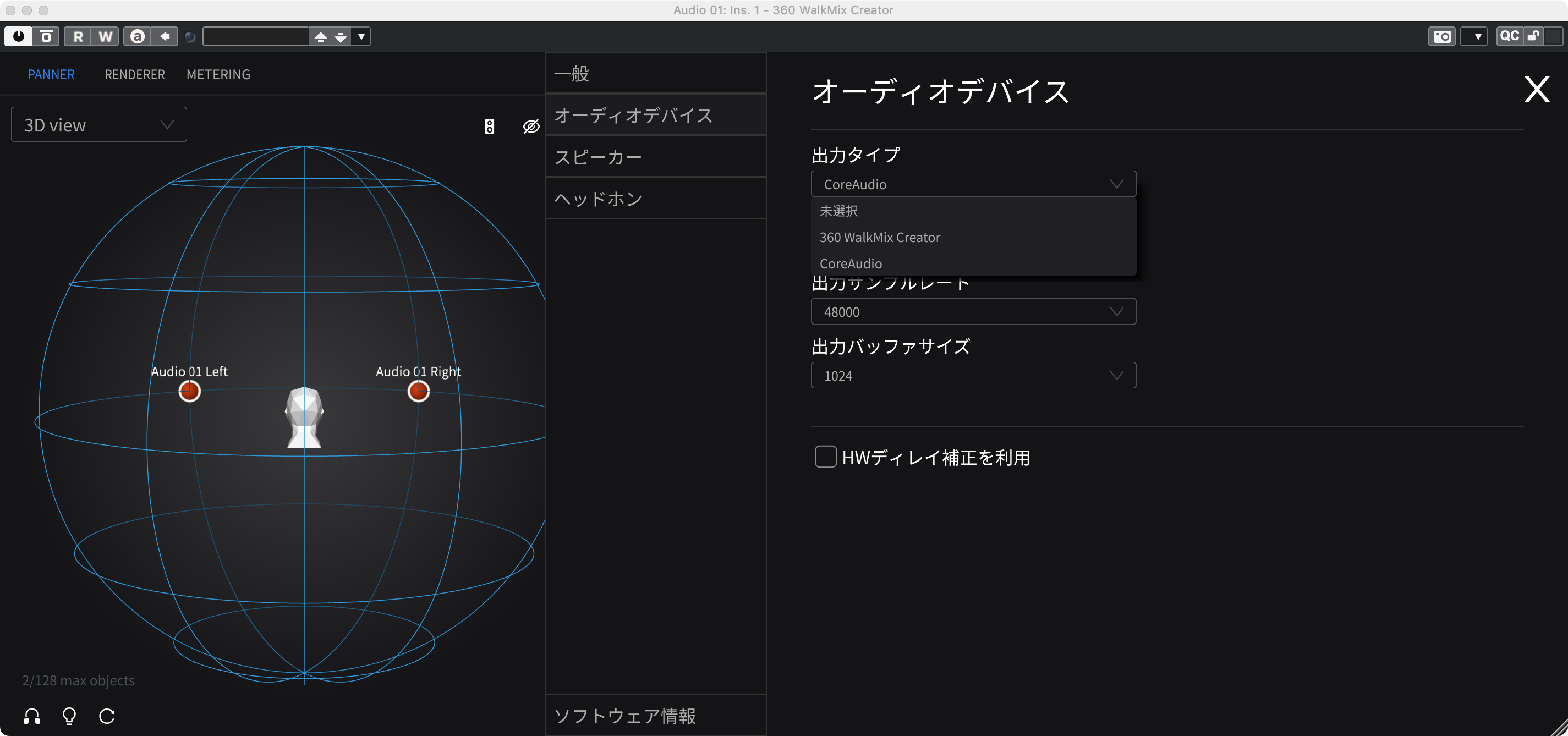
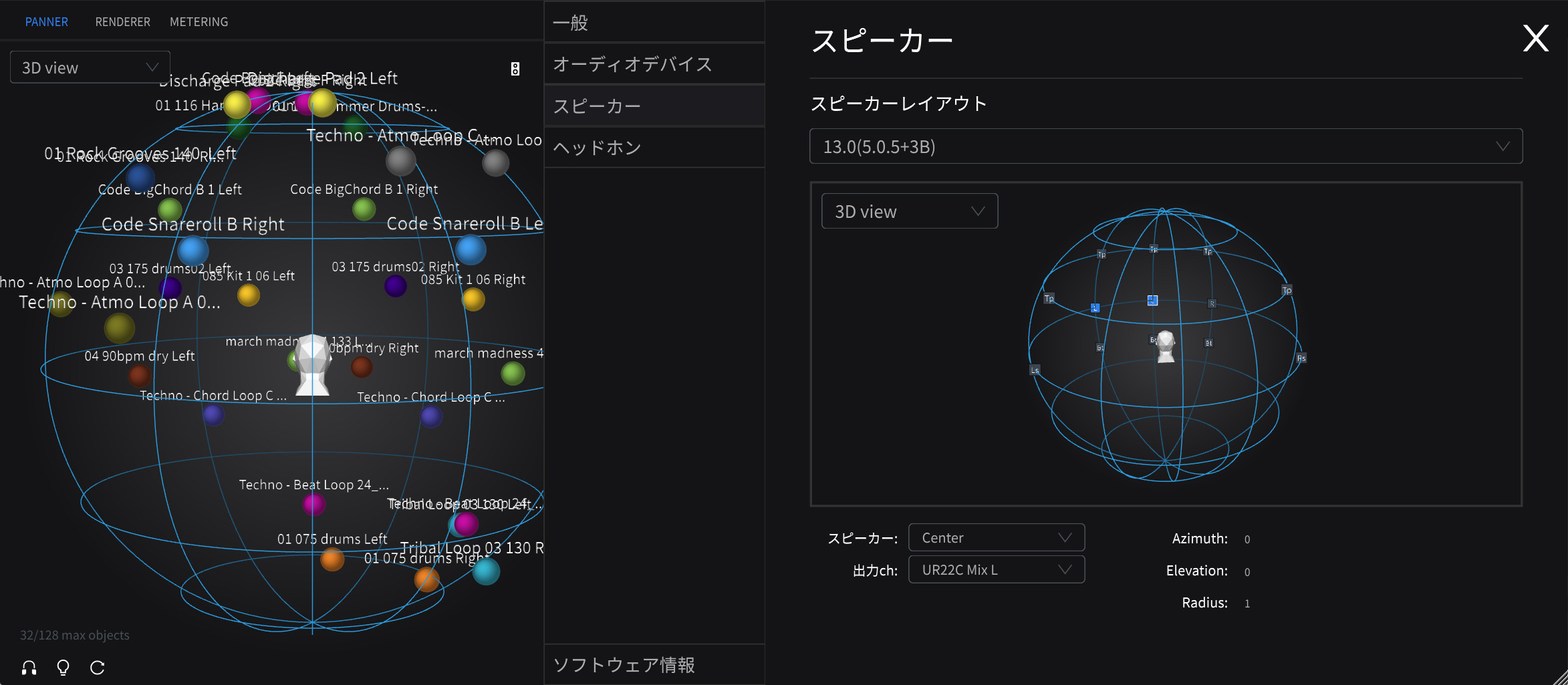
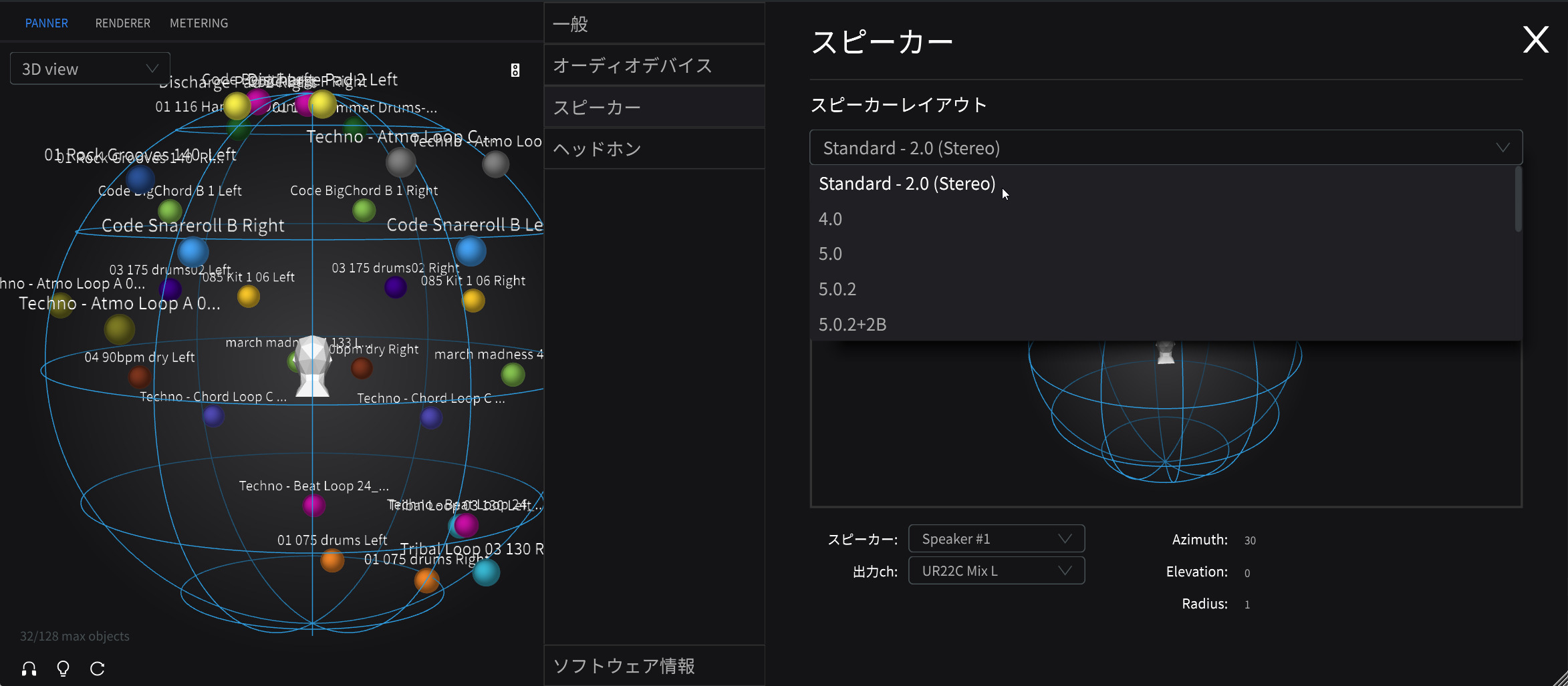
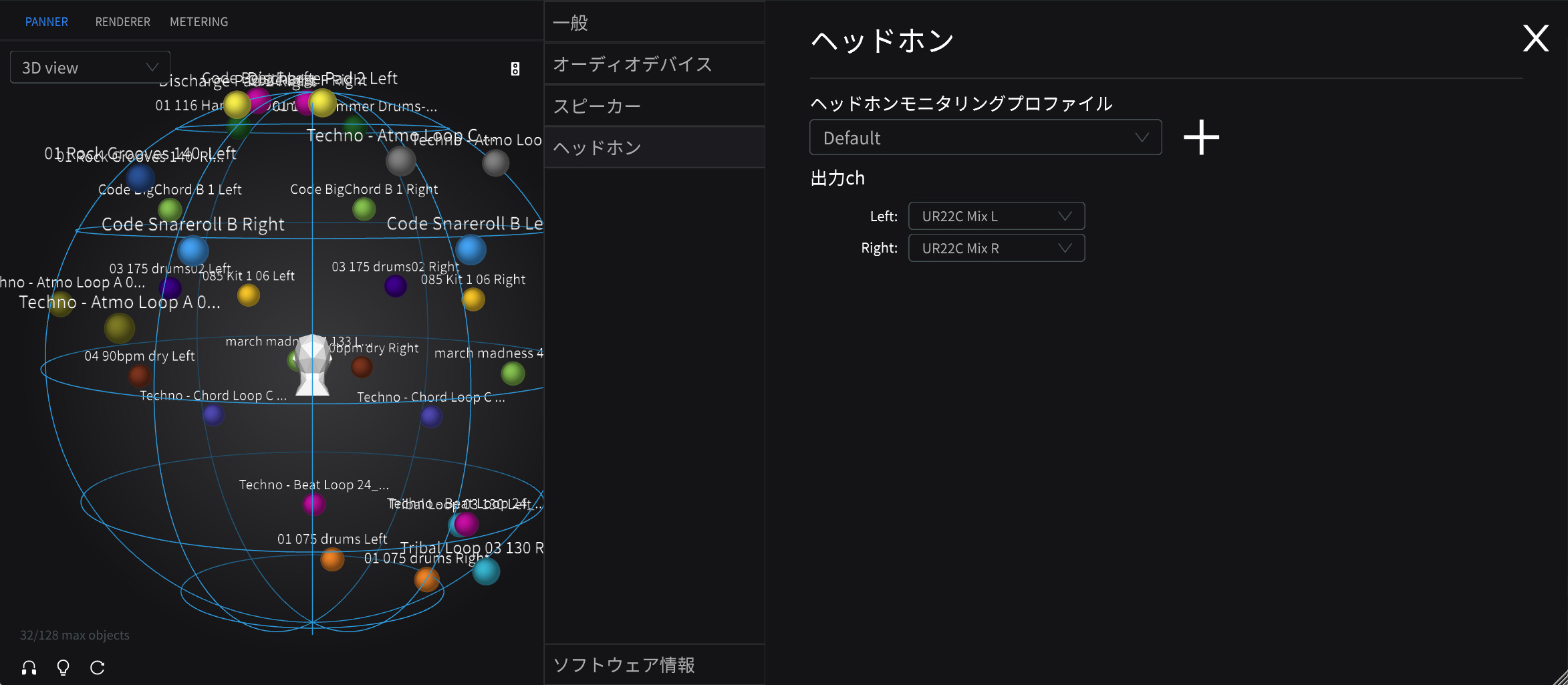
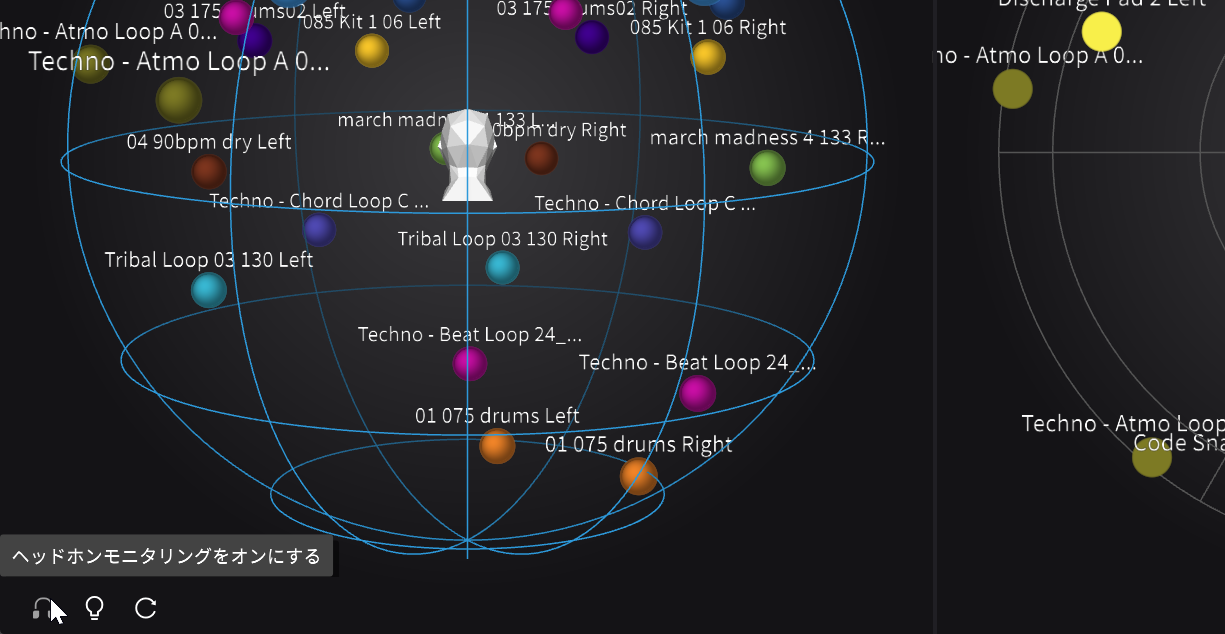
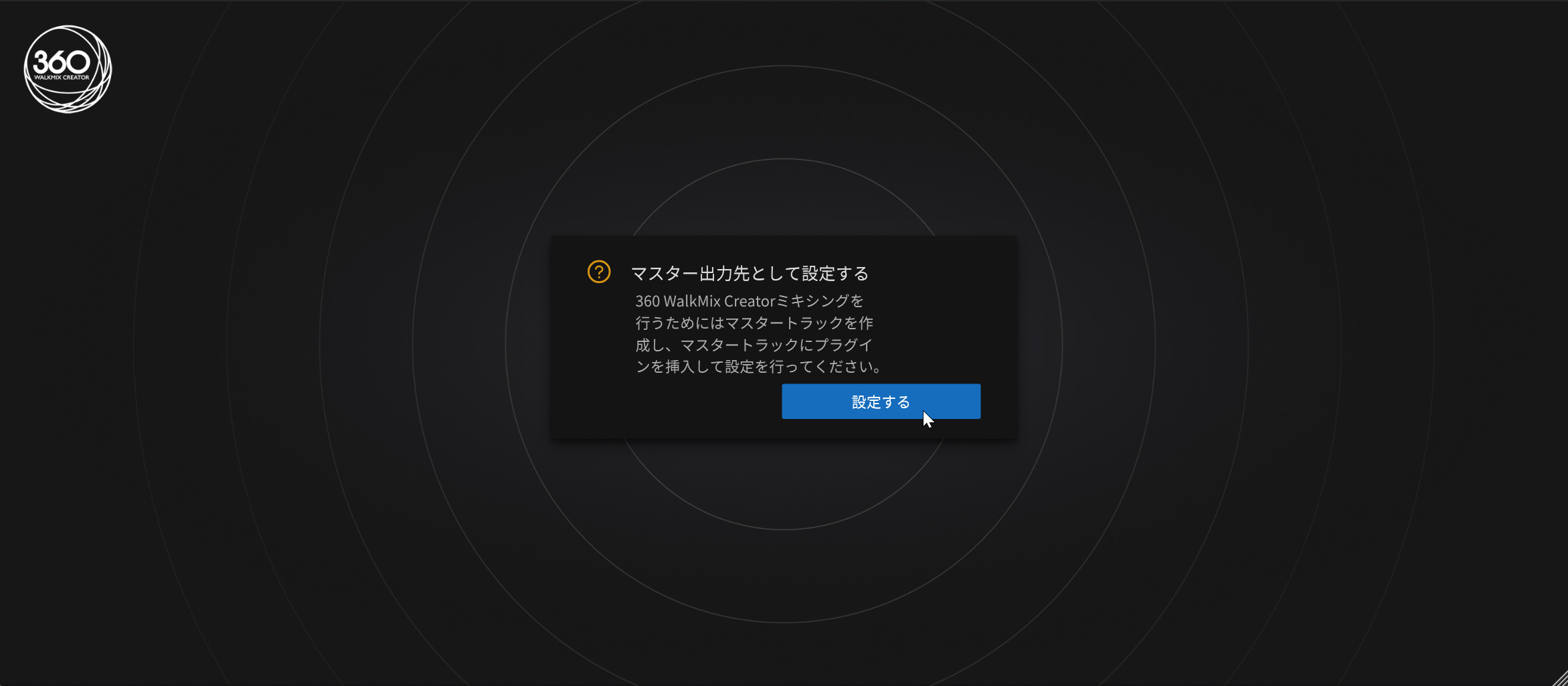
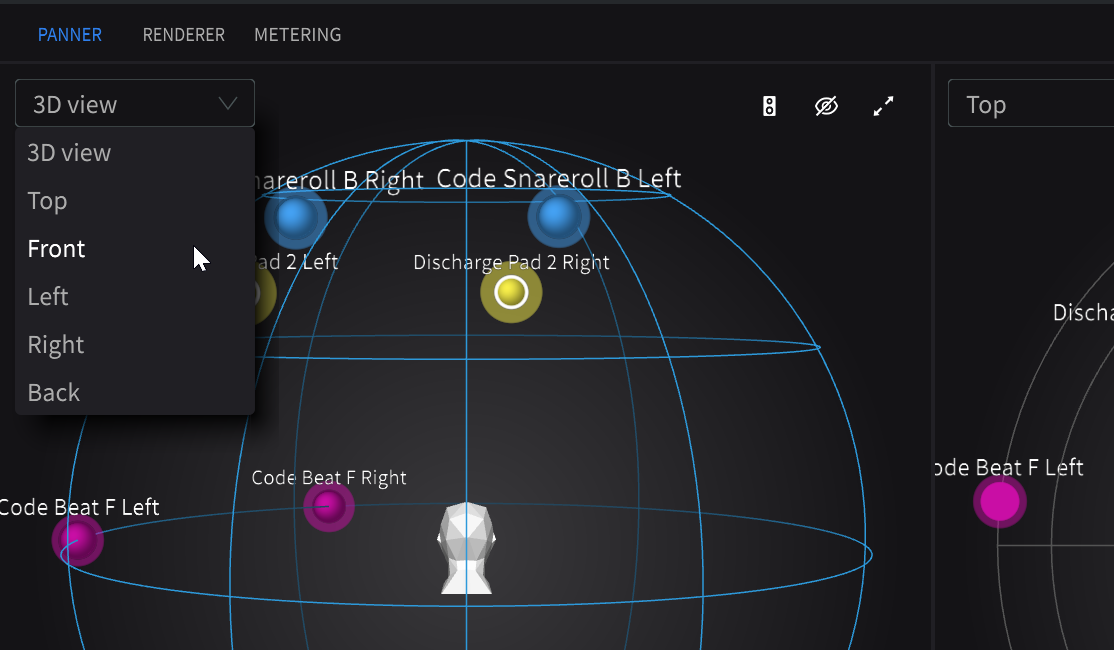
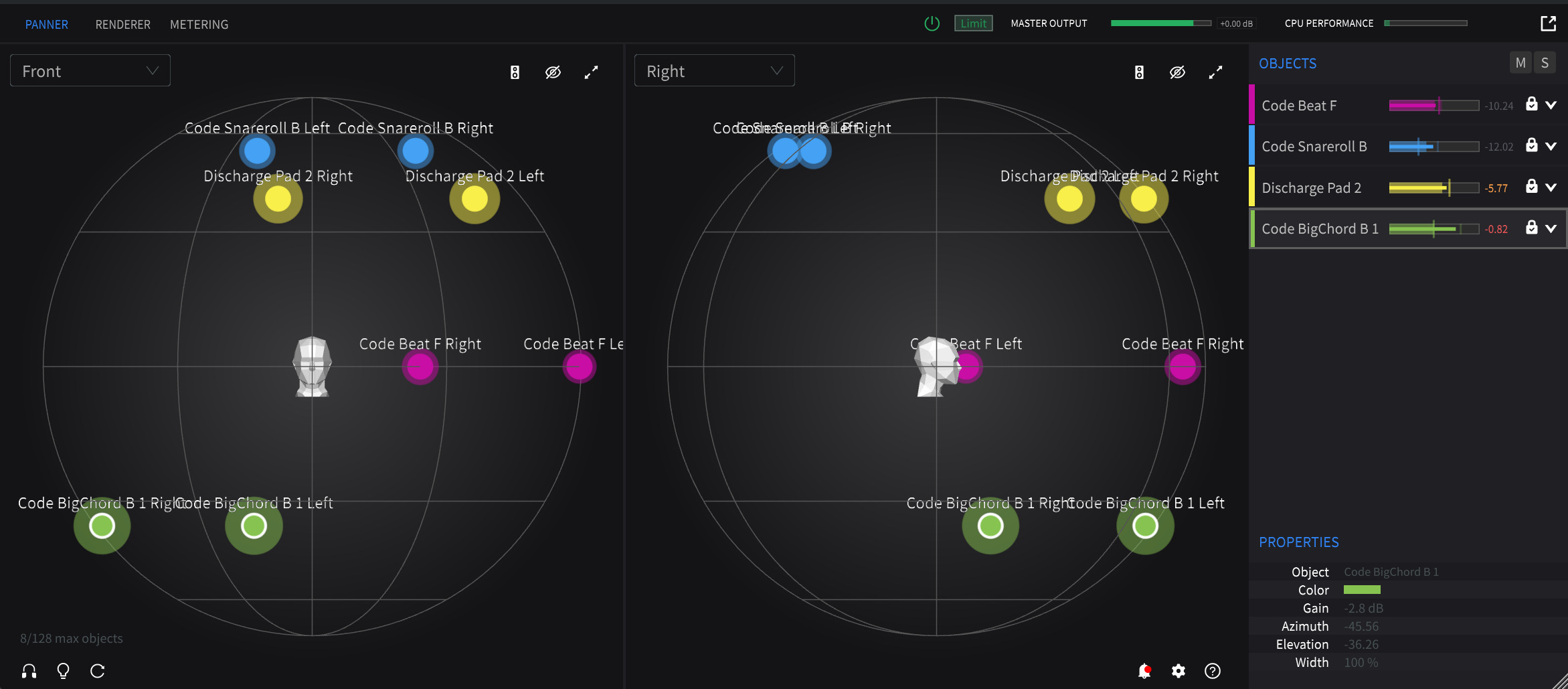
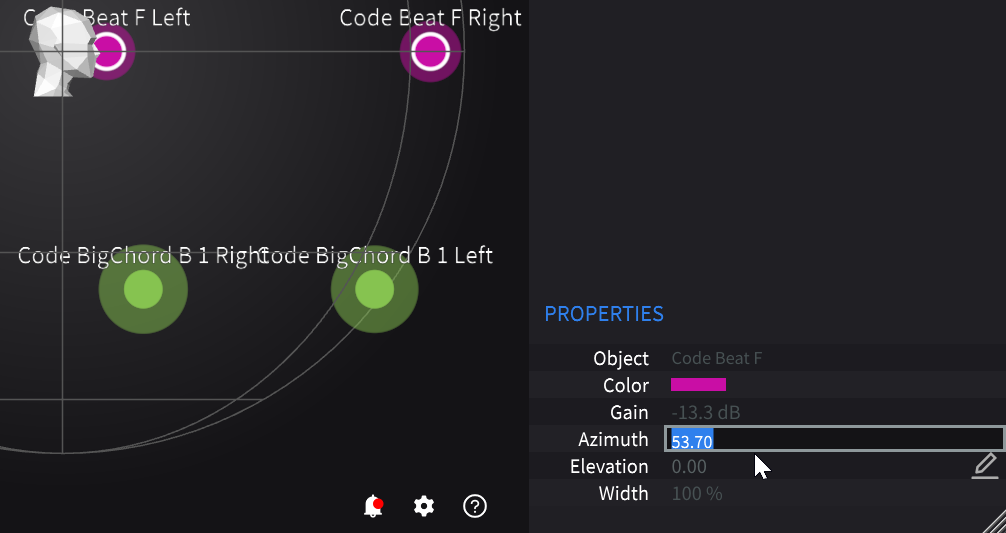
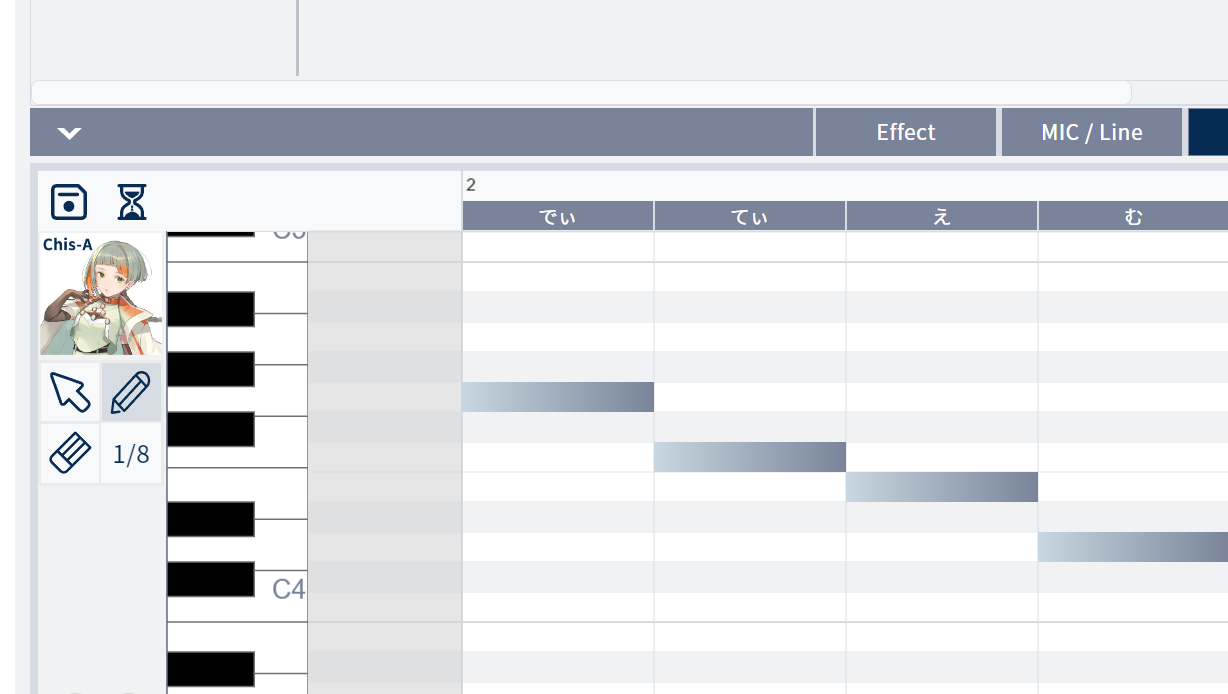
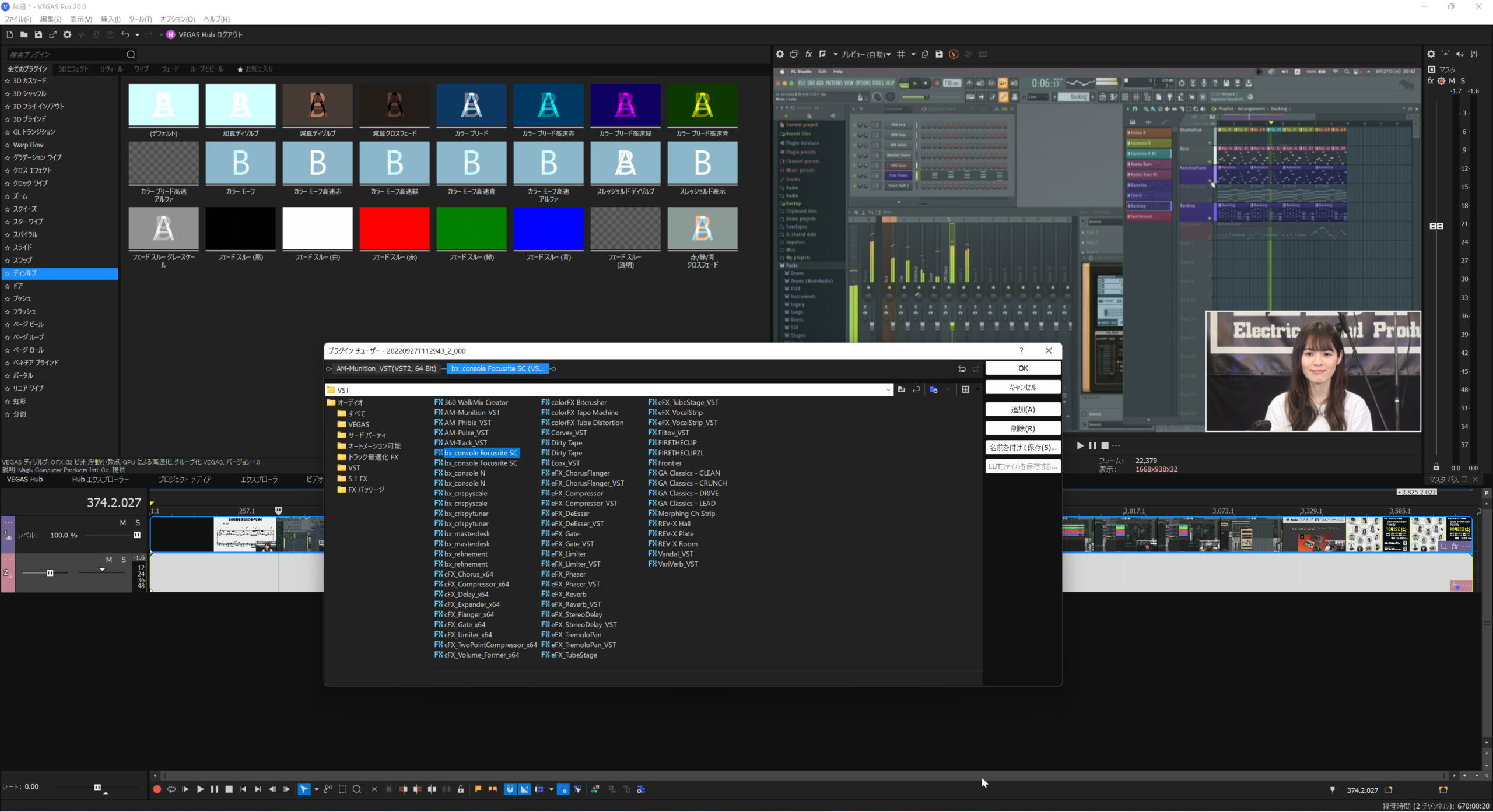
コメント