ヘッドホンで音を聴いても、左右はもちろん前後上下と自分を取り囲むように、さまざまな方向から音を聴くことができるという画期的な音作りができるソニーの360 Reality Audio。これに対応した音楽コンテンツが少しずつ増えてきていると同時に、360 Reality Audioでの音作りに興味を示すアーティストやミュージシャン、クリエイターが増えてきているようです。LとRのステレオ2chで作る音楽とは、ミックスやデータの書き出し方法が大きく異なる360 Reality Audioですが、この制作はプロの現場だけでなく、個人のDTMユーザーがDAWとプラグインを使って制作していくことも可能です。
そのためには360 WalkMix Creatorというプラグインを入手するとともに、普段使っているDAWで立体的に音を配置していき、サウンドを調整し、360 Reality Audioのフォーマットで書き出すこともできてしまいます。ただ、一般的なステレオの音作りとは、手順がいろいろと異なるために、最初は戸惑う面もあると思います。そこで、どうやって制作していくのかをこの連載で紹介しているのですが、今回はその4回目。ここでは、オブジェクトを立体的に配置した後、音をどうやって書き出すのか、その音圧調整や書き出しフォーマットの設定などについて見ていきたいと思います。
360 WalkMix Creator環境ではどのように作品を完成させていくか紹介していく
前回、「360 WalkMix CreatorとDAWのミキサーの絶妙な関係」の記事で、360 WalkMix CreatorをDAWで使用する際のセッティングや、ミックスに関する基本的な使い方について説明しました。そこでも紹介した通り、360 WalkMix Creatorを使う際、DAWにおけるオーディオ出力設定、つまりオーディオインターフェイスの設定とは別に360 WalkMix Creatorで出力すべきオーディオインターフェイスの設定やスピーカー、ヘッドホンの設定が必要となっています。
そうした準備ができた状態で、360 WalkMix Creatorを使い、各オブジェクトを全天球上に配置していくことで、立体的に音をモニターできるようになります。この際、普段DTMで利用している普通のステレオのヘッドホンで聴いていても、前や後ろから音が聴こえてきたり、上や下のほうから音が聴こえてくるのは、かなり不思議に感じるところですが、これが360 Reality Audioの世界なのです。
360 WalkMix Creator上で、各オブジェクトを配置していく
では、今回はそこから先の流れについて見ていきます。360 Reality Audioの作品を作っていくということは、単に自分でモニターするだけでなく、人に自分の作品を聴かせるための作業を行うことなので、360 Reality Audioの流儀に則った作り方をしていく必要があります。
その第一段階にあるのが、音圧やラウドネスの最適化です。これは何も360 Reality Audioに限った話ではなく、普通のステレオのミックス・マスタリングでも重要なことですし、ネット配信が重要になってきた昨今、音圧だけでなく、ラウドネスについてもチェックしていかないと、思い通りの音でリスナーに届けることができません。でも、360 Reality Audioの場合、ステレオの音圧、ラウドネスとは測定方法などが異なる点があるため、専用のツールを使ってチェックしていくことが必要です。
その専用のツールが、360 WalkMix Creatorの内部に用意されています。360 WalkMix Creatorの左上にあるMETERINGをクリックすると各種メーターが表示され、ここでチェックしていくことができます。
METERINGをクリックして現れるメーター画面
簡単に紹介していくと、一番左のIntegratedは、曲全体のラウドネスを測定するのに便利なメーターです。プロジェクトを再生すると、全トラックのオーディオ出力に渡る平均ラウドネスを表示するので、曲全体を捉えていくことができます。
真ん中のShort Termは、その名のとおり、再生しているときに短区間でのラウドネスをチェックするためのものです。3つ縦に並んだ一番右のMomentaryは、Short Termよりさらに小さな間隔で測定するもので、リアルタイムでのラウドネスのモニタリングに使うことができます。
1曲を通してモニターしながら、この3つのメーターをチェックしていくのです。このチェックにおいて、過剰な値になっていないか見ていくのはもちろんですが、過去の自分の作品やデータを納品する音楽配信会社などが公開した2chのラウドネス基準と比較しながらチェックしていきます。
ちなみに、この音圧・ラウドネスを制御する上で便利に利用できるのが360 WalkMix Creatorに内蔵されているリミッターです。音を立体的に重ねてどんどん配置していくと、気づくとクリップするほど音量を上げてしまった……なんてこともありそうですが、このリミッターをオンにすることで、とりあえず簡単にピークを抑えることができます。
Limitの文字にマウスオーバーすると…
具体的には、画面上の360 WalkMix Creatorの電源ボタン右にあるLimitと書かれたリミッターボタンのところにマウスオーバーすると、リミッターの電源ボタン並びに設定ボタンが現れます。この電源をオンにすれば、リミッターが機能するようになります。
リミッターの電源ボタンと設定ボタンが現れる
また設定ボタンをクリックすると、リミッターの設定パラメータが4つ表示されます。左からGain、Release、Output、Lookaheadの4つあり、基本的には一般的なリミッターと同様の使い方なので、ここで詳細は割愛しますが、これらを調整することで、簡単に音量/音圧がオーバーするのを防止できるとともに、音圧の最大化を実現していくことが可能となります。Lookaheadのパラメータを大きくするとより先の長い時間を先読みするので、モニタリング時も正確なリミッター効果を得られますが、再生レイテンシーが大きくなるようです。マニュアルによるとエクスポート時は自動的に最大に設定されるらしいので、初期値でモニタリング中に気になった方は触ってみる程度でよいでしょう。ただし、音圧を稼ごうとリミッターのGainを上げすぎると、空間が埋め尽くされるのか窮屈で立体感がなくなる印象なので、自分の耳で確認しながら適切な上げ幅を調整してみましょう。
リミッターの4つのパラメータを調整していく
このようにして、音圧・ラウドネスの設定ができたら、いよいよ完成。最後にデータの書き出しを行います。CDであれば16bit/44.1kHzステレオのWAVファイルで書き出し、納品先によってはDDPでのマスタリングデータ書き出しとなりますし、ハイレゾ配信サイトへの納品であれば24bit/96kHzのWAVや24bit/192kHzのWAVで書き出すわけですが、360 Reality Audioの場合は、これらともちょっと違った書き出しとなります。
具体的には音楽配信に適した国際標準であるMPEG-H 3D Audioに準拠した360 Reality Audio Music Formatでの書き出しとなります。操作自体はDAWによって異なるので、詳細は後日DAWごとに解説していく予定ですが、基本的にはDAW側で24bit/48kHzのinterleavedのWAVの形式で、360 WalkMix Creatorの「設定」の中で指定しているExportフォルダと同じフォルダに書き出し先を指定します。DAWで書き出し(バウンス)操作を行うと、360 WalkMix Creatorにおいて、以下のようなExport画面が現れます。ちなみに、リミッター使用の有無を問わず、このExport画面と同時にピークスキャンの結果が表示されるようになっていますので、安心です。
DAWでミックスの書き出し操作をすると360 WalkMix Creatorにこうした画面が現れる
さて、この画面を見るといくつかのフォーマットの選択肢がありますが、360 Reality Audio Music Formatとして配信サービスにアップロードするための納品形式はMP4/MPEG-Hなのでこれを選択します。ここでは拡張子.mp4を生成する形になるので、「MP4ってことはビデオデータなの?」と思う方もいそうです。が、これはあくまでもMPEG-Hの拡張子が.mp4となっているだけで、ビデオとはまったくの別モノと理解しておくのがよさそうです。ためしに、この書き出したファイルをビデオ再生ソフトなどで読み込んでもエラーになるだけですよ。
この際、Level 0.5、Level 1、Level 2、Level 3という4つのチェックボックスが表示されますので、すべてのレベルにチェックを入れていれていきます。
MP4/MPEG-Hにチェックを入れた上で、書き出すレベルにチェックを入れていく
このレベルというのは出力できるオブジェクト数の違いがあり、Level 0.5は5オブジェクト、Level 1は10オブジェクト、Level 2は16オブジェクト、Level 3は24オブジェクトとなっていて、レベルが大きいほど、より高音質に、またより定位や動きが明瞭になるのです。4つすべてにチェックを入れれば、各レベルごとにMPEG-Hのファイルが生成されるというわけです。なぜ、レベルを分けて書き出すかというと、360 Reality Audio対応サービスはユーザーが実際に聞く際に、配信サービスが通信量に応じて最適なレベルを選択、配信しているからです。動画サービスでも通信状況が良くないときに少し画質を落としてでもなめらかに配信するのと同じ理屈ですね。ただ、聴いてみる限りレベルを下げても動画ほどの音質の変化は感じられません。
各レベルの編集ボタンをクリックするとオブジェクトごとにDynamicとStaticの設定ができる編集画面が現れる
またそれぞれのレベルにチェックを入れると「スキャン中」という表示が出た後、「編集」「プレビュー」というボタンが表示されます。この編集をクリックすると、プリレンダリングという設定ができます。プリレンダリングは書き出しファイルを先ほど説明したレベルごとに決まったオブジェクト数に納めるため、50個や100個のオブジェクトのうち優先度の低いオブジェクトをStaticオブジェクトとしてまとめることを意味します。そのままの状態で書き出されるDynamicオブジェクトのほうが音質や動きの表現が有利になるようです。どのオブジェクトをStaticにし、どのオブジェクトをDynamicにするか…という設定が可能になっていますが、デフォルトでもすでに自動的に最適になるようにプラグインがオブジェクトたちを分析して選択されているようなので、通常はとくにいじらなくてもよさそうです。
OKをクリックすると.mp4のファイルが書き出される
最後にOKボタンをクリックすると書き出しが行われ、指定したフォルダに各レベルごとのフォルダが作成され、その中に拡張子.mp4のMPEG-Hファイルが格納される形になるのです。このように360 Reality Audioのデータが完成となり、必要に応じて音楽配信のディストリビューターへ納品していくことも可能となります。ちなみに、この手順によってDAWで書き出した2chのファイルは360 Reality Audioの書き出しのために使われる一時的な無音のファイルなので2chを用意するときは別途360 WalkMix Creatorを通さないプロジェクトで書き出してください。
 Tullyを利用することで、2chおよび360 Reality Audioの作品をAmazon Music Unlimitedなどで配信可能になる
Tullyを利用することで、2chおよび360 Reality Audioの作品をAmazon Music Unlimitedなどで配信可能になる
一方、完成した360 Reality Audioの作品について、現時点ではTullyというミュージックデリバリーサービスから商用サービスにできるようです。このサービスに2chのステレオミックスと4つのレベルのMPEG-Hを納品して、納品形式などの審査を通過するとAmazon Music Unlimitedなどの商用サービスで皆さんの作った360 Reality Audio作品が聴けるようになります。有料サービスですが、2chステレオミックスを360 Reality Audio非対応の他のメジャー音楽サービスでも一括で配信することもできるサービスのでぜひチェックしてみてください。
実際にTullyサービスを使って配信された楽曲。配信サービスでは2chと360 Reality Audioをスムーズに切替えられる
次回からは各DAWごとに、360 WalkMix Creatorをどのように使うか、その詳細を見ていきたいと思います。
【関連情報】
360 Reality Audioサイト(クリエイター向け)
360 WalkMix Creator製品情報
【関連記事】
1.DTMの世界を大きく進化させるイマーシブオーディオと360 Reality Audioの世界
2.DAWで立体的サウンドを作り上げるプラグイン、360 WalkMix Creatorの威力
3.360 WalkMix CreatorとDAWのミキサーの絶妙な関係
4.360 Reality Audioを制作するためのエクスポート手順とは
5.360 WalkMix Creatorを使い360 Reality Audioのサウンドを作ろう Cubase編
6.360 WalkMix Creatorを使い360 Reality Audioのサウンドを作ろう Studio One編
7.360 WalkMix Creatorを使い360 Reality Audioのサウンドを作ろう Logic Pro編
8.360 WalkMix Creatorを使い360 Reality Audioのサウンドを作ろう Pro Tools編
9.ドラクエ式とFF式!? 2mixでは得られない感動を作り出す、360 Reality Audioの魅力とミックス術
10.DAWで立体音響作品を作成するための360 WalkMix Creator活用テクニック
【価格チェック&購入】
◎MIオンラインストア ⇒ 360 WalkMix Creator
◎Rock oN ⇒ 360 WalkMix Creator

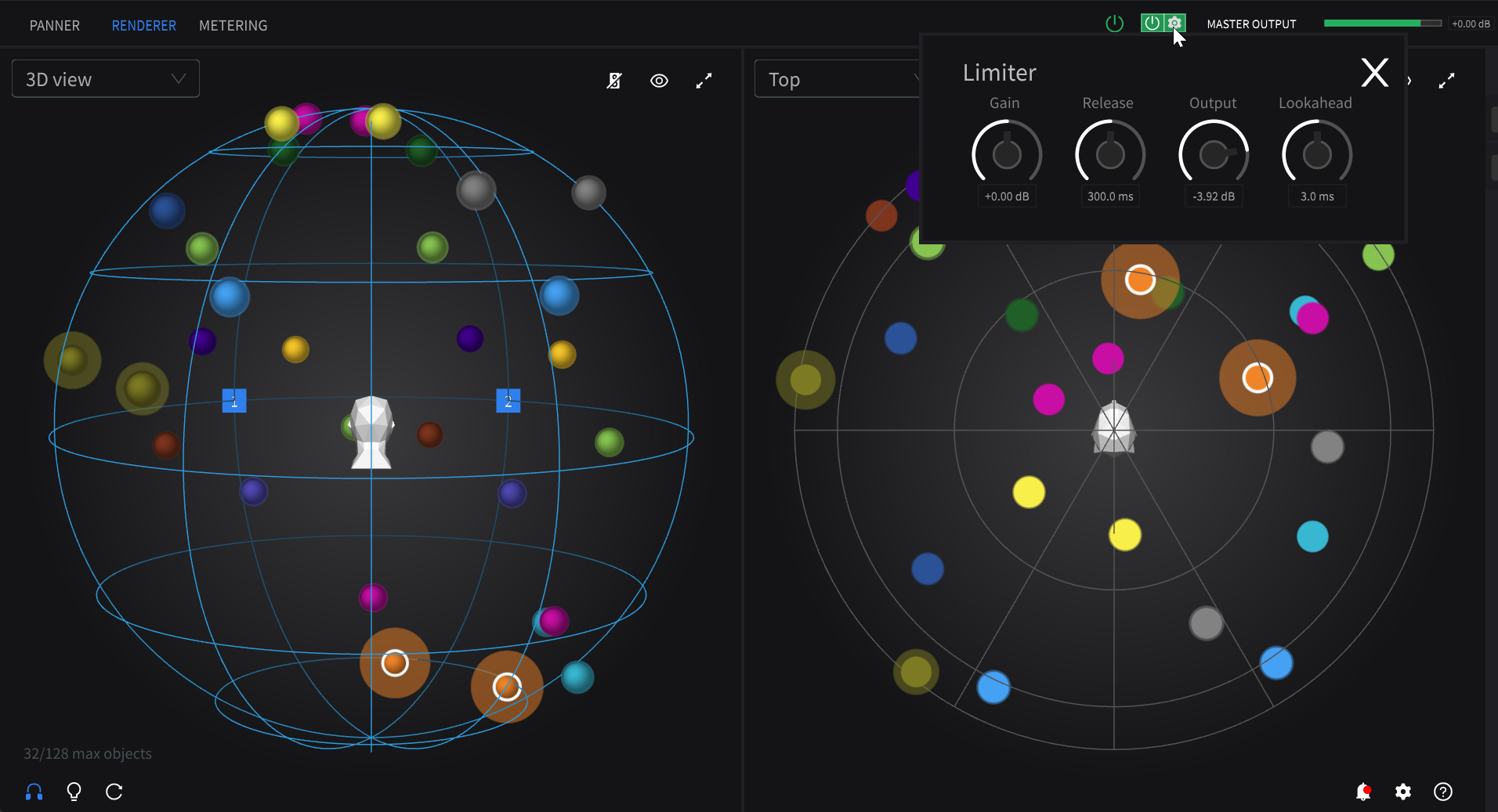
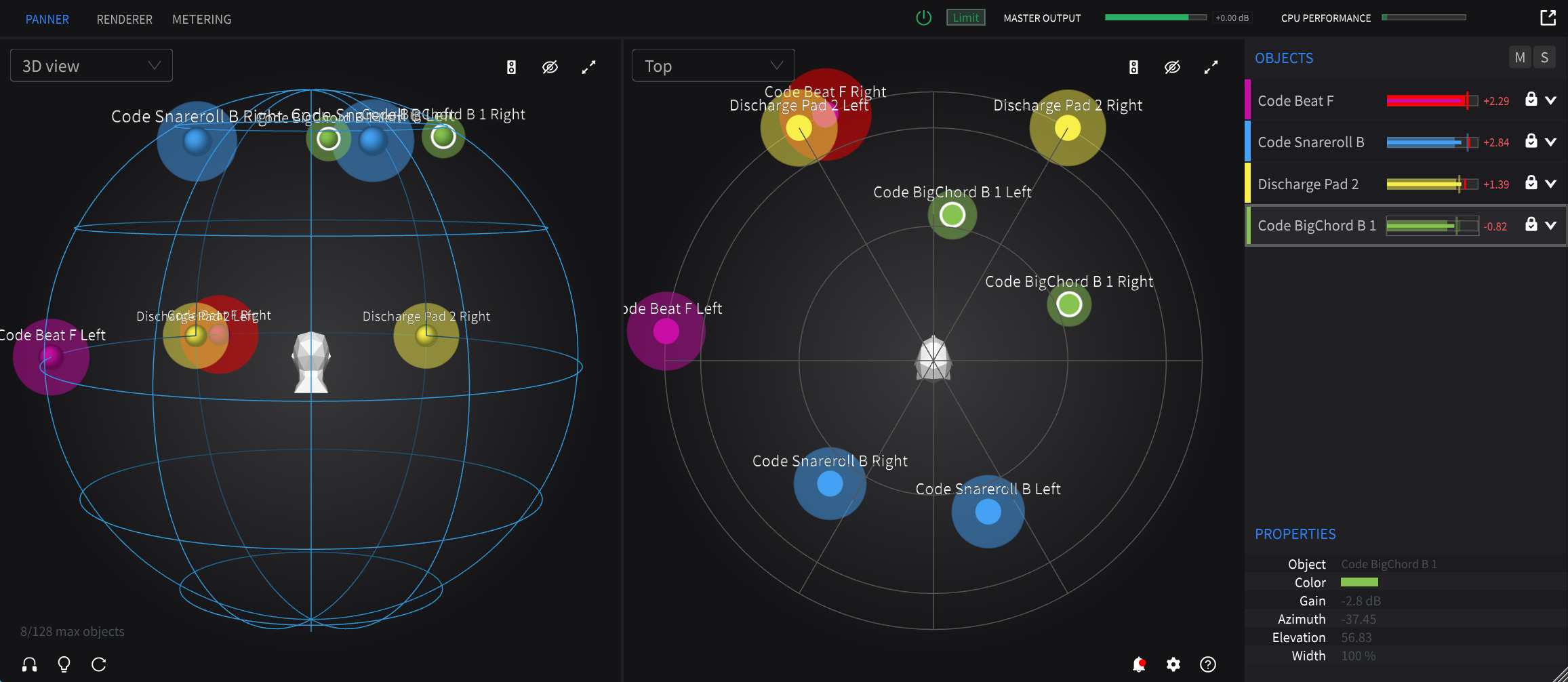
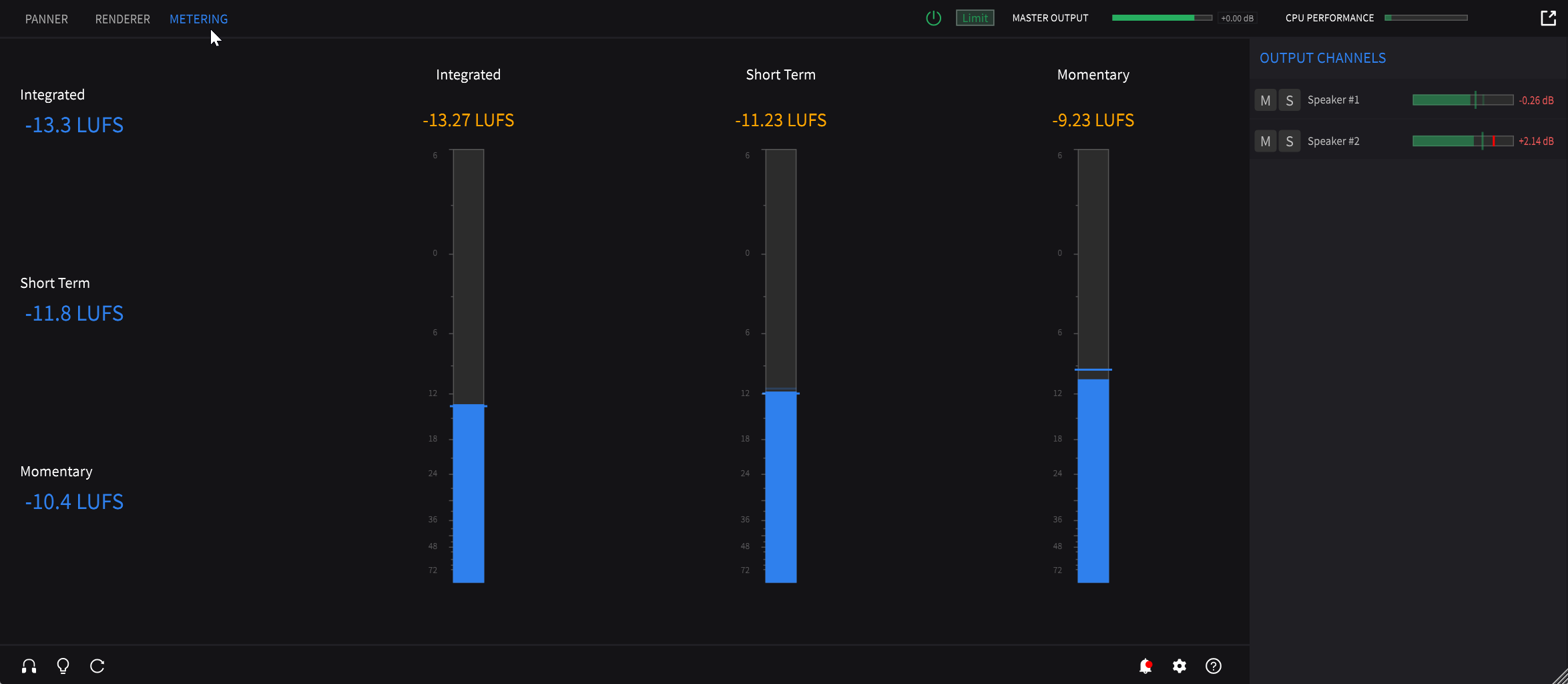
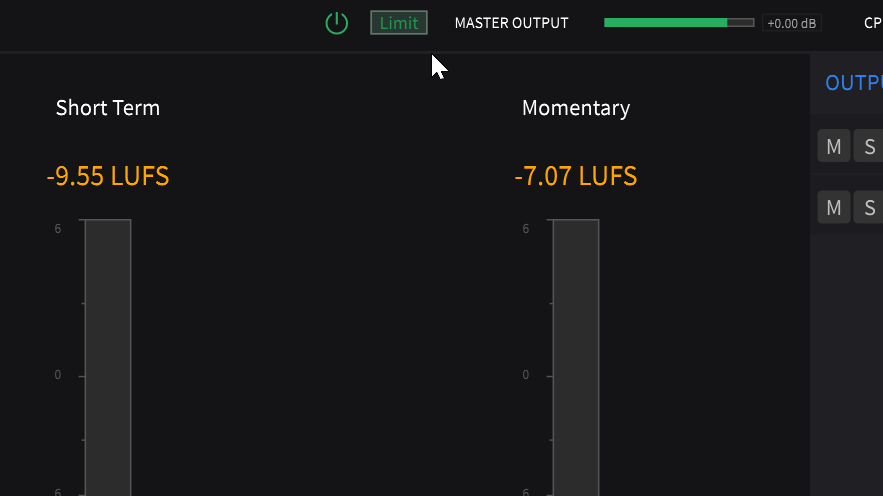
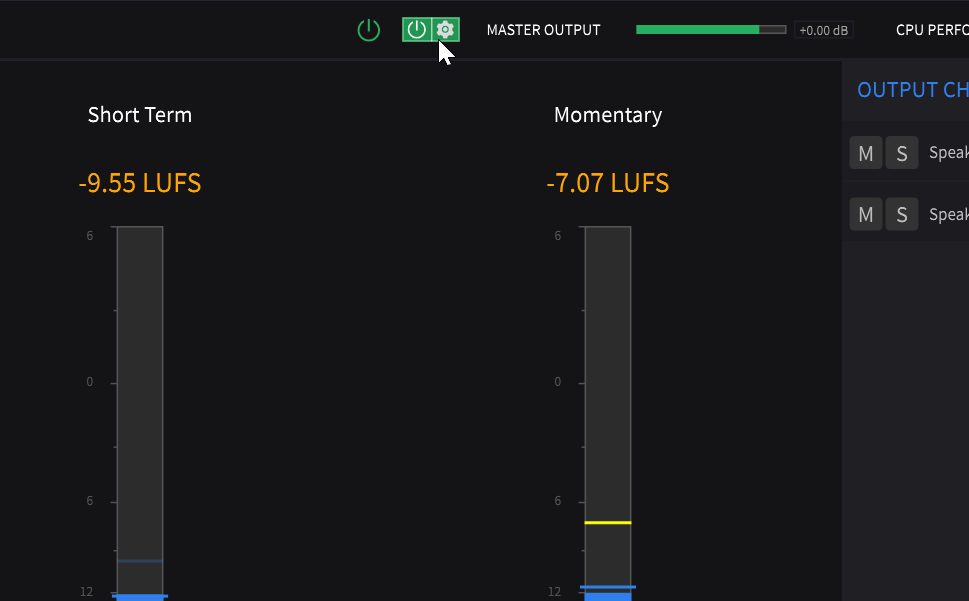
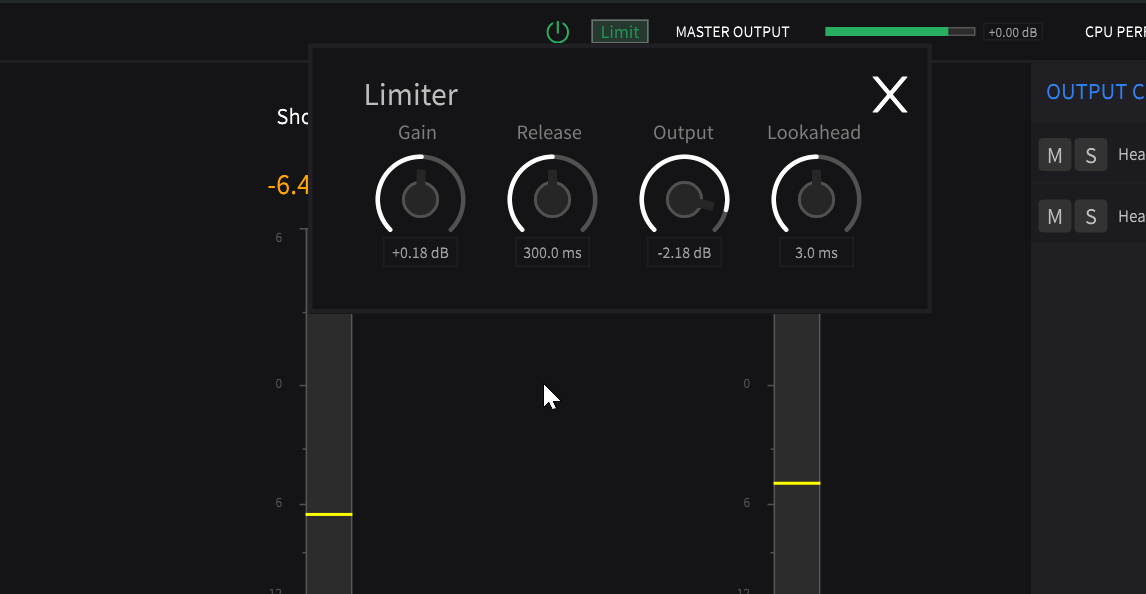
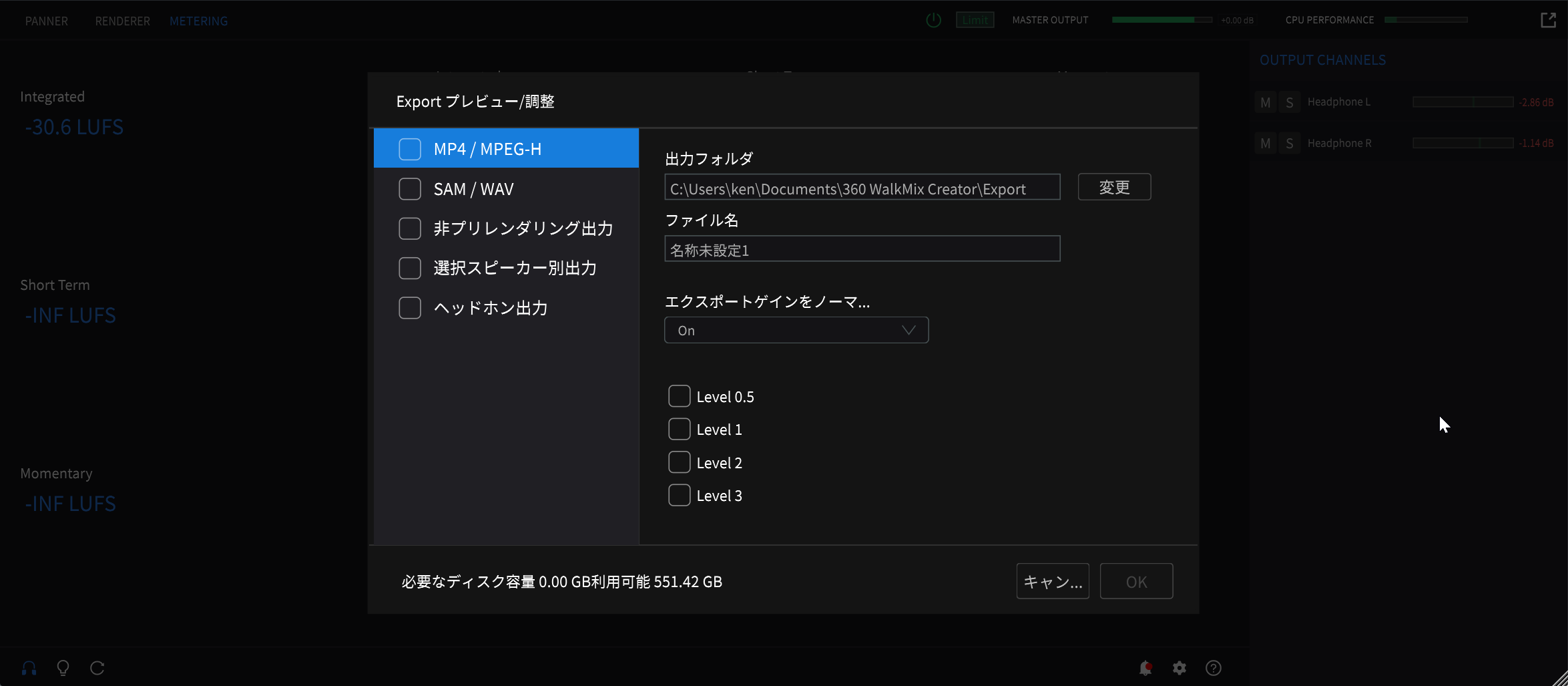
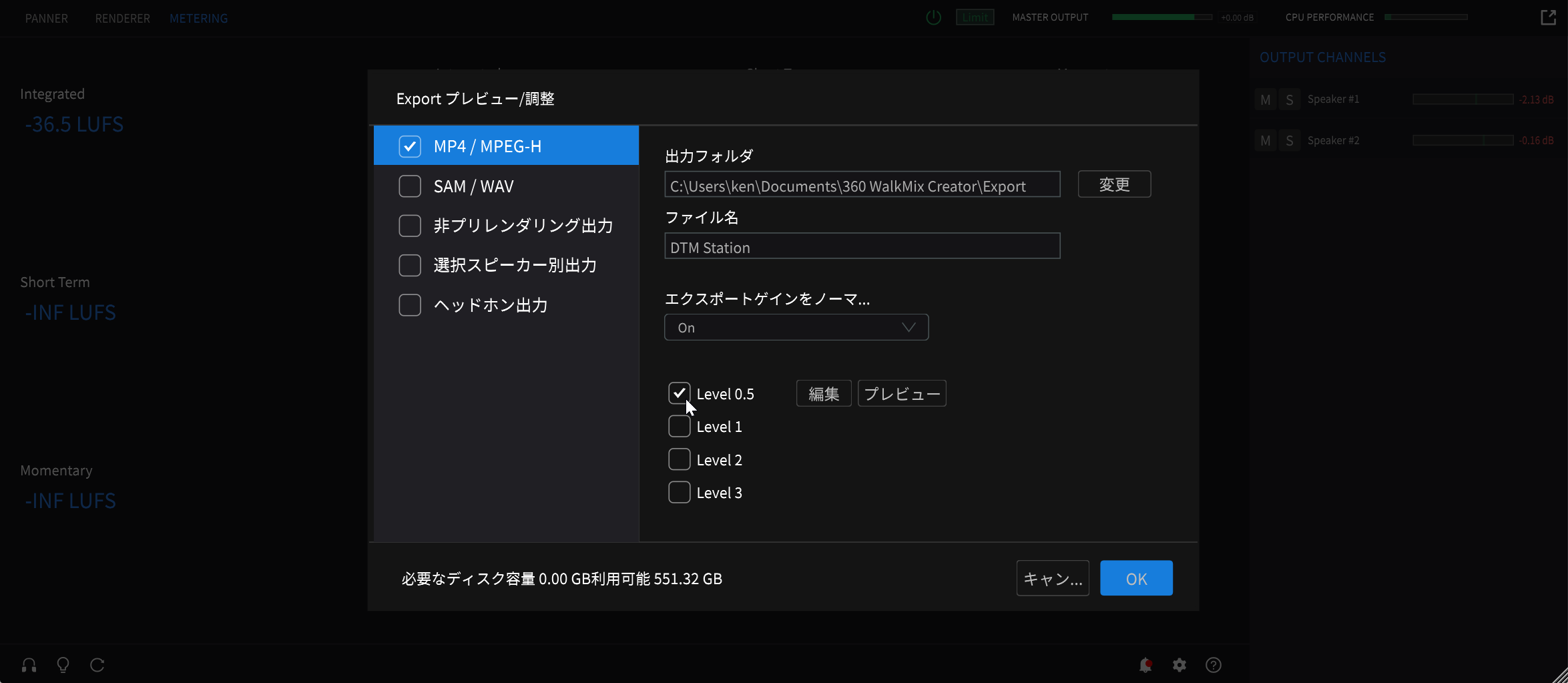
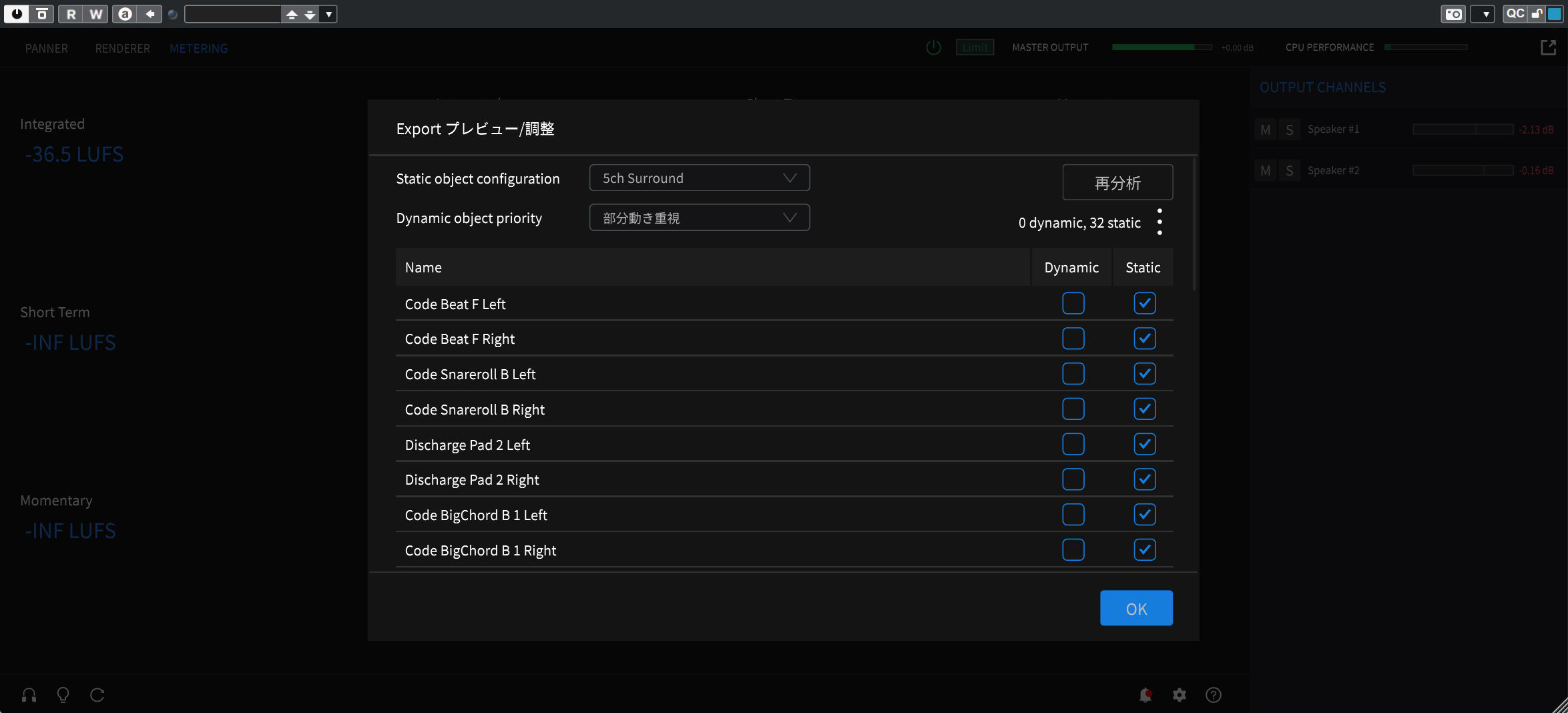
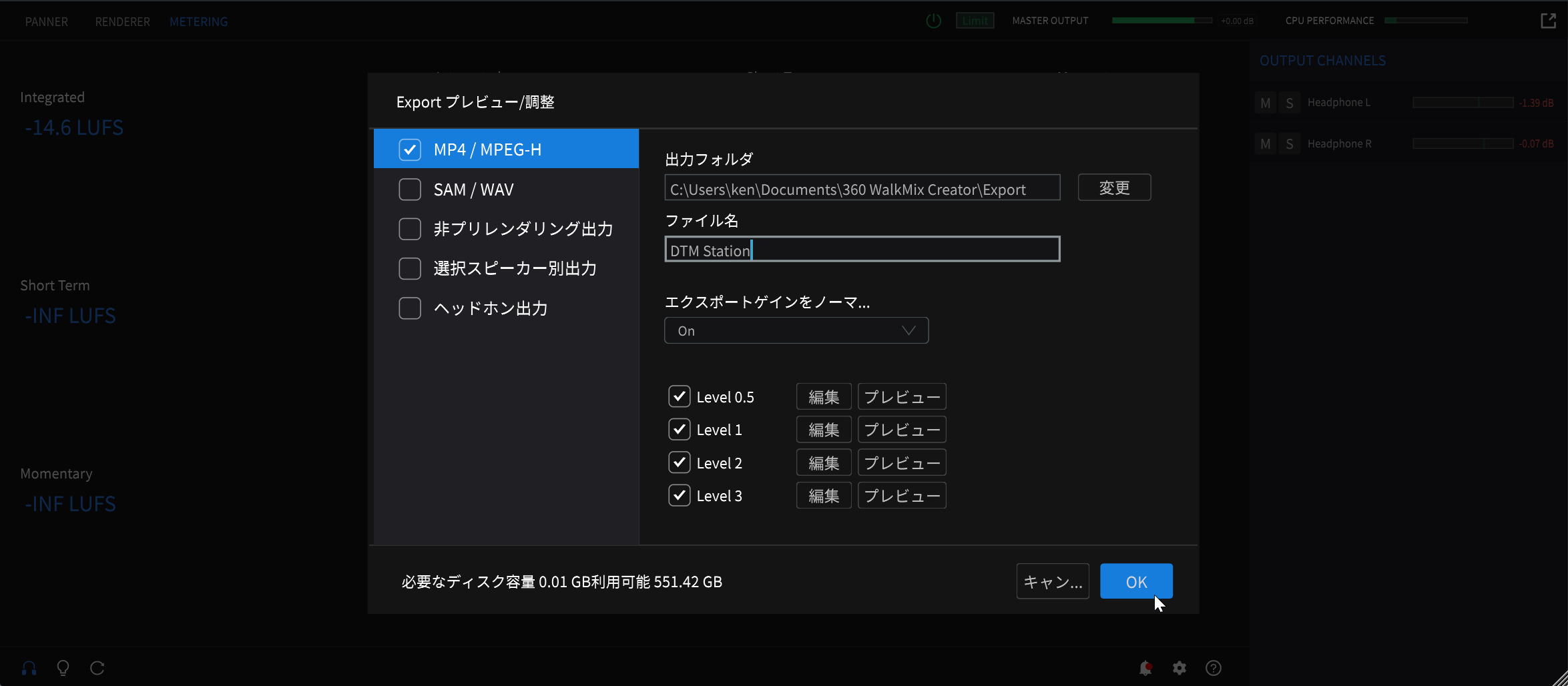
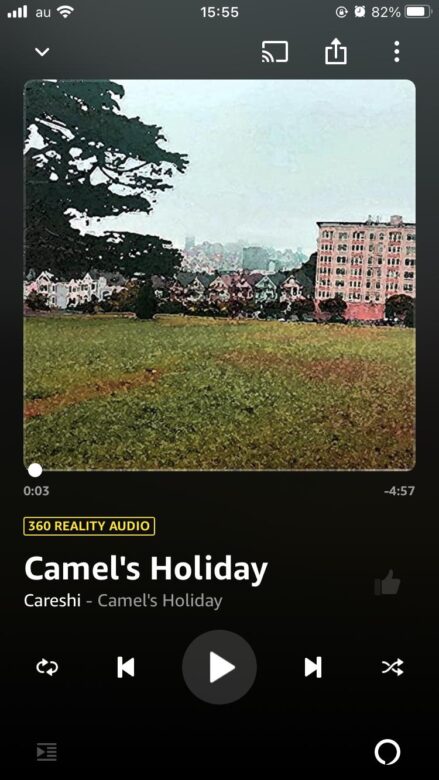

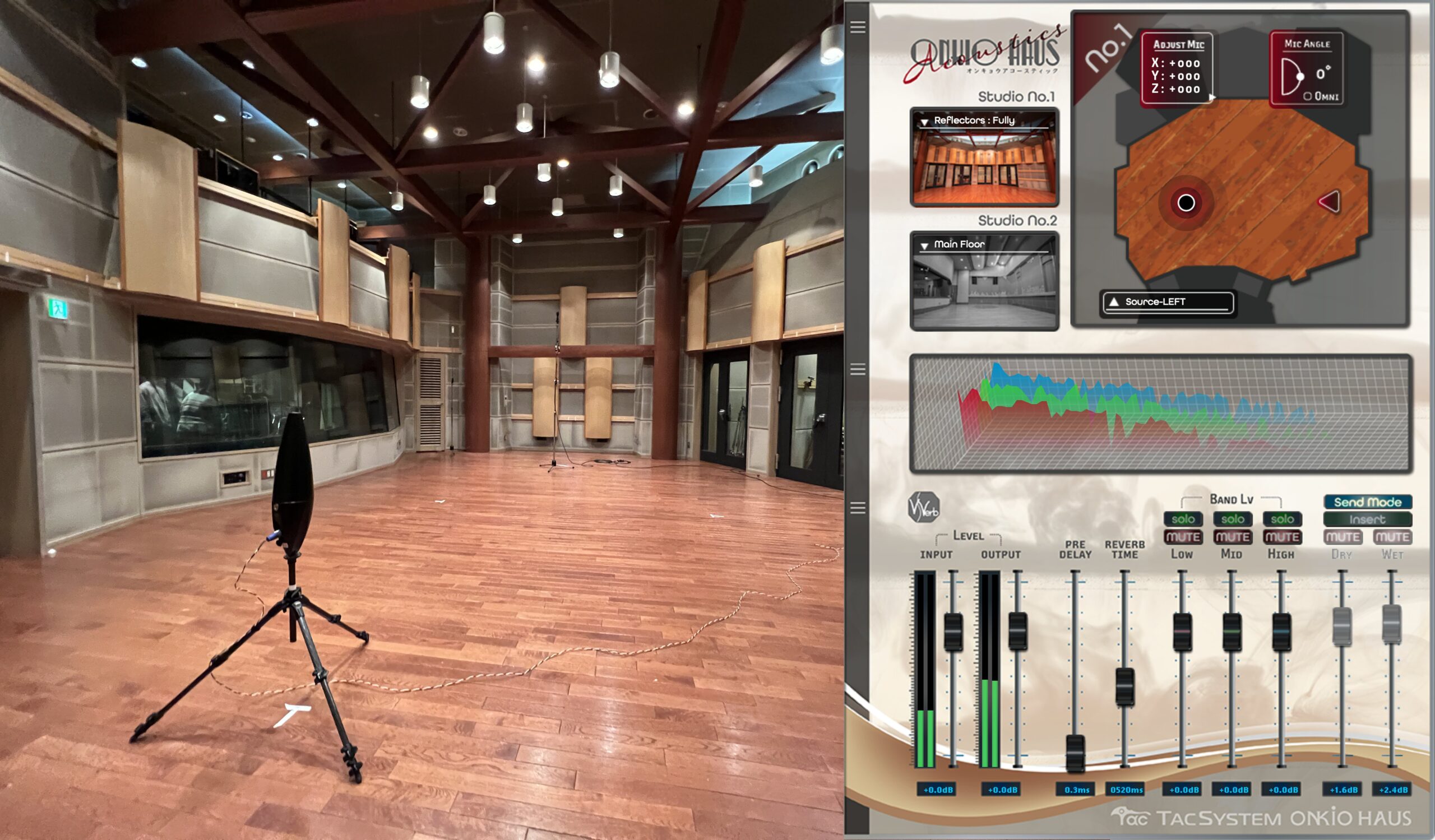
コメント