これまでDTMステーションでは、360 WalkMix Creatorを使う方法や360 Reality Audioについて紹介してきました。ご存じない方のために、改めて紹介すると360 Reality Audioとは、Dolby AtmosやAuro-3Dなど、いくつか存在するイマーシブオーディオの一つで、ヘッドホンでの再生において高い再現力を持つテクノロジーです。ヘッドホンで聴いているのに、前後左右そして上下も含め、自分を取り囲むすべて方向から音が聴こえるという、今までにない体験をすることができるのです。
そんな360 Reality Audioの作品を作るためのプラグインが、360 WalkMix Creatorです。これを使うことで、立体音響作品をDAW上で制作することができます。立体音響作品の制作というと、スピーカーが複数設置された立派なスタジオでないと作れなさそう、というイメージがありますが、360 WalkMix Creatorを使えば手持ちのヘッドホンだけでも制作可能。今回はそんな360 WalkMix Creatorを使った360 Reality Audioの制作Tipsをまとめて紹介したいと思います。
360 WalkMix CreatorはPro Tools、Ableton Live、Logic Pro、Cubase、Nuendo、Sequoia、Studio One、Reaper…と、さまざまなDAW上で使用することのできる、VST3、AudioUnit、AAX環境で動作するプラグイン。DTMステーションでは、日本での利用ユーザーの多いCubase、Studio One、Logic Pro、Pro Toolsでの使い方を詳しく紹介してきました。それら記事では、それぞれTipsを載せてきたのですが、自分の使っているDAWの記事しか読んでいない方も少なくないと思うので、ここで一度まとめてみていきましょう。
複数トラックをバスチャンネルにまとめてオブジェクト化
360 WalkMix Creatorを使って立体的なミックスをしていく中で、場合によっては各トラックを1つ1つオブジェクトとして扱うのではなく、複数のトラックをまとめて1つのオブジェクトとして扱うというのも手です。たとえばギターを複数トラックに分けてレコーディングしたけれど、最終的には1つとして扱いたい場合などはまとめてしまったほうが自然です。
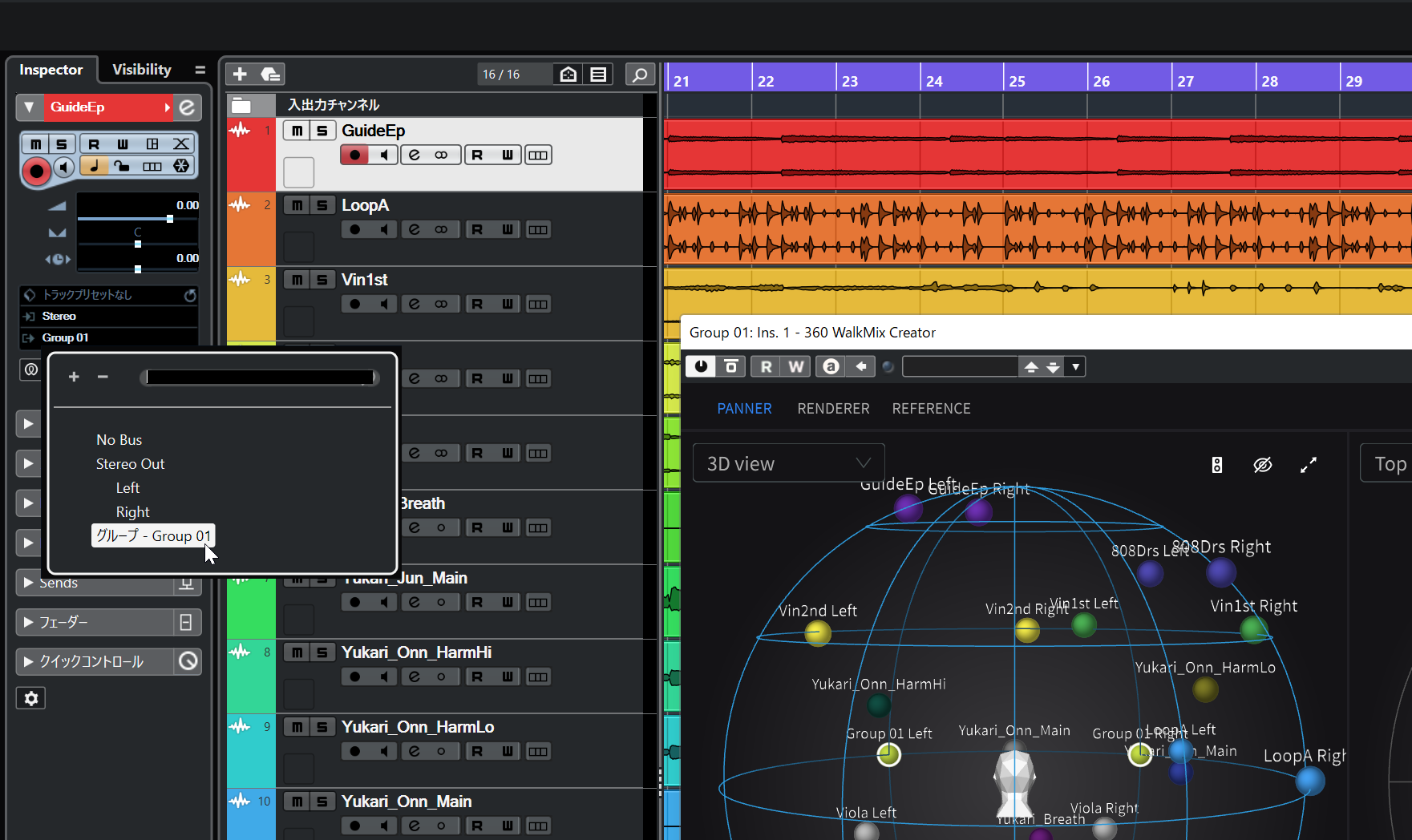 バスチャンネルを作ってまとめることで、複数のトラックを1つのオブジェクトとして扱うことができる
バスチャンネルを作ってまとめることで、複数のトラックを1つのオブジェクトとして扱うことができる
予めバウンスして1つのトラックにまとめてしまうという方法もありますが、バスを作って、そこに送ってしまうのが分かりやすいでしょう。バスチャンネルを作成の上、各トラックの出力先をそのバスチャンネルにするのです。この際、各トラックには360 WalkMix Creatorをインサートするのではなく、バスチャンネルにそのまま送り、バスチャンネル側に360 WalkMix Creatorをインサートするのです。
この辺の使い方はアイディア次第なので、いろいろ工夫してみるのがよさそうです。
オブジェクトを楽曲に合わせて動かす方法
音が空間をグルグル回ったり、あるオブジェクトだけフェードインフェードアウトさせるといった、時間的な変化をつけると、より立体感のある面白いミックスを作ることができます。方法は簡単で、通常のプラグインと同様に、変化させたいパラメータのオートメーションを書くだけ。
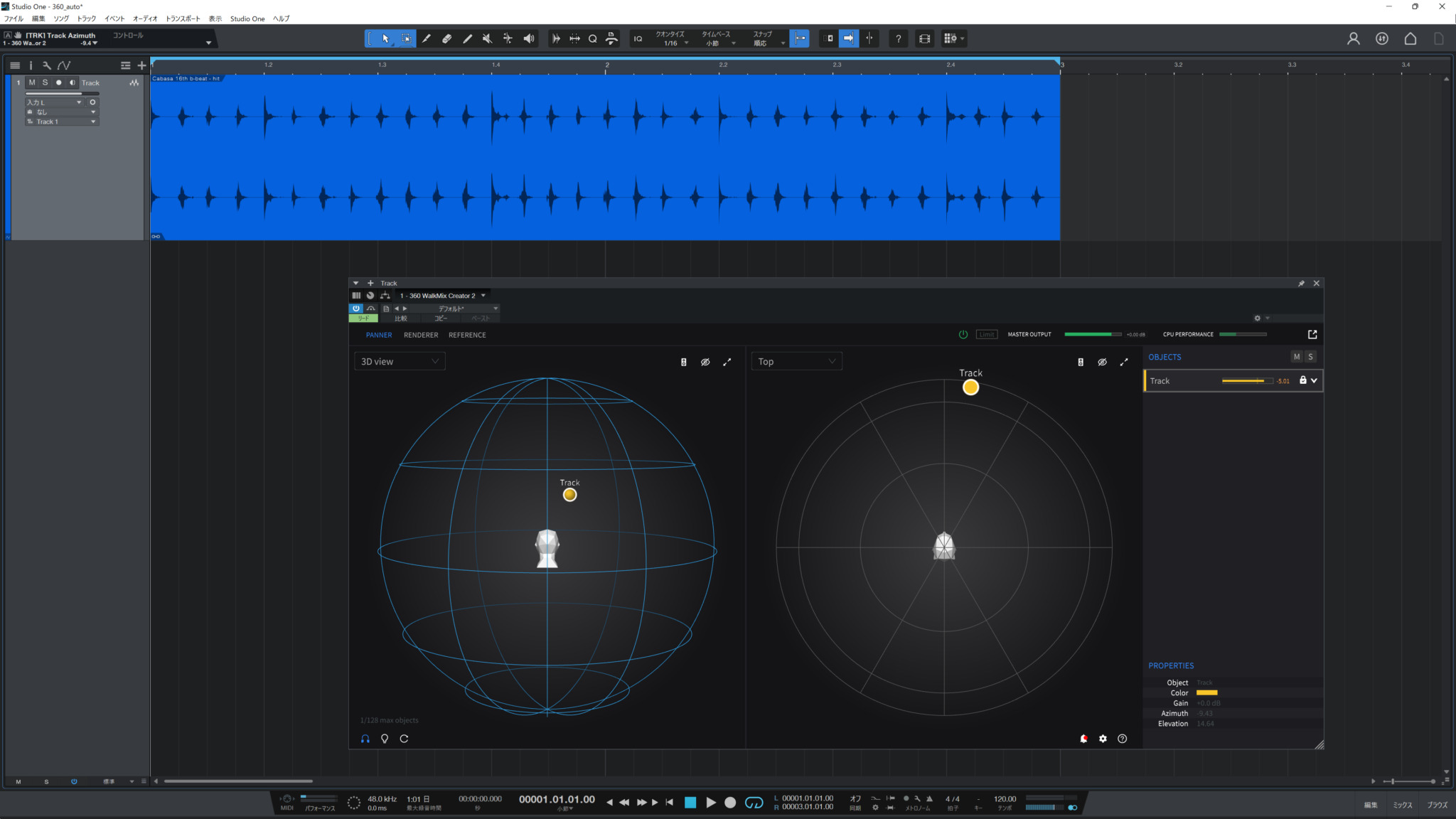 オートメーションを書いて、よりクリエイティブなサウンドを作ろう!
オートメーションを書いて、よりクリエイティブなサウンドを作ろう!
まずは、分かりやすいように1トラックだけ用意しました。これを再生に合わせて、定位が移動するようにしていきます。最初に360 WalkMix Creator上でオブジェクトを選択します。
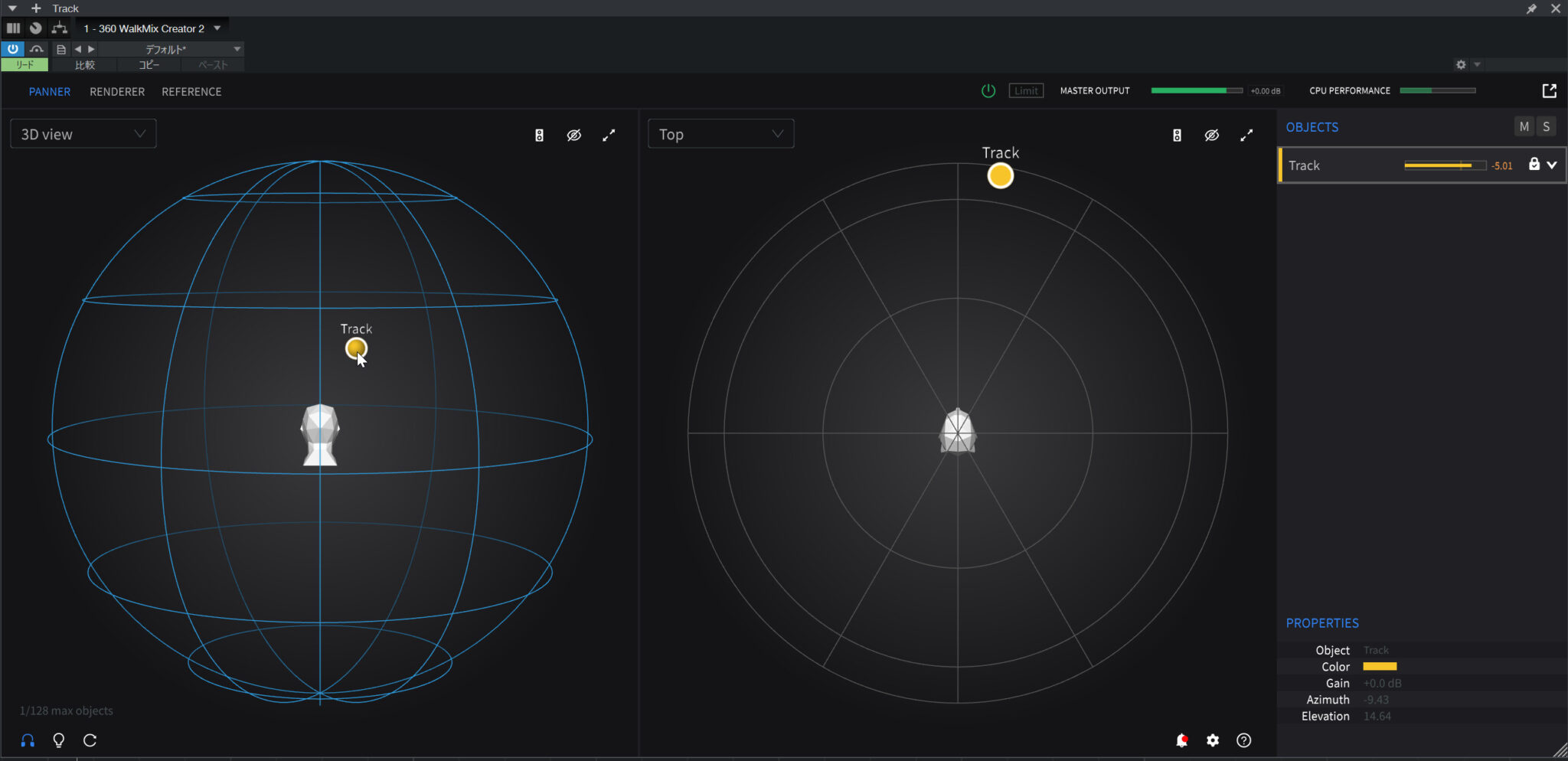 まずは、360 WalkMix Creator上でオブジェクトを選択
まずは、360 WalkMix Creator上でオブジェクトを選択
たとえばStudio Oneでは、左上にクリックしたパラメータが表示されるので、ここにある「A」というボタンをクリックします。
これがオートメーションの編集というボタンになっており、クリックするとトラックの表示が切り替わります。
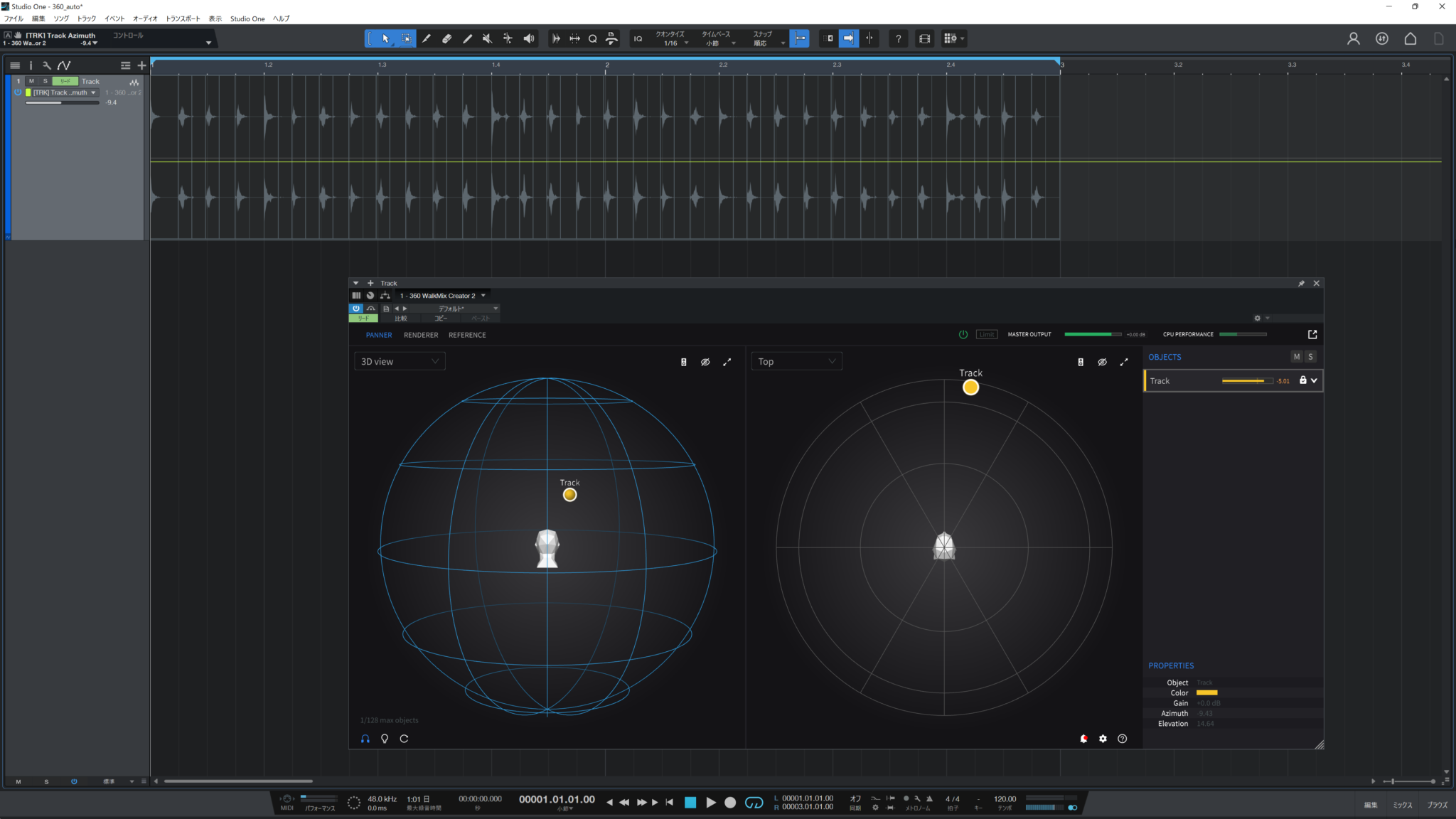 トラックに360 WalkMix Creatorのパンを動かすオートメーションが表示される
トラックに360 WalkMix Creatorのパンを動かすオートメーションが表示される
表示されているAzimuthパラメータは水平方向のオブジェクトの位置を決めるパラメータです。一方、Elevationは高さ方向の位置を決めます。 これらのパラメータにオートメーションを書き込んでいけば、時間変化とともにオブジェクトを動かすことができます。
また、 プラグインの操作するオートメーションの候補として[TRK]と[OBJ]が表示されます。[TRK]はトラックが持っているオブジェクト化された音全体をグループとして、[OBJ]は個々のオブジェクトを動かせます。どういうことかというと、ステレオトラックに挿入した場合、[TRK]を動かすとプラグイン上でLとRの2つに分かれたオブジェクトを両方動かせるのです。対して[OBJ]を動かすと、L、Rの片側のオブジェクトを独立して動かせます。基本は元のステレオの音像を保つために、[TRK]のほうのパラメータを空間上で動かすことになるでしょう。
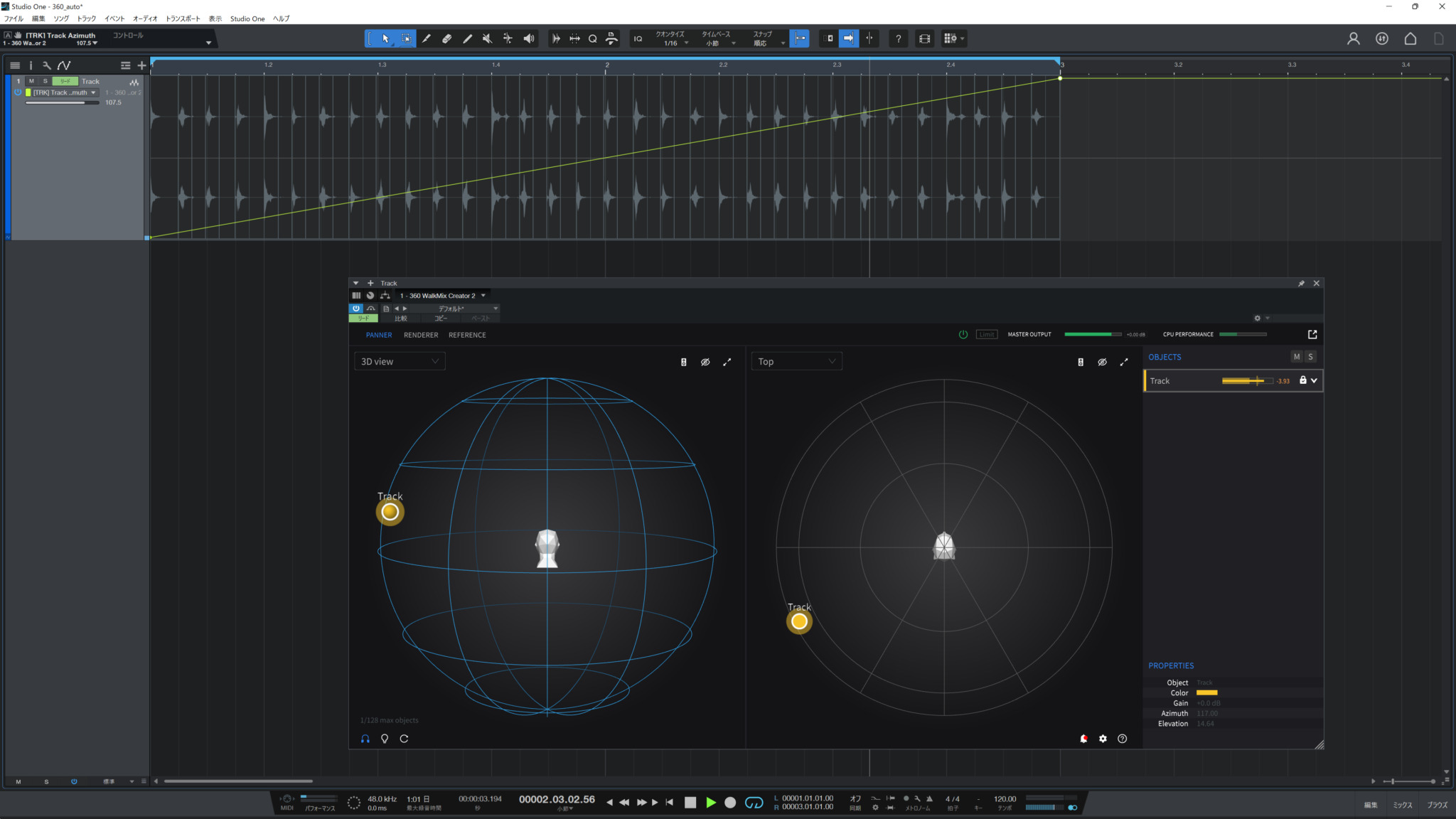 オートメーションを書くと、時間変化とともにオブジェクトを動かせる
オートメーションを書くと、時間変化とともにオブジェクトを動かせる
トラックの音量も360 WalkMix Creator上のフェーダーをクリック、その後左上にある「A」をクリックすることで、オートメーションを書くことが可能。ここでは、1トラックだけオートメーションを書きましたが、トラック数が増えても、同じ操作で定位を動かすことができます。オートメーションの書き方は各DAWによって異なりますが、普段プラグインのパラメータにオートメーションを書く方法と同じように操作できます。
ステム・トラックを作ってオブジェクト化してみよう
360 WalkMix Creatorを使い立体音響作品を制作していく中で、それぞれのトラックを1つ1つオブジェクトとして扱うのではなく、複数のトラックをまとめて1つのオブジェクトとして扱うという方法があります。いわゆるステレオでも用いられるステム・ミックスですね。特にトラック数が多いときに有効で、ボーカル、ドラム、ギター、シンセなど、各パートごとにまとめておくことで、それぞれの単位の音を扱いやすくなりますし、相対的なボリューム感をキープすることができます。
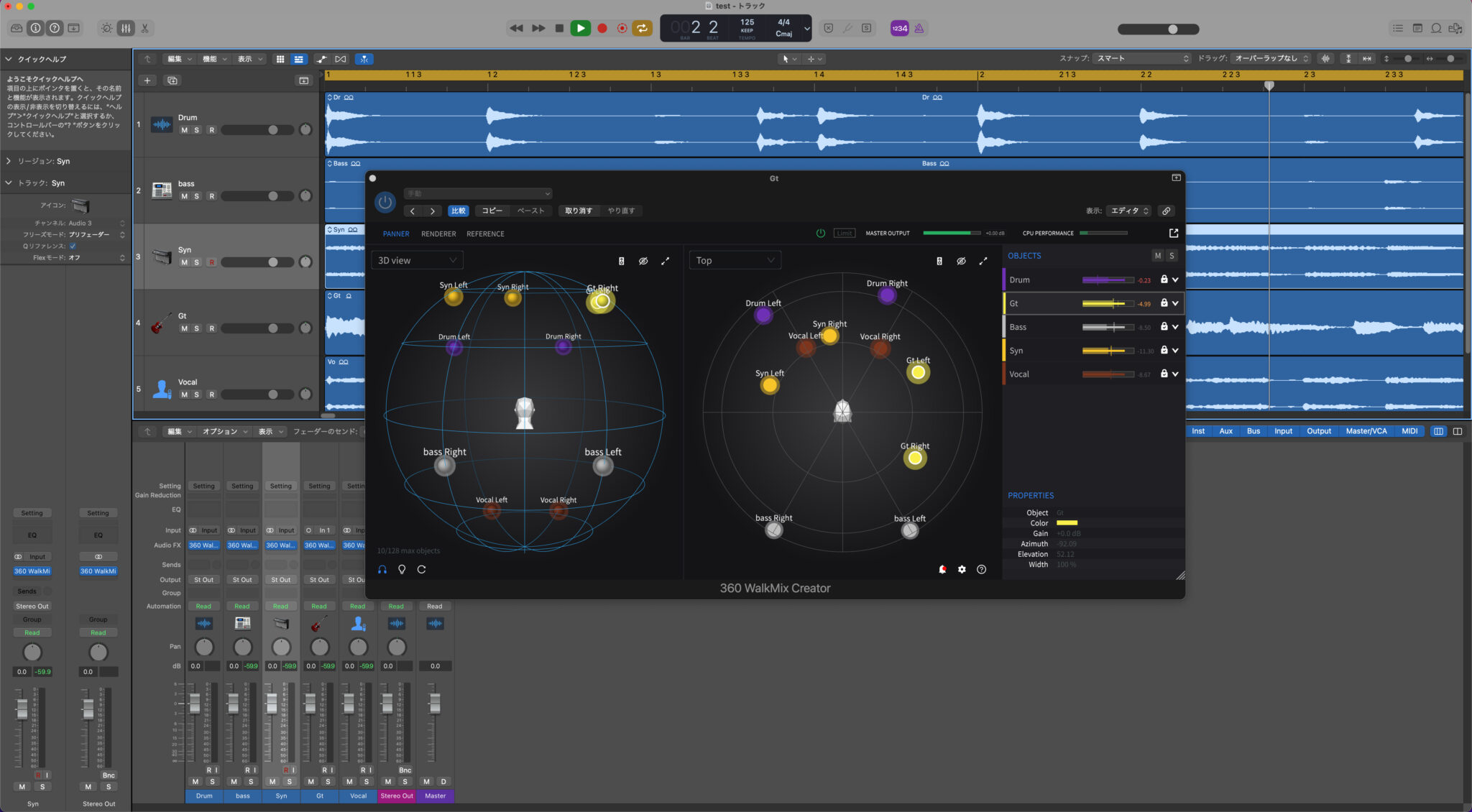 トラックをまとめてから360 WalkMixをインサートすると、複数のトラックを1つのオブジェクトとして扱うことができる
トラックをまとめてから360 WalkMixをインサートすると、複数のトラックを1つのオブジェクトとして扱うことができる
ステム・ミックス自体は簡単で、2chのミックスをつくる過程で複数のトラックに分かれたパートを、一次的にEQやコンプ、パンニングなどで調整した状態で「ギター」、「ドラム」などの単位のステムファイルを書き出し、それらを同じプロジェクトか新規プロジェクトに取り込み直すというものです。前述のようにバスを作って1つのトラックにまとめるという方法もありますが、どちらを使うかは好み。いずれにせよ、360 WalkMix Creatorを使う際は、まとめ終わった後のトラックの一番下にインサートして使うようにしてください。
フェーダーを使って、オブジェクトのボリュームを操作する方法
360 WalkMix Creatorを使用する上でのボリューム操作は、通常360 WalkMix Creator内のGainパラメータで行います。ですが、ルーティングを工夫することによってフェーダーを使ったボリューム操作も可能となり。つまり、各トラックの音量はこれまでの音楽制作のように各DAWのフェーダーを使い、立体感を出すための定位の操作は360 WalkMix Creatorで行うといった、役割分担ができます。こうすることでDAW側でソロ・ミュートの操作も可能になります。
セッティング方法は、とても簡単。各トラックごとに360 WalkMix Creator用のAuxトラックを作成するだけ。下の画像はProToolsのものですが、オーディオトラックのアウトを作成したAuxトラックに設定します。そのAuxトラックに360 WalkMix Creatorをアサインすることで、オーディオトラックのフェーダーは自由に動かせるようになるのです。360 WalkMix Creatorより後にインサートしたプラグインや、フェーダーは機能しなくなるので、360 WalkMix Creatorより前に各パラメータが配置されるようにすればいい、というアイディアです。この方法は、ほかのDAWでも再現可能なので、ぜひ試してみてください。
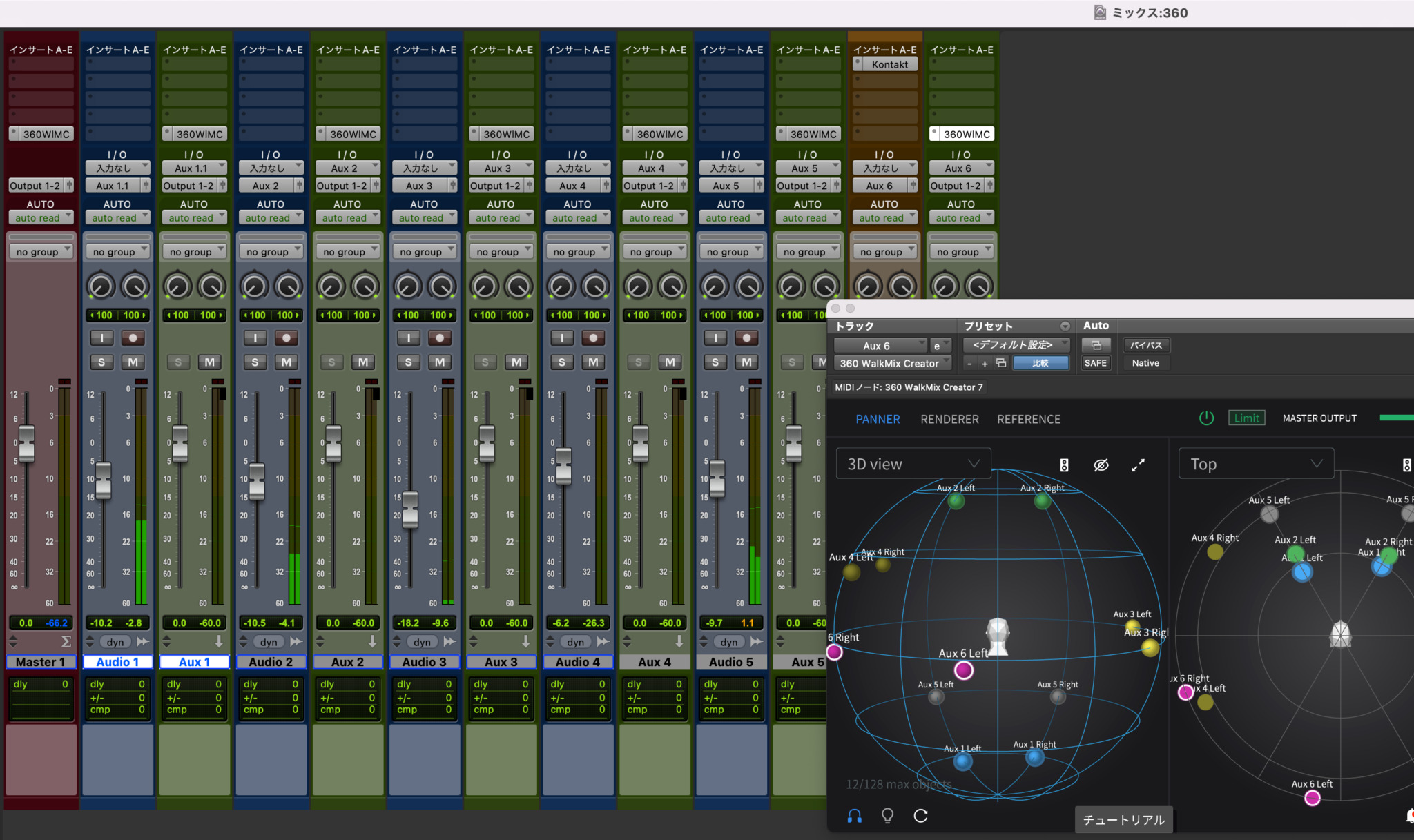 Pro Toolsのフェーダーやソロ・ミュートを使うためにAuxトラックを活用する
Pro Toolsのフェーダーやソロ・ミュートを使うためにAuxトラックを活用する
リバーブトラックの効果的な使い方
次にリバーブトラックのTipsです。オーディオトラックにリバーブをインサートして、そのリバーブプラグインでDry/Wetを調整するといった方法もありますが、これだとリバーブの定位はオーディオトラックに依存します。複数のオーディオトラックに同一のリバーブをかけたり、リバーブ成分の定位を自由に動かしたり、ReverbにEQなどの処理を加える場合はリバーブ専用のトラックを作成するといいでしょう。
さきほど紹介したフェーダーを使う方法を応用して、オブジェクトとしたいオーディオトラックと同じ数のAuxトラックを作成し、元のオーディオトラックのOutputをそれぞれ1対1でAuxトラックに送ります。そのAuxトラックそれぞれに360 WalkMix Creatorを挿すことでAuxトラックがオブジェクトになります。このルーティングを構成すると、元のオーディオトラックのフェーダーが使えるようになる点に加え、Sendを使用することができるようになります。そこで、別途リバーブ用のAuxトラックなどを作りそれぞれのトラックからバス経由でSendすれば通常のステレオミックスの様にリバーブ専用のトラックへのSendができる様になります。そしてそのリバーブのAuxトラックに360 WalkMix Creatorを挿せば、リバーブオブジェクトができるので、例えば後方の上の方から降り注ぐようなリバーブを作るなど全天球音場の表現の幅を広げることができます。
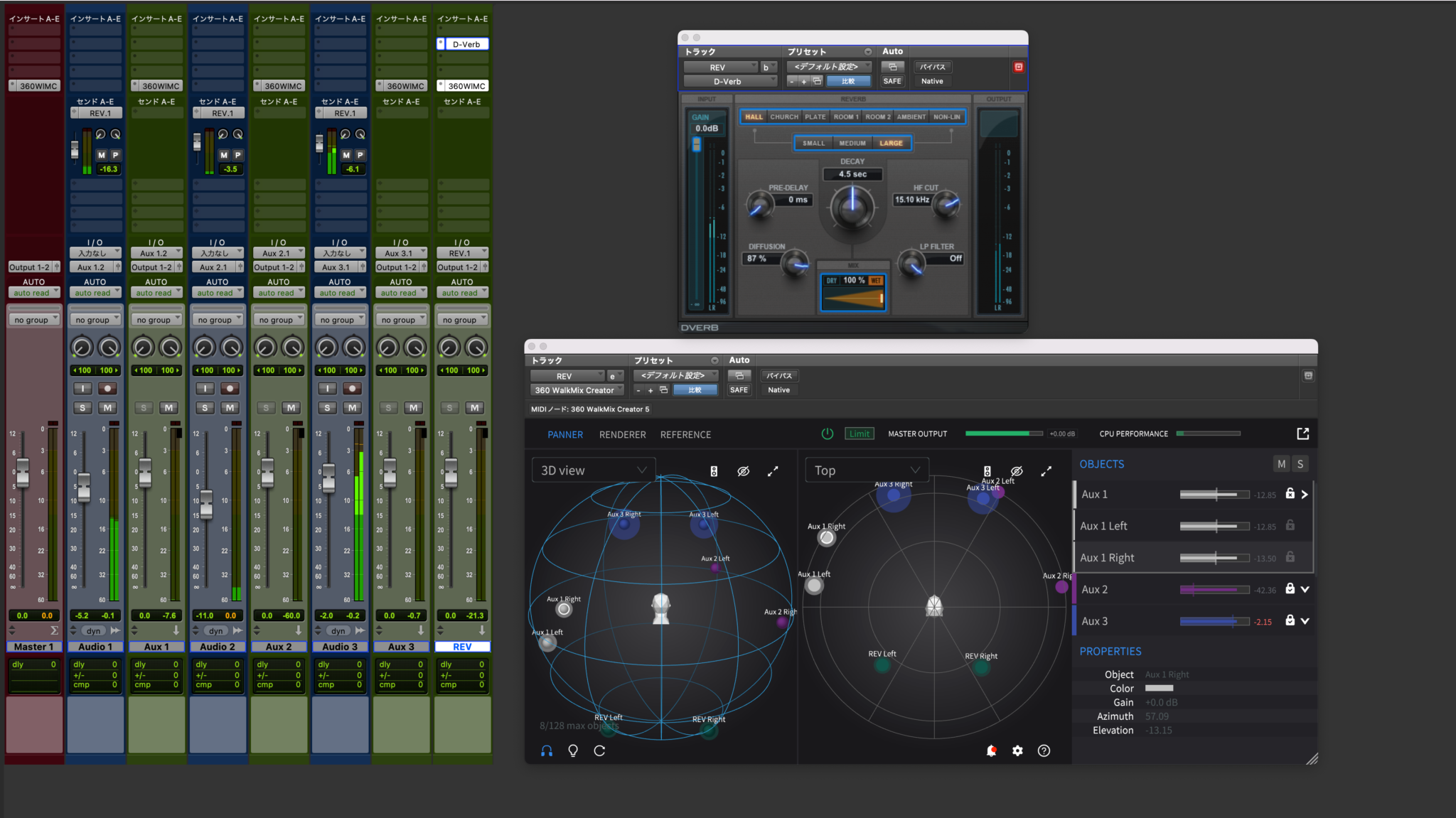 リバーブ専用のトラックを作って、定位やDry/Wetを自在にコントロール
リバーブ専用のトラックを作って、定位やDry/Wetを自在にコントロール
------
これまで10回にわたって360 Reality Audioについていろいろな角度から紹介してきましたが、いかがだったでしょうか? ヘッドホンでリアルに立体空間を感じられるソニーの技術であり、今後どんどんとコンテンツも増えていくと思います。また360 Reality Audioのサウンドを制作するケースは、DTMユーザーにも広がっていくでしょう。
360 WalkMix Creatorを使って完成した作品は、「360 Reality Audioを制作するためのエクスポート手順とは」という記事で紹介しているように、音楽配信することもできます。また以下に連載の各記事のリンクをまとめておきましたので、ぜひ気になる記事などを改めてチェックしてみてください。
DTMステーションでは今後も360 Reality Audio、360 WalkMix Creatorに関する情報を随時発信していく予定ですので、ご期待ください。
【関連記事】
1.DTMの世界を大きく進化させるイマーシブオーディオと360 Reality Audioの世界
2.DAWで立体的サウンドを作り上げるプラグイン、360 WalkMix Creatorの威力
3.360 WalkMix CreatorとDAWのミキサーの絶妙な関係
4.360 Reality Audioを制作するためのエクスポート手順とは
5.360 WalkMix Creatorを使い360 Reality Audioのサウンドを作ろう Cubase編
6.360 WalkMix Creatorを使い360 Reality Audioのサウンドを作ろう Studio One編
7.360 WalkMix Creatorを使い360 Reality Audioのサウンドを作ろう Logic Pro編
8.360 WalkMix Creatorを使い360 Reality Audioのサウンドを作ろう Pro Tools編
9.ドラクエ式とFF式!? 2mixでは得られない感動を作り出す、360 Reality Audioの魅力とミックス術
10.DAWで立体音響作品を作成するための360 WalkMix Creator活用テクニック
【関連情報】
360 Reality Audioサイト(クリエイター向け)
360 WalkMix Creator製品情報
【価格チェック&購入】
◎MIオンラインストア ⇒ 360 WalkMix Creator
◎Rock oN ⇒ 360 WalkMix Creator

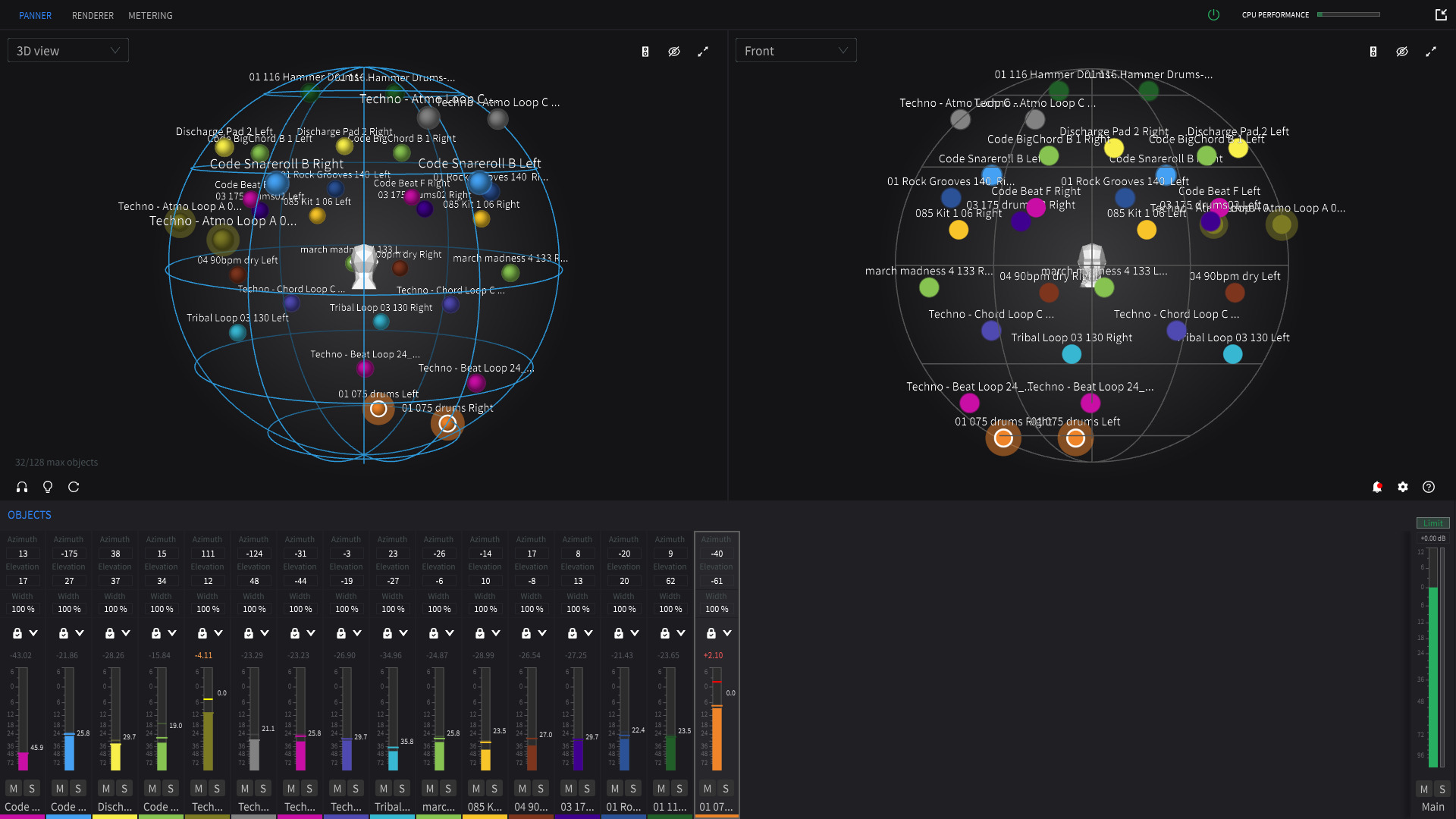
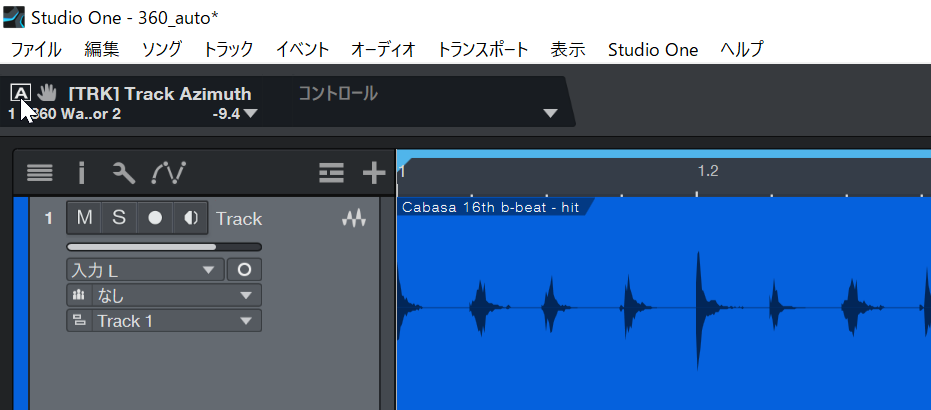


コメント